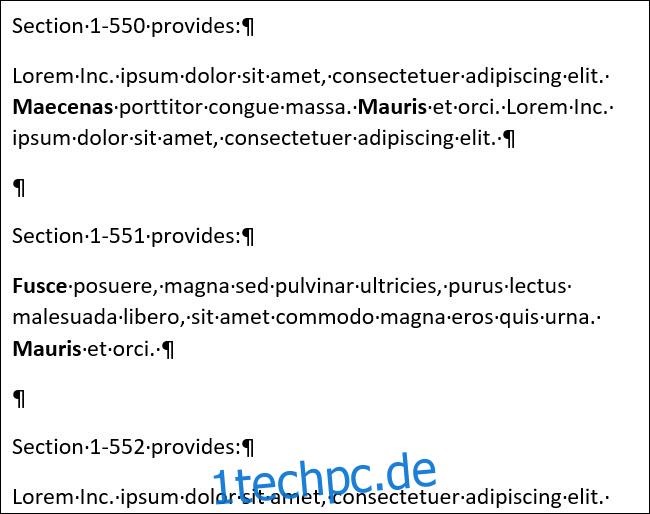Neben dem Suchen und Ersetzen von Text können Sie in Word auch nach Sonderzeichen (Tabulatoren, Einzügen, Absatzmarken usw.) suchen und diese dann durch andere Sonderzeichen ersetzen. Dies kann für schnelle und einfache Änderungen praktisch sein, für die Sie normalerweise etwas mehr Zeit benötigen würden.
Inhaltsverzeichnis
Wann ist das Suchen und Ersetzen von Sonderzeichen sinnvoll?
Um zu verstehen, wann das Suchen und Ersetzen von Sonderzeichen hilfreich sein kann, sehen wir uns einige Beispiele an.
Nehmen wir an, Sie müssen ein langes juristisches Dokument bearbeiten. Sie wurden aufgefordert, das Wort „Abschnitt“ durch das Abschnittssymbol zu ersetzen. Das Abschnittssymbol ist ein Paar sich überlappender „S“-Zeichen und wird häufig in Rechtsdokumenten verwendet, um auf einen nummerierten Abschnitt in einem Dokument zu verweisen. Ihr Dokument umfasst mehr als 50 Seiten und enthält zahlreiche Verweise auf verschiedene Abschnitte. Mit Suchen und Ersetzen können Sie das Wort „Abschnitt“ ganz einfach durch das Abschnittssymbol ersetzen.
Sie haben gerade einen Entwurf Ihres ersten Romans fertig geschrieben, der eine Vielzahl von Wörtern mit Bindestrich enthält. Sie müssen die Wörter mit Bindestrich zusammenhalten, indem Sie den normalen Bindestrich durch einen geschützten Bindestrich ersetzen. Sie beginnen das Symbol manuell zu ersetzen, hören aber nach einigen Versuchen selbst auf. Sie wissen, dass es einen einfacheren Weg geben muss. Es gibt! Verwenden Sie einfach Suchen und Ersetzen, um die Arbeit für Sie zu erledigen.
Ein Kollege hat gekündigt und Sie haben die Aufgabe, einen Bericht zu bearbeiten, an dem der Kollege vor seinem Ausscheiden gearbeitet hat. Der Bericht ist gut geschrieben, aber es gibt durchgehend inkonsistente Absatzabstände. Nachdem Sie auf Einblenden/Ausblenden geklickt haben, stellen Sie fest, dass es in einigen Fällen zwei Absatzmarken anstelle einer gibt. Eine Möglichkeit, den Absatzabstand zu korrigieren, besteht darin, jedes Mal, wenn Sie eine zusätzliche Absatzmarke sehen, die Entf-Taste zu drücken. Aber es gibt einen schnelleren Weg – suchen Sie einfach nach jedem Vorkommen von zwei Absatzmarken und ersetzen Sie sie durch eine Absatzmarke.
Es gibt zu viele Sonderzeichen, um sie alle detailliert darzustellen, aber werfen wir einen Blick auf ein paar allgemeine Beispiele, wie das Suchen und Ersetzen dieser Zeichen funktioniert.
Beispiel 1: Ersetzen von Text durch ein Sonderzeichen
Angenommen, Ihr Dokument sieht in etwa so aus:
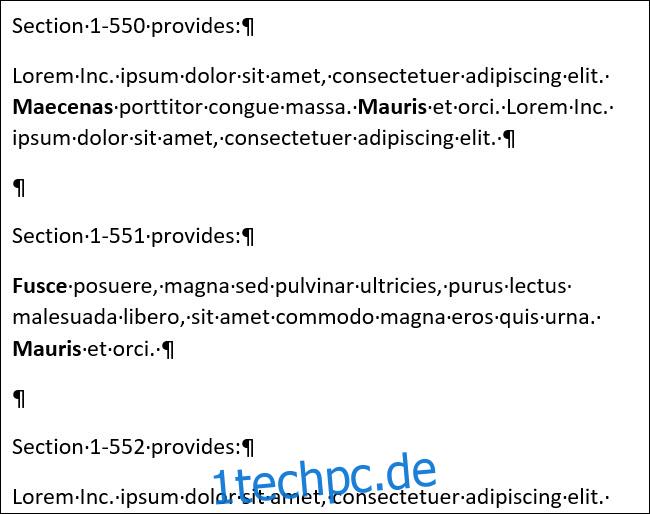
Hinweis: Wenn die Sonderzeichen in Ihrem Dokument nicht angezeigt werden, können Sie sie aktivieren, indem Sie im Menüband auf die Schaltfläche Ein-/Ausblenden klicken. Sein Symbol sieht aus wie das Absatzsymbol.
Sie müssen jedes Vorkommen des Wortes „Abschnitt“ durch ein Abschnittssymbol ersetzen. Wechseln Sie in der Multifunktionsleiste von Word zur Registerkarte „Start“ und klicken Sie dann auf „Ersetzen“. Alternativ können Sie Strg+H drücken.

Geben Sie das Wort „Abschnitt“ in das Feld „Suchen nach“ ein und klicken Sie dann auf die Schaltfläche „Mehr >>“, um die Optionen zum Suchen und Ersetzen zu erweitern.

Klicken Sie in das Feld „Ersetzen durch“, um Ihre Einfügemarke dorthin zu setzen, und klicken Sie dann auf die Schaltfläche „Spezial“.
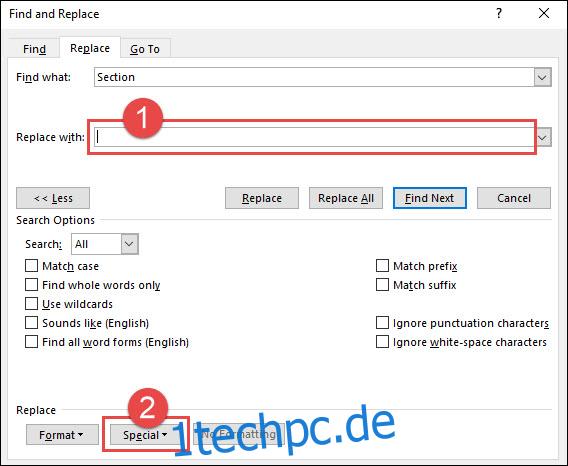
Klicken Sie in der Dropdown-Liste auf „Abschnittszeichen“.
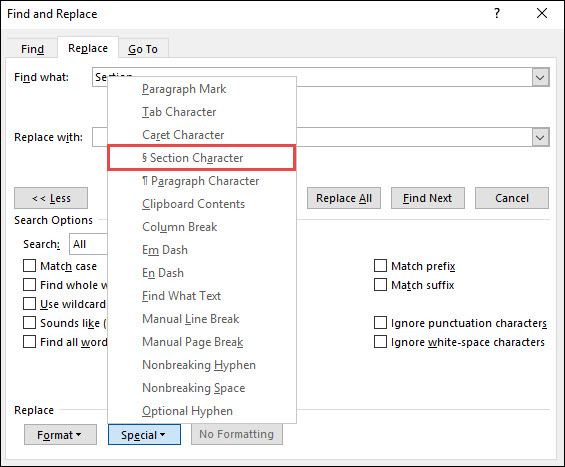
Beachten Sie, dass das Feld „Ersetzen durch“ jetzt den Text „^%“ enthält – dies ist der Word-Code für dieses Abschnittssymbol. Klicken Sie auf die Schaltfläche „Alle ersetzen“. In diesem Beispiel wurden 16 Ersetzungen vorgenommen. Klicken Sie auf die Schaltfläche „OK“ und schließen Sie dann das Fenster Suchen und Ersetzen.
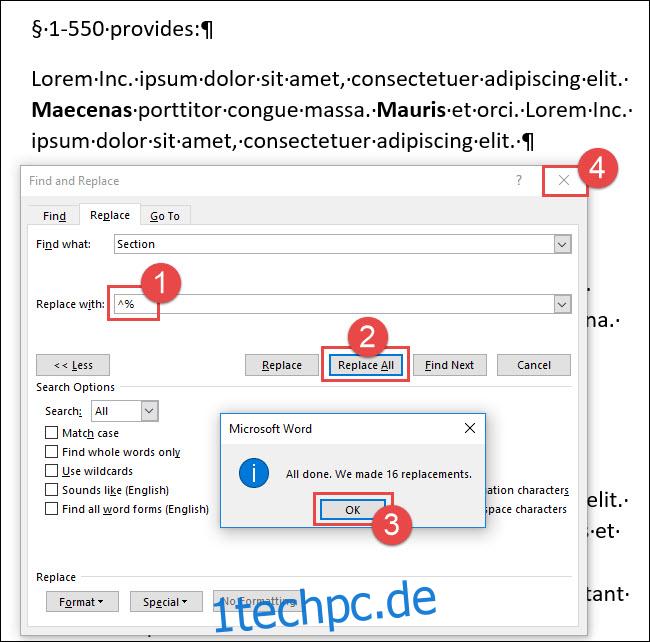
Alle Vorkommen des Wortes „Abschnitt“ wurden jetzt durch das Abschnittszeichen ersetzt.

Beispiel 2: Ersetzen eines regelmäßigen Bindestrichs durch einen nicht brechenden Bindestrich
Beachten Sie bei diesem nächsten Beispiel, dass unser Beispielabsatz einige Wörter mit Bindestrich enthält, einschließlich dreier Vorkommen, bei denen die Wörter mit Bindestrich in verschiedenen Zeilen getrennt sind. Lassen Sie uns alle regulären Bindestriche durch geschützte Bindestriche ersetzen, damit dies nicht passiert.
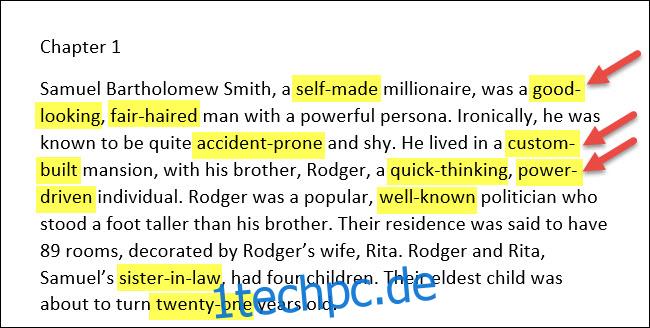
Klicken Sie auf der Registerkarte „Startseite“ auf „Ersetzen“ oder drücken Sie einfach Strg+H.

Löschen Sie im Feld „Suchen nach“ alle vorhandenen Texte oder Zeichen und geben Sie dann einen einzelnen Bindestrich ein. Klicken Sie bei Bedarf auf die Schaltfläche „Mehr >>“, um die Optionen zum Suchen und Ersetzen zu erweitern.
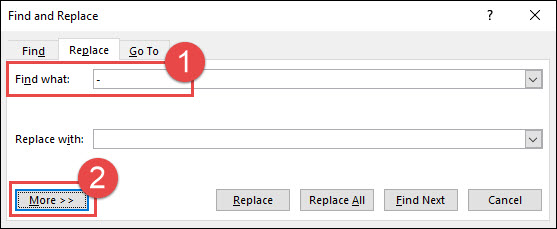
Klicken Sie in das Feld „Ersetzen durch“, um Ihre Einfügemarke dort zu platzieren. Löschen Sie vorhandenen Text oder Zeichen und klicken Sie dann auf die Schaltfläche „Spezial“.
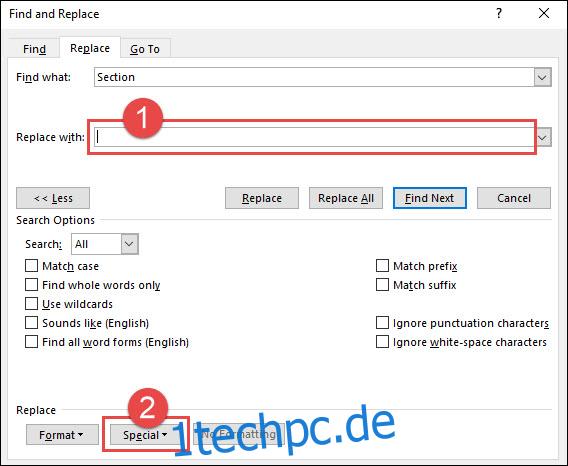
Klicken Sie in der Dropdown-Liste auf „Geschützter Bindestrich“.
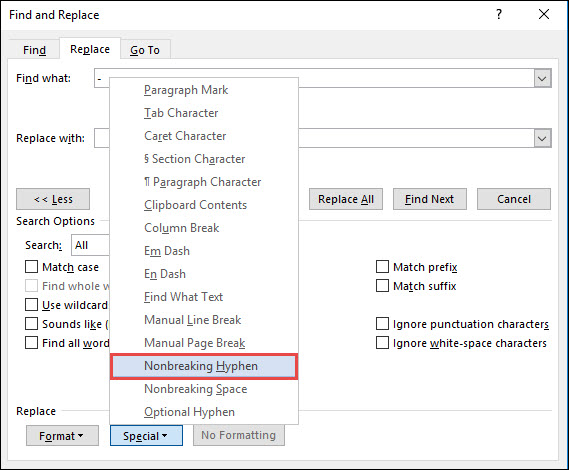
Beachten Sie, dass der Word-Code für den geschützten Bindestrich – „^~“ – jetzt dem Feld „Ersetzen durch“ hinzugefügt wurde. Klicken Sie auf die Schaltfläche „Alle ersetzen“. In diesem Beispiel wurden 11 Ersetzungen vorgenommen. Klicken Sie auf die Schaltfläche „OK“ und schließen Sie dann das Fenster Suchen und Ersetzen.
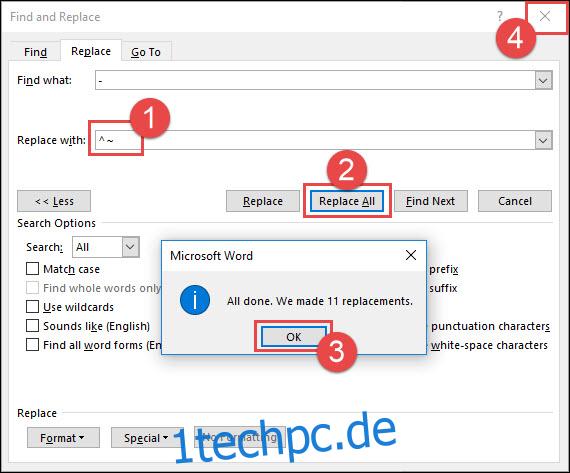
Word hat alle Bindestriche durch geschützte Bindestriche ersetzt. Beachten Sie, dass die Wörter mit Bindestrich am rechten Rand nicht mehr getrennt sind.
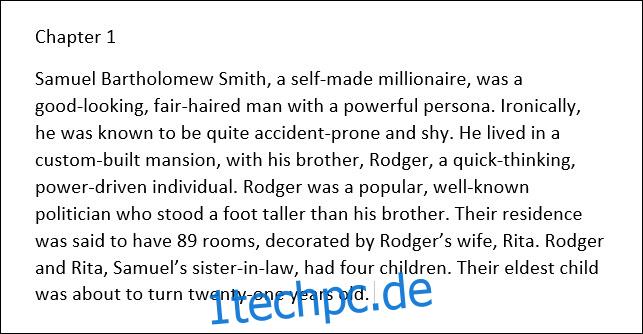
Beispiel 3: Ersetzen von zwei Absatzmarken durch eine Absatzmarke
In diesem Beispiel möchten wir alle doppelten Absatzmarken durch eine einzelne Absatzmarke ersetzen, um den zusätzlichen Abstand zwischen den Absätzen zu entfernen.
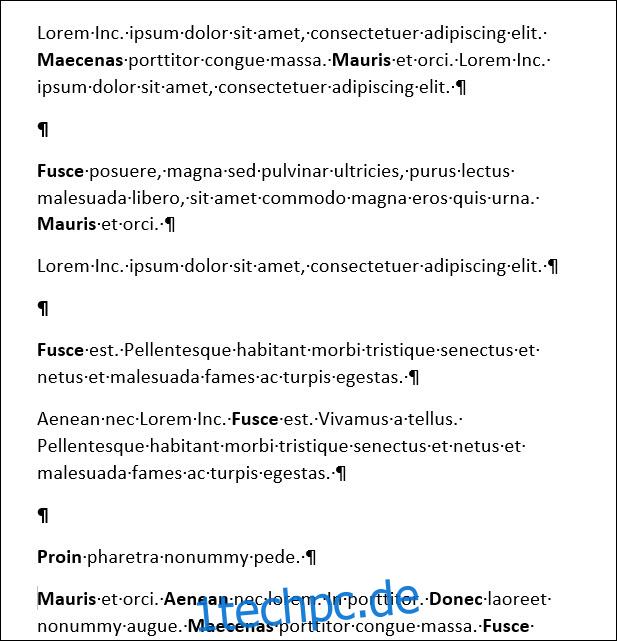
Klicken Sie auf der Registerkarte „Startseite“ auf die Schaltfläche „Ersetzen“. Alternativ können Sie Strg+H drücken.

Klicken Sie in das Feld „Suchen nach“ und löschen Sie dann alle vorhandenen Texte oder Zeichen. Klicken Sie auf die Schaltfläche „Mehr>>“, um die zusätzlichen Optionen zu öffnen, klicken Sie auf die Schaltfläche „Spezial“ und dann auf die Option „Absatzmarke“ aus der Dropdown-Liste.
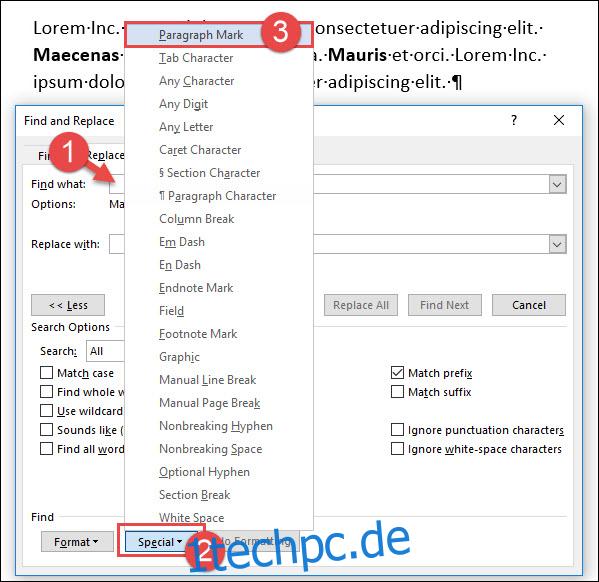
Beachten Sie, dass Words Code für eine Absatzmarke („^v“) in das Feld „Suchen nach“ eingefügt wurde. Klicken Sie erneut auf die Schaltfläche „Spezial“ und dann erneut auf „Absatzmarke“ aus der Dropdown-Liste, um dort eine zweite Absatzmarke zu platzieren. (Beachten Sie, dass Sie auch einfach „^v^v“ in das Feld eingeben können, wenn Sie die Codes bereits kennen.)
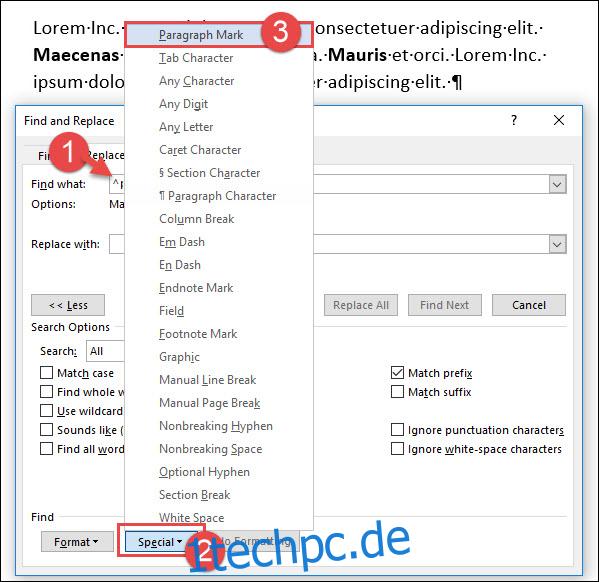
Das Feld Suchen nach enthält jetzt zwei Absatzmarken. Klicken Sie in das Feld „Ersetzen durch“, löschen Sie vorhandenen Text oder Zeichen und klicken Sie dann auf die Schaltfläche „Spezial“. Wählen Sie im Dropdown-Menü „Absatzmarke“.
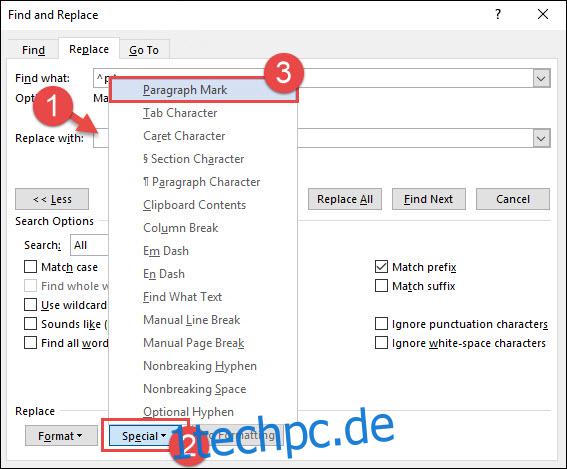
Klicken Sie im letzten Schritt auf die Schaltfläche „Alle ersetzen“. In diesem Beispiel hat Word acht Ersetzungen vorgenommen. Klicken Sie auf die Schaltfläche „OK“ und schließen Sie dann das Fenster Suchen und Ersetzen.
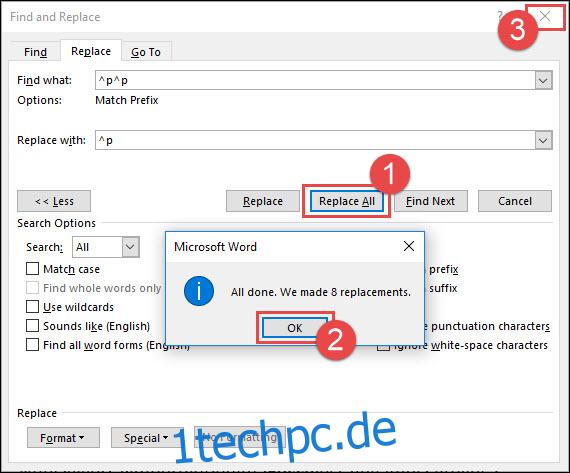
Alle Vorkommen von zwei Absatzmarken wurden durch eine Absatzmarke ersetzt.

Wie Sie sehen, können Sie mit Suchen und Ersetzen viel Zeit beim Ersetzen von Sonderzeichen in Ihren Dokumenten sparen. Und wir haben hier nur an der Oberfläche gekratzt. In diesem Menü warten weitere Sonderzeichen darauf, von Ihnen entdeckt zu werden.