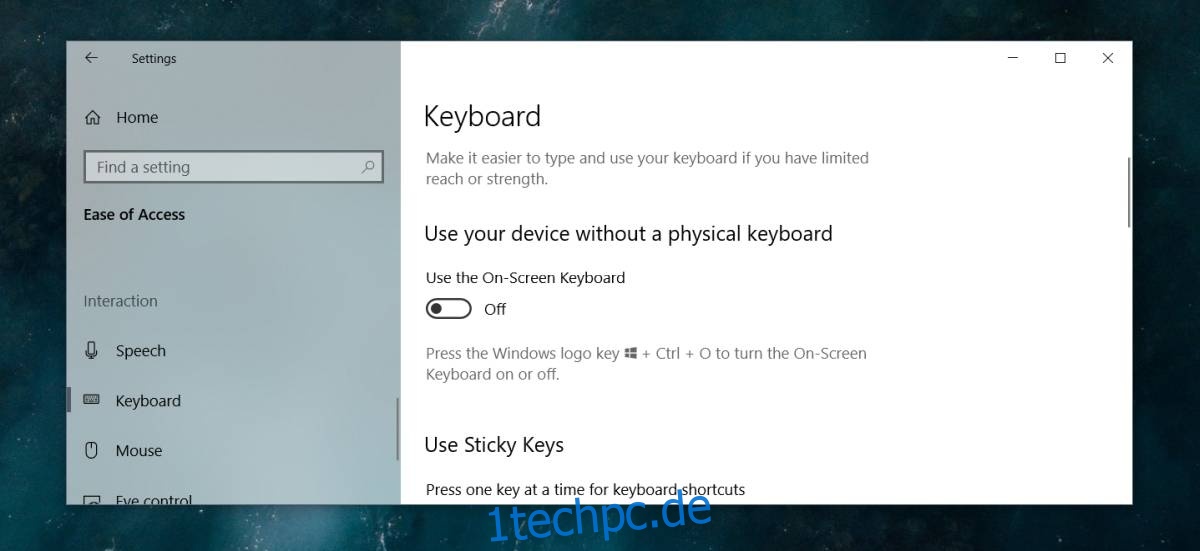Windows 10 hat sowohl einen Desktop-Modus als auch einen Tablet-Modus. Der Tablet-Modus ist für Geräte wie das Surface oder für Touchscreen-Laptops. Wenn Sie einen normalen Laptop ohne Touchscreen haben, ist es selten, dass Sie jemals in den Tablet-Modus wechseln oder eine seiner Funktionen verwenden müssen. Der Tablet-Modus verfügt jedoch über eine Touch-Tastatur, die auf der Desktop-Version verwendet werden kann. Das einzige Problem ist, dass es sich im Desktop-Modus automatisch schließt, wenn Sie auf die Windows-Taste tippen und manchmal, nachdem Sie außerhalb davon geklickt haben. So können Sie die Bildschirmtastatur unter Windows 10 anheften und als Ersatz verwenden.
Bildschirmtastatur anheften
Öffnen Sie die App „Einstellungen“ und gehen Sie zur Einstellungsgruppe „Erleichterte Bedienung“. Wählen Sie die Registerkarte Tastatur und aktivieren Sie den Schalter „Bildschirmtastatur verwenden“.
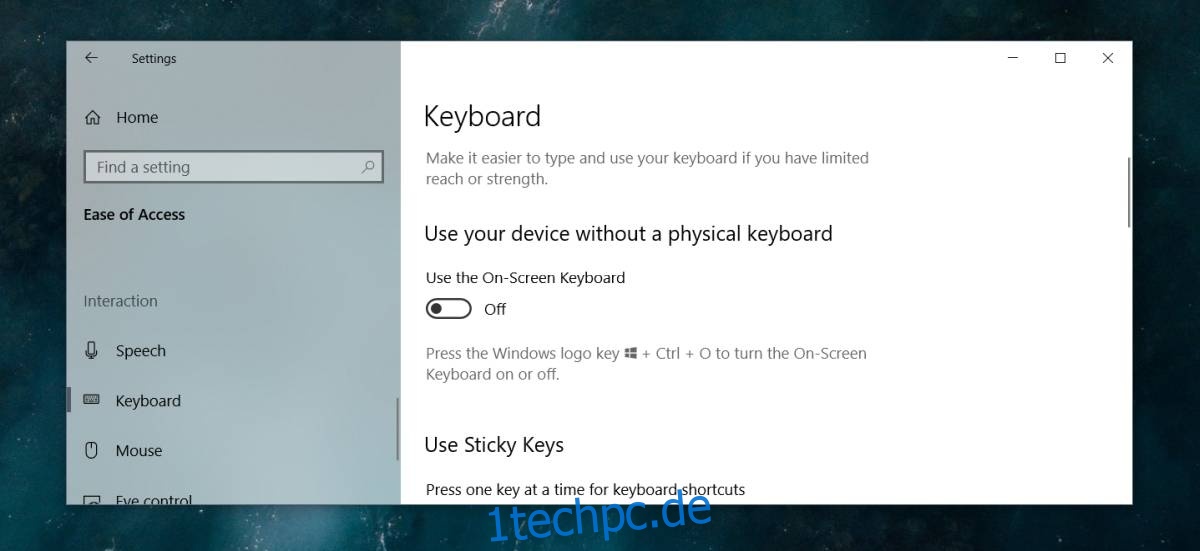
Dadurch wird die Bildschirmtastatur aktiviert und bleibt sichtbar, egal wo Sie klicken. Sie können es auch mit der Tastenkombination Win+Strg+O aktivieren/deaktivieren.
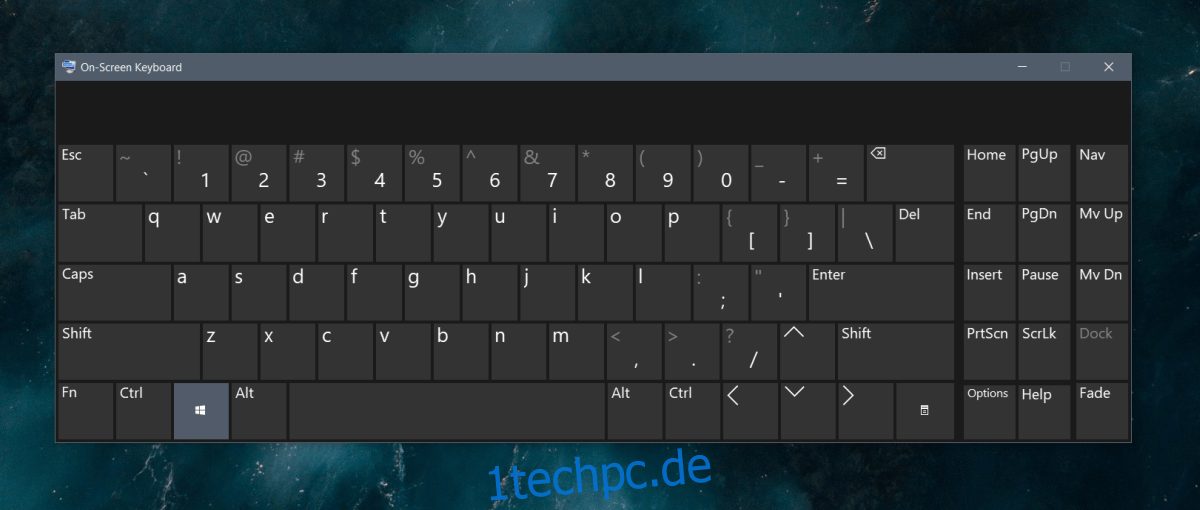
Diese Bildschirmtastatur unterscheidet sich von der Touch-Tastatur. Es hat mehr oder weniger die gleichen Tasten und unterstützt Eingaben für mehrere Sprachen und verschiedene Tastaturlayouts, aber es hat weder unterschiedliche Anzeigelayouts zur Auswahl noch ein Emoji-Bedienfeld, Zugriff auf die Zwischenablage oder große Tasten.
Die Bildschirmtastatur ist einfach im Vergleich zur Touch-Tastatur, die leider nicht im Desktop-Modus fixiert werden kann. Auch im Tablet-Modus erscheint die Tastatur nur, wenn sie ein Texteingabefeld erkennt. Es gibt derzeit keine Möglichkeit, es dauerhaft an den Desktop anzuheften.
Wenn Sie entschlossen sind, es zu verwenden, sollten Sie wissen, dass es sich selbst schließt, wenn Sie unter anderem auf die Windows-Taste tippen, zweimal auf die Rücktaste tippen und außerhalb davon doppelklicken. Wenn Sie sich verpflichten können, nur die Schaltflächen zu verwenden, die Sie auf der Touchscreen-Tastatur sehen, können Sie sie bequem verwenden, ohne dass sie sich selbst verlässt. Dies ist natürlich etwas gewöhnungsbedürftig. Um das Öffnen der Touch-Tastatur zu vereinfachen, sollten Sie sie Ihrem Systemtray hinzufügen.
Um die Touch-Tastatur zu Ihrer Taskleiste hinzuzufügen, klicken Sie mit der rechten Maustaste auf die Taskleiste und wählen Sie „Touch-Tastatur-Schaltfläche anzeigen“. Die Schaltfläche wird neben dem Datum und der Uhrzeit in der Taskleiste hinzugefügt. Klicken Sie darauf, um die Tastatur zu öffnen. Die Tastatur kann auf andere Teile des Bildschirms gezogen werden. Wenn Sie eine Konfiguration mit zwei Bildschirmen haben, können Sie die Tastatur auf den sekundären Bildschirm verschieben und sie wird sich nicht so häufig selbst schließen.