Windows 10 nimmt es sehr ernst, Linux zu seiner Benutzerbasis zu bringen. Ab September wird Windows 10 Unterstützung für verschiedene Linux-Distributionen hinzufügen. Das bestehende Windows Subsystem für Linux hat mit dem Creators Update ein Update bekommen. Wenn Sie bereits auf das Creators Update aktualisiert haben, sollten Sie die Version Windows Subsystem For Linux aktualisieren. Wenn Sie WSL zum ersten Mal unter Windows 10 aktivieren, erstellen Sie ein Benutzerkonto. Dieses einzige Konto ist das Standardkonto. Jedes Mal, wenn Sie WSL öffnen, wird es in diesem Konto geöffnet. Sie können WSL weitere Konten hinzufügen und das Standardkonto ändern. Offensichtlich gibt es keine GUI zum Hinzufügen und Wechseln von Benutzern im Windows-Subsystem für Linux. Sie müssen einen Befehl in der Bash-Shell verwenden, um Benutzer im Windows-Subsystem für Linux hinzuzufügen und zu wechseln und den Standardbenutzer zu ändern.
Inhaltsverzeichnis
Neuen Benutzer hinzufügen
Um einen neuen Benutzer hinzuzufügen, öffnen Sie Ubuntu unter Windows 10. Geben Sie den folgenden Befehl ein;
sudo adduser mynewuser

Sie müssen das Passwort für den aktuellen Linux-Benutzer eingeben, um einen neuen Benutzer zu erstellen. Wenn der neue Benutzer erstellt wurde, können Sie einen Namen und ein Kennwort für den Benutzer eingeben.

Benutzer wechseln
Um den Benutzer zu wechseln, geben Sie den folgenden Befehl ein;
su username
Ersetzen Sie „Benutzername“ durch den Benutzernamen des Benutzers, zu dem Sie wechseln möchten.
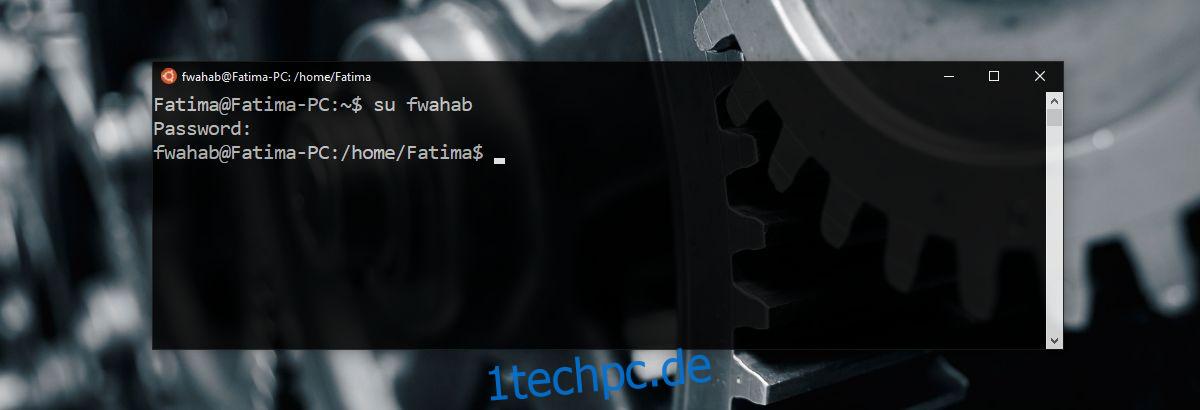
Standardbenutzer ändern
Sie müssen dies über die Eingabeaufforderung tun. Es gibt zwei Szenarien, wenn es darum geht, den Standardbenutzer zu ändern. Sie haben einen vorhandenen Benutzer, den Sie als neuen Standardbenutzer festlegen möchten, oder Sie möchten einen neuen Benutzer erstellen und ihn als Standardbenutzer festlegen.
Um einen vorhandenen Benutzer als Standardbenutzer festzulegen, geben Sie den folgenden Befehl ein:
LxRun.exe /setdefaultuser username
Ersetzen Sie „Benutzername“ durch den Benutzer, den Sie als Standard festlegen möchten. Wenn der Benutzer nicht existiert, erstellt dieser Befehl einen neuen Benutzer und legt ihn als Standardbenutzer fest.
Kennwort für einen Benutzer ändern
Sie können das Kennwort für einen Benutzer auch ändern, wenn Sie möchten. Der Befehl ist ziemlich einfach. Öffnen Sie Bash in Windows 10. Wechseln Sie zu dem Benutzer, für den Sie das Passwort ändern möchten (siehe oben). Geben Sie den folgenden Befehl ein, um das Passwort zu ändern;
passwd
Sie werden aufgefordert, das aktuelle Passwort einzugeben, bevor Sie es ändern können. Wenn Sie Ihr aktuelles Passwort vergessen haben, können Sie kein neues Passwort festlegen. Sie haben in dieser Angelegenheit nicht viel Rückgriff, seien Sie also vorsichtig, welche Passwörter Sie festlegen. Machen Sie sie nicht zu einfach, aber machen Sie sie zu etwas, an das Sie sich erinnern können.

