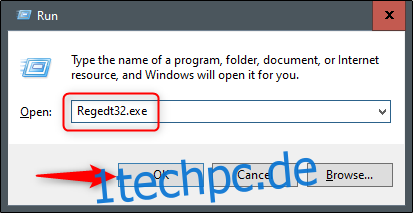Microsoft Office ist vollgepackt mit standardmäßig aktivierten Funktionen, wie z. B. „weitermachen, wo Sie aufgehört haben“. Manche Leute finden diese Funktion nützlich, aber andere … nicht so sehr. Wenn Sie ein paar schnelle Änderungen an der Registrierung vornehmen möchten, können Sie diese Funktion deaktivieren.
Wie der Name schon sagt, bringt Sie „weitermachen, wo Sie aufgehört haben“ zu dem Punkt, an dem Sie sich in einem Dokument beim letzten Schließen befanden. Wenn Sie sich also beim Beenden des Programms auf Seite 32 Ihres Word-Dokuments befanden, sind Sie beim nächsten Öffnen wieder auf Seite 32 – mit Ihrer Einfügemarke an derselben Stelle.
Microsoft hat jedoch keine einfache Lösung bereitgestellt, um diese Funktion direkt in der Office-Suite zu deaktivieren. Wenn Sie diese Funktion deaktivieren möchten, müssen Sie dies in der Registry tun.
Standardwarnung: Der Registrierungseditor ist ein leistungsstarkes Werkzeug und sein Missbrauch kann Ihr System instabil oder sogar funktionsunfähig machen. Dies ist ein ziemlich einfacher Hack und solange Sie sich an die Anweisungen halten, sollten Sie keine Probleme haben. Wenn Sie jedoch noch nie damit gearbeitet haben, sollten Sie die Verwendung des Registrierungseditors lesen, bevor Sie beginnen. Sichern Sie auf jeden Fall die Registry (und Ihren Computer!), bevor Sie Änderungen vornehmen.
Drücken Sie zunächst die Windows-Taste + R, um das Fenster „Ausführen“ zu öffnen. Geben Sie als nächstes Regedt32.exe ein und wählen Sie „OK“.
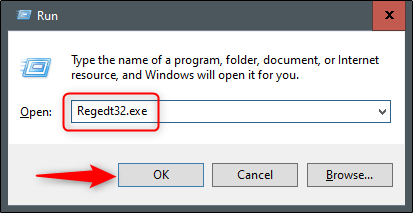
Dies öffnet Ihr Registrierungs-Editor-Dienstprogramm. Navigieren Sie nun zum folgenden Dateipfad:
HKEY_CURRENT_USERSoftwareMicrosoftOffice16.0WordReading-Speicherorte
Beachten Sie, dass „16.0“ im Dateipfad je nach verwendeter Office-Version unterschiedlich sein kann. Wenn Sie Office 2013 verwenden, müssen Sie nach „15.0“ suchen.
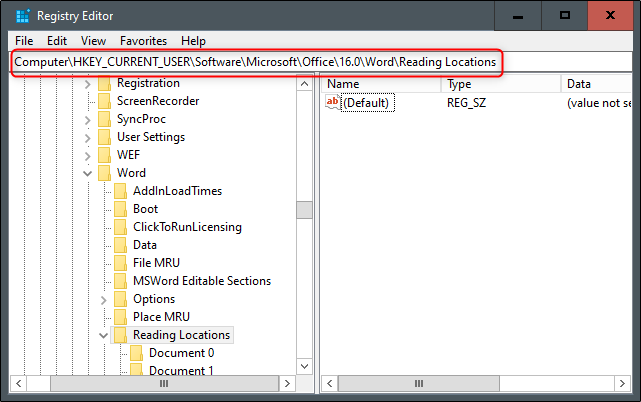
Hier finden Sie die Taste „Weitermachen, wo Sie aufgehört haben“. Wenn Sie den Schlüssel löschen, funktioniert das nur vorübergehend. Der Schlüssel wird automatisch generiert, sodass er beim nächsten Neustart des Computers wieder angezeigt wird.
Um es zu deaktivieren, klicken Sie mit der rechten Maustaste auf „Leseorte“ und wählen Sie „Berechtigungen“ aus dem Dropdown-Menü.
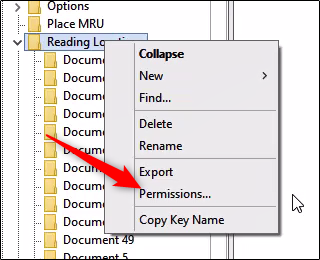
Das Menü „Berechtigungen zum Lesen von Standorten“ wird angezeigt. Klicken Sie hier auf die Schaltfläche „Erweitert“.
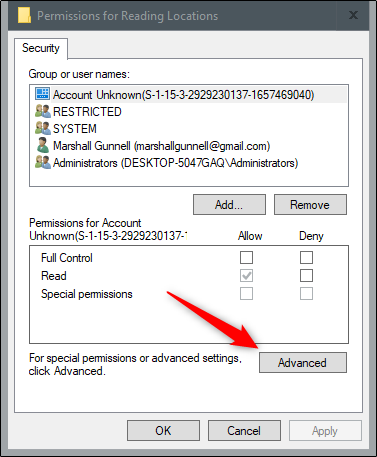
Das Dialogfeld „Erweiterte Sicherheitseinstellungen für das Lesen von Standorten“ wird angezeigt. Aktivieren Sie unten das Kontrollkästchen neben „Alle untergeordneten Objektberechtigungseinträge durch vererbbare Berechtigungseinträge von diesem Objekt ersetzen“.
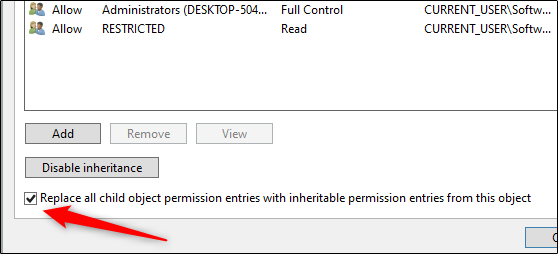
Klicken Sie auf „Übernehmen“ und eine Sicherheitsmeldung wird angezeigt. Lesen Sie die Nachricht und klicken Sie dann auf „Ja“, um fortzufahren.
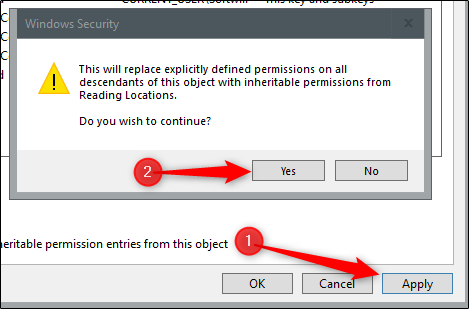
Sie können jetzt auf „OK“ klicken und das Dienstprogramm des Registrierungseditors schließen.
Um sicherzustellen, dass die Funktion deaktiviert ist, starten Sie Ihren Computer neu und öffnen Sie Word.