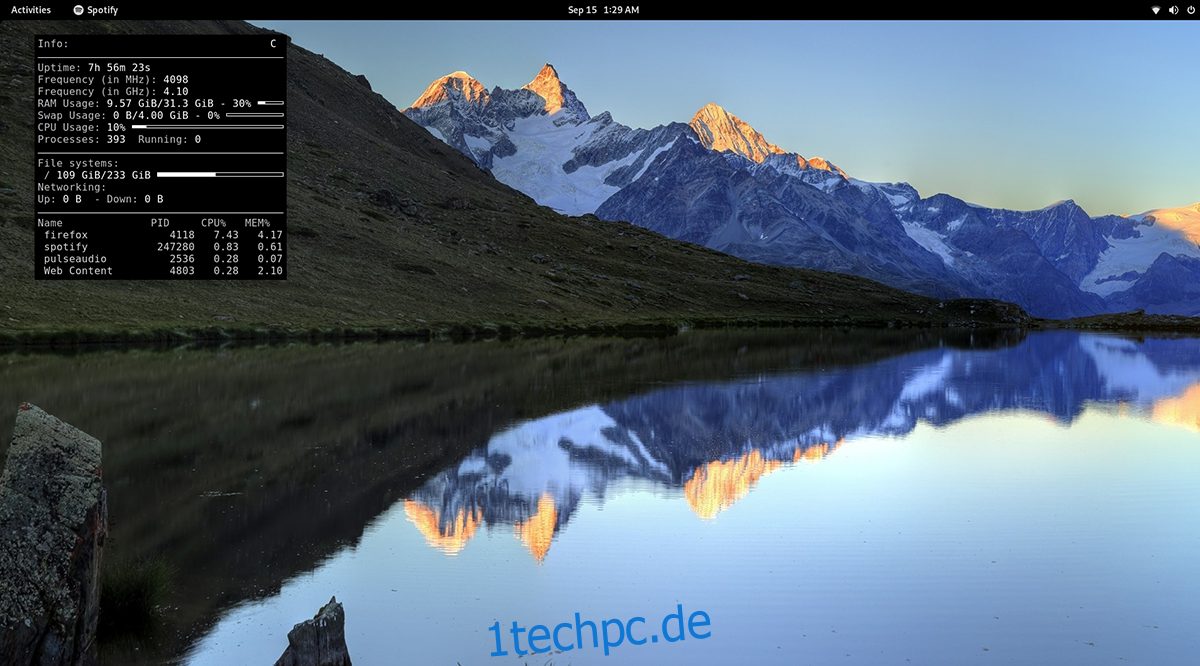Conky ist ein Systemmonitor-Tool für den Linux-Desktop. Damit können Benutzer alles von ihrer RAM-Auslastung, CPU-Auslastung, Festplattennutzung und mehr direkt auf dem Desktop anzeigen. Hier erfahren Sie, wie Sie es auf Ihrem System zum Laufen bringen.
Hinweis: Conky funktioniert nicht auf Linux-Desktop-Umgebungen, die Wayland verwenden.
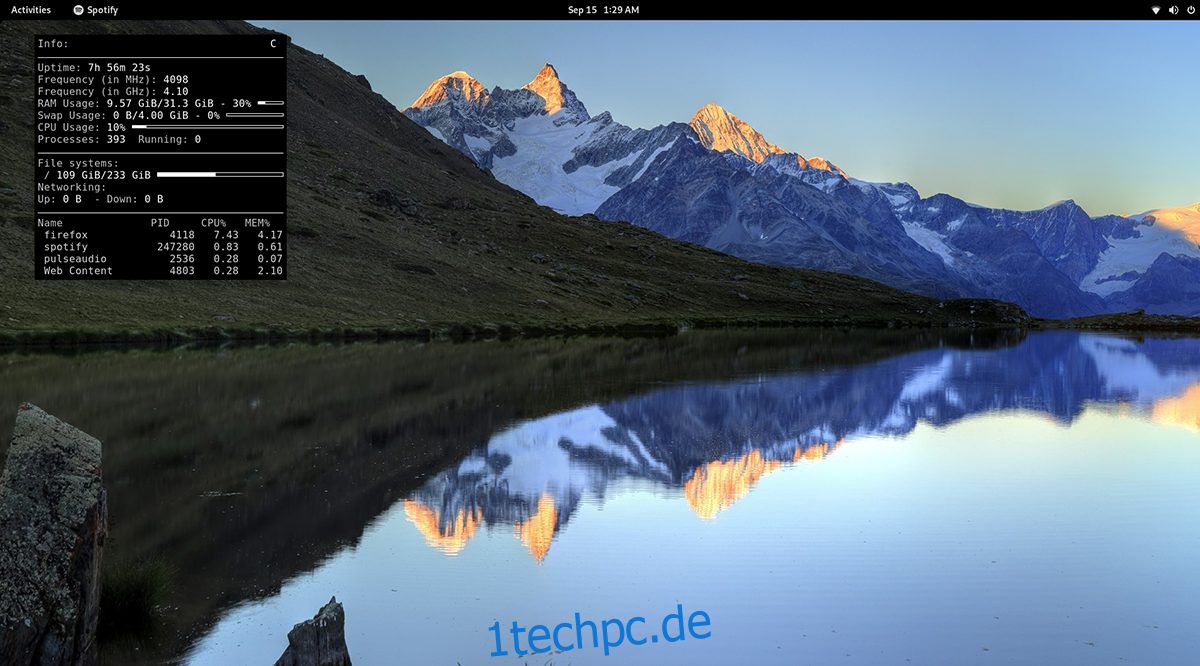
Inhaltsverzeichnis
Conky unter Linux installieren
Conky ist ein unglaubliches Tool, das Benutzer installieren können, um Systeminformationen direkt auf dem Desktop anzuzeigen. Conky gibt es schon lange und wird daher auf einer Vielzahl von Linux-Betriebssystemen unterstützt.
Bevor wir uns mit der Verwendung von Conky zum Anzeigen von Informationen auf Ihrem Linux-Desktop befassen können, müssen Sie das Programm installieren. Um Conky unter Linux zu installieren, öffnen Sie zunächst ein Terminalfenster auf dem Linux-Desktop.
Um ein Terminalfenster auf dem Linux-Desktop zu öffnen, drücken Sie Strg + Alt + T auf der Tastatur. Alternativ können Sie ein Terminalfenster öffnen, indem Sie im App-Menü nach „Terminal“ suchen.
Ubuntu
Um die Conky-Anwendung in Ubuntu einzurichten, verwenden Sie den Befehl apt install und installieren Sie das Paket „conky“.
sudo apt install conky
Nachdem Sie den obigen Befehl eingegeben haben, werden Sie aufgefordert, ein Passwort einzugeben. Geben Sie über Ihre Tastatur Ihr Passwort in die Eingabeaufforderung des Terminals ein und drücken Sie die Eingabetaste. Drücken Sie dann die Y-Taste auf der Tastatur, um zu bestätigen, dass Sie Conky auf Ubuntu installieren möchten.
Debian
Wenn Sie Debian verwenden, können Sie die Conky-Anwendung mit dem folgenden apt-get install-Befehl auf Ihrem System installieren. Denken Sie daran, dass diese Version von Conky möglicherweise veraltet ist, da Debian nur langsam aktualisiert wird.
sudo apt-get install conky
Sobald Sie den obigen Befehl in das Terminal eingeben, fragt Debian nach Ihrem Passwort. Geben Sie das Passwort über Ihre Tastatur ein. Drücken Sie dann die Eingabetaste, um fortzufahren.
Nachdem Sie die Eingabetaste gedrückt haben, fordert Debian Sie auf, zu bestätigen, dass Sie Conky installieren möchten, nachdem Sie nach dem Drücken der Eingabetaste Y auf der Tastatur gedrückt haben. Tun Sie dies, um die Anwendung auf Ihrem Debian-System zu installieren.
Arch Linux
Die Conky-Anwendung kann mit dem pacman-Befehl auf Ihrem Arch Linux-System installiert werden. Installieren Sie die App mit dem folgenden Befehl auf Ihrem System.
sudo pacman -S conky
Wenn Sie den obigen Befehl in ein Terminal schreiben, fragt Arch Linux nach einem Passwort. Geben Sie das Passwort über Ihre Tastatur ein. Drücken Sie dann die Y-Taste, um mit der Installation von Conky fortzufahren.
Fedora
Wenn Sie Conky unter Fedora Linux installieren möchten, müssen Sie dies mit dem folgenden dnf-Befehl tun.
sudo dnf install conky
Nachdem Sie den obigen Befehl in das Terminalfenster geschrieben haben, fragt Fedora nach einem Passwort. Geben Sie über Ihre Tastatur Ihr Passwort in die Eingabeaufforderung ein. Drücken Sie dann die Y-Taste, um Conky auf Ihrem System zu installieren.
OpenSUSE
Müssen Sie Conky dazu bringen, unter OpenSUSE Linux zu arbeiten? Sie können es auf Ihrem Computer installieren, indem Sie den Zip-Install-Befehl unten verwenden.
sudo zypper install conky
Nachdem Sie den obigen Befehl eingegeben haben, fragt OpenSUSE nach Ihrem Passwort. Geben Sie über die Tastatur Ihr Passwort ein. Drücken Sie dann die Y-Taste, um mit der Installation von Conky fortzufahren.
Laufen Conky
Die Kommandozeile führt Conky aus, aber es ist kein Terminal-Tool. Stattdessen wird es auf dem Desktop einer beliebigen Linux-Desktop-Benutzeroberfläche angezeigt. Um es zum Laufen zu bringen, gehen Sie wie folgt vor.
Drücken Sie zunächst gleichzeitig die Tasten Alt + F2 auf der Tastatur. Dadurch wird die Befehlsstartleiste Ihres Desktops geöffnet. Geben Sie in dieser Leiste „conky“ ein. Drücken Sie dann die Eingabetaste auf der Tastatur.
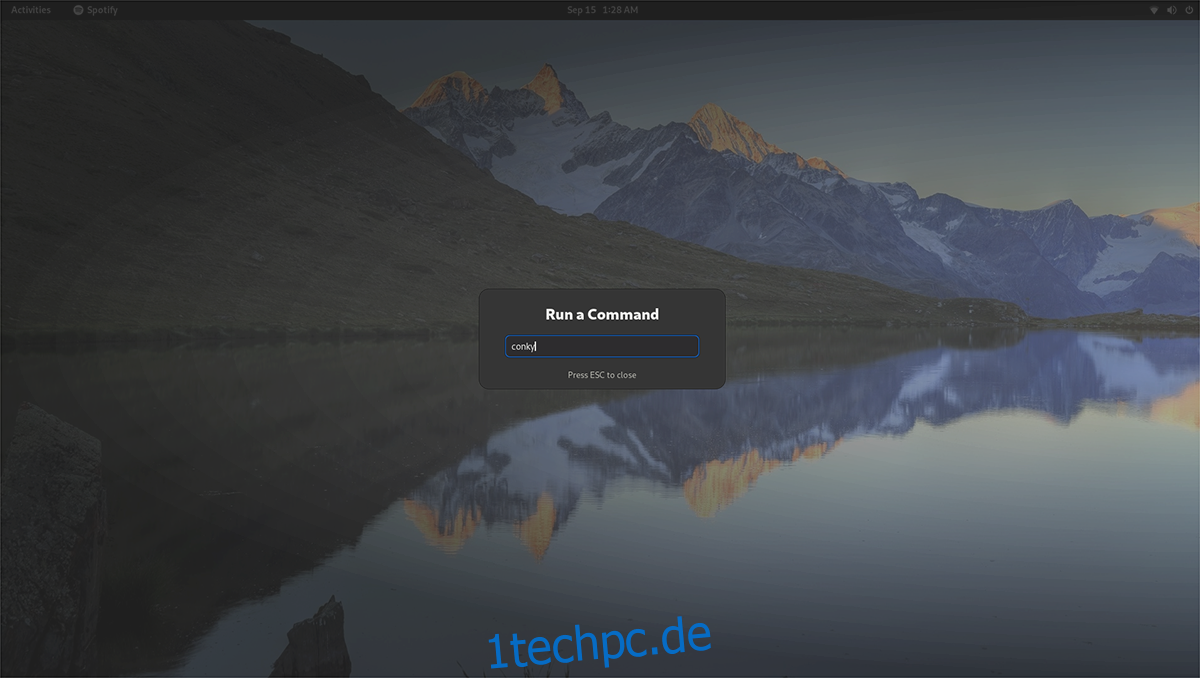
Wenn Sie die Eingabetaste auf der Tastatur drücken, führen Sie den Befehl aus. Wenn dieser Befehl gestartet wird, wird Conky auf Ihrem Desktop angezeigt. Wenn Sie Conky schließen möchten, gehen Sie wie folgt vor.
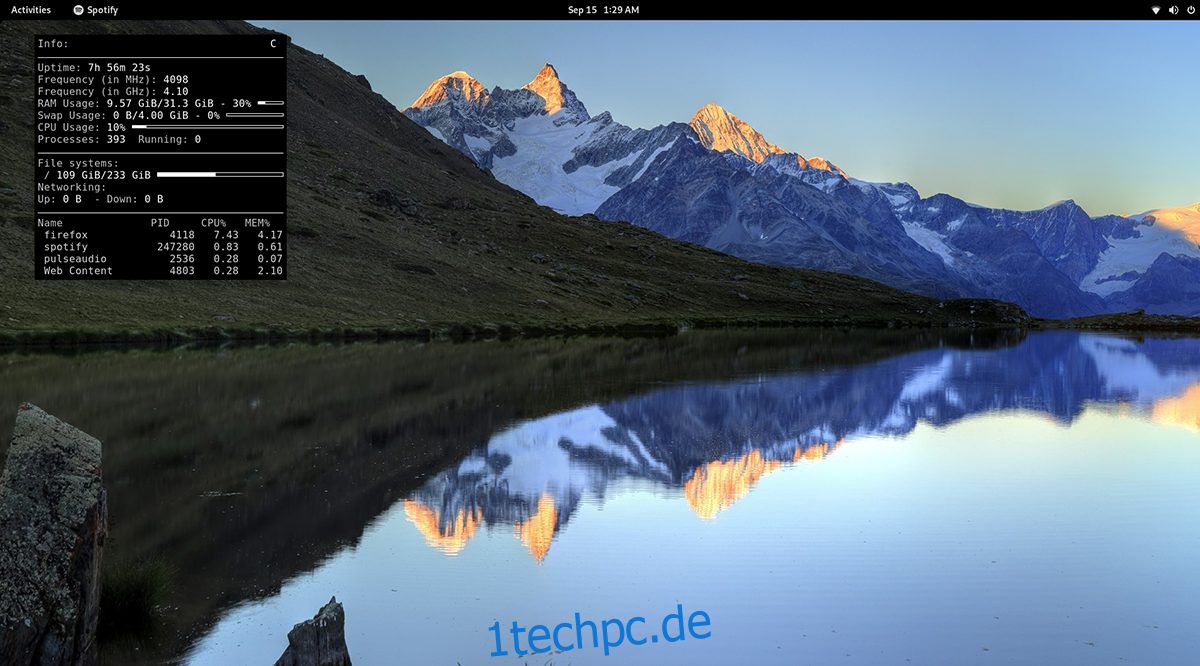
Drücken Sie Alt + F2 auf der Tastatur, um die Befehlsstartleiste wieder zu öffnen. Verwenden Sie dann den Befehl „killall conky“, um das Conky-Fenster auf Ihrem Desktop zu schließen. Sie können diesen Befehl auch in einem Terminalfenster ausführen.
Conky beim Start ausführen
Um die Conky-Anwendung beim Start auszuführen, müssen Sie einen Desktop-Eintrag im Autostart-Ordner erstellen. Öffnen Sie dazu ein Terminalfenster und erstellen Sie mit dem Touch-Befehl eine neue Datei.
touch ~/.config/autostart/conky.desktop
Öffnen Sie nach dem Erstellen der neuen Datei den Nano-Texteditor mit dem folgenden Befehl.
nano -w ~/.config/autostart/conky.desktop
Fügen Sie im Nano-Texteditor den folgenden Code in das Textfeld ein.
[Desktop Entry]
Name=Conky
GenericName=Hintergrundmonitor
Exec=conky &
Terminal=falsch
Typ=Anwendung
Symbol=conky
Kategorien=System;
StartupNotify=false
Name[en_US]=conky
Drücken Sie nach dem Einfügen des Codes Strg + O auf der Tastatur, um Ihre Änderungen zu speichern. Schließen Sie danach den Nano-Texteditor, indem Sie Strg + X auf der Tastatur drücken. Von nun an sehen Sie beim Hochfahren Conky auf dem Desktop!