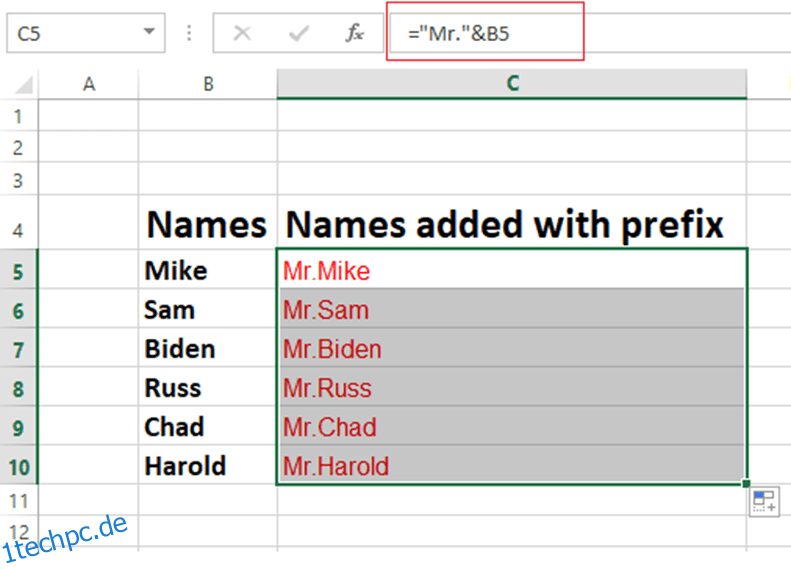Mit erweiterten Excel-Funktionen können Sie Präfixe und Suffixe schnell auf zahlreiche Zellen anwenden.
Inhaltsverzeichnis
So fügen Sie der gesamten Spalte in Excel Präfix und Suffix hinzu
Wenn Sie an einer großen Microsoft Excel-Tabelle arbeiten und Präfixe oder Suffixe hinzufügen müssen und keine manuelle Aufgabe ausführen möchten, hilft Ihnen dieser Abschnitt, das Präfix und Suffix schnell und einfach in Sekundenschnelle zu allen Zellen hinzuzufügen.
Wenn Sie mit einer großen Tabelle arbeiten, kann das Hinzufügen eines Suffixes oder Präfixes zu jeder Zelle lange dauern und Sie erschöpfen.
Sie können ein Suffix oder Präfix auf einige schnelle und einfache Weise hinzufügen, wie im folgenden Abschnitt beschrieben, wodurch der manuelle Aufwand reduziert wird.
Wir werden drei verschiedene Möglichkeiten zum Hinzufügen von Suffixen und Präfixen zu einer Excel-Tabelle durchgehen.
- „&“ Operator
- Funktion verketten
- Zellformatierungsoption
Fügen Sie Präfix und Suffix mit dem „&“-Operator in Excel hinzu
In Excel können Sie mit dem kaufmännischen Und (&) eine oder mehrere Textzeichenfolgen zu einem einzigen Text zusammenfassen.
Schauen wir uns einen Fall an, in dem „&“ in Excel verwendet wird, um ein Präfix hinzuzufügen.
Präfix in Excel mit dem Operator „&“ hinzufügen
Wie unten in Excel gezeigt, enthält Spalte B die Namen.
Um jedem Namen das Präfix Mr. hinzuzufügen, platzieren Sie den Cursor auf C5 und geben Sie =“ Mr.“ ein. &B5 und drücken Sie die Eingabetaste.
Dieser Schritt fügt Prefix Mr. zu dieser bestimmten Zelle hinzu.
Es ist ziemlich einfach zu verstehen und umzusetzen.
Um Prefix Mr. zu allen Zellen oder der gesamten Spalte hinzuzufügen, ziehen Sie die Zellenecke von C5 wie unten gezeigt und fügen Prefix Mr. zu allen Zellen hinzu.
Sie haben in wenigen Sekunden allen Zellen erfolgreich ein Präfix hinzugefügt. Das Präfix Mr. kann je nach Anforderung durch ein beliebiges Präfix ersetzt werden.
Suffix in Excel mit dem Operator „&“ hinzufügen
Sehen wir uns an, wie man Suffixe mit „&“ in Excel hinzufügt.
Wie im folgenden Excel gezeigt, enthält Spalte B die Namen des Gemüses. Die Aufgabe besteht darin, allen Zellen das Suffix „Gemüse“ hinzuzufügen.
Platzieren Sie den Cursor in Zelle C5, geben Sie =B5 & „- Gemüse“ ein und drücken Sie die Eingabetaste.
Es fügt der C5-Zelle das Suffix „Gemüse“ hinzu.

Ziehen Sie die Zellenecke von C5 wie unten gezeigt, um Suffixe auf alle Zellen anzuwenden. Dadurch werden allen Zellen Suffixe hinzugefügt.
Sie haben in nur wenigen Sekunden erfolgreich Suffixe an jede Zelle angehängt. Wie Präfixe kann anstelle von „Gemüse“ jedes Suffix verwendet werden.

Hinzufügen von Präfixen und Suffixen mit der Verkettungsfunktion von Excel
Die Funktion „Verketten“ in Microsoft Excel ist eine weitere schnelle und einfache Möglichkeit, vielen Zellen Präfixe und Suffixe hinzuzufügen. Die Funktion „Concatenation“ kombiniert zwei oder mehr Textstrings zu einem einzigen String.
Hier ist ein Beispiel für die Verwendung der Excel-Funktion „Verketten“, um Zeichen voranzustellen:
Fügen Sie mithilfe der Verkettungsfunktion das Präfix Mrs. hinzu, wie im folgenden Beispiel gezeigt:
Platzieren Sie den Cursor an der Stelle, an der Sie das Präfix hinzufügen möchten, geben Sie =concatenate(„Mrs.“ &B5) ein und drücken Sie die Eingabetaste. Dieser Schritt fügt das Präfix Frau zu dieser bestimmten Zelle hinzu, wie unten gezeigt.

Um das Präfix Frau zu allen Zellen hinzuzufügen, ziehen Sie die Zellenecke von C5 wie unten dargestellt, um das Präfix auf alle Zellen gleichzeitig anzuwenden.
Sie haben in nur wenigen Sekunden erfolgreich Präfixe an jede Zelle angehängt.

Suffix mit Concatenate-Funktion hinzufügen
Sehen wir uns kurz an, wie Sie die Funktion „Verketten“ verwenden, um das Suffix „Ph.D“ hinzuzufügen.
Setzen Sie den Cursor in Spalte C unten, geben Sie =CONCATENATE(B5”,, Ph.D.”) ein und drücken Sie die Eingabetaste.

Um Suffix Ph.D. zu allen Zellen innerhalb weniger Sekunden, ziehen Sie die Zellenecke von C5 wie unten gezeigt und das Suffix Ph.D. wird zur gesamten Spalte hinzugefügt.

Verwendung der Zellenformateigenschaften zum Hinzufügen von Präfixen und Suffixen
Im obigen Abschnitt haben wir uns angesehen, wie man ein Präfix und ein Suffix in einer anderen Zelle hinzufügt. In diesem Abschnitt erfahren Sie, wie Sie dies in derselben Zelle tun.
Es ist schnell und einfach, also fangen wir an:
Hinzufügen eines Präfixes mithilfe der Zellformateigenschaften
Um das Präfix Mr. mit der Option Zelle formatieren hinzuzufügen, wählen Sie alle Zellen aus, klicken Sie mit der rechten Maustaste und wählen Sie die Option Zellen formatieren, wie in der Abbildung unten gezeigt.

Ein Rechtsklick öffnet das Eigenschaftsfeld, wie in Bild 1 zu sehen.
Geben Sie die Formel „Herr“ ein. @ im Feld Benutzerdefinierte Option und klicken Sie dann auf OK.
In alle Zellen wird das Präfix Mr. eingefügt, wie in Bild 2 gezeigt.
 Bild 2
Bild 2
Hinzufügen von Suffixen mithilfe von Zellformateigenschaften
Verwenden wir für diese Aufgabe die identische Excel-Tabelle von oben.
Lassen Sie uns schnell das Suffix Engg an jede Zelle anhängen.
Wählen Sie wie beim Hinzufügen des Präfixes im obigen Beispiel alle Zellen aus, klicken Sie dann mit der rechten Maustaste und verwenden Sie die Option Zellen formatieren, um das Suffix „Engg“ hinzuzufügen.
Gehen Sie in den Eigenschaften der Formatzelle zur benutzerdefinierten Option, geben Sie die Formel @, „Engg“ ein. wie in Bild 1 gezeigt, und klicken Sie dann auf OK. Allen Zellen wird das Suffix hinzugefügt, wie in Bild 2 gezeigt.
 Bild 2
Bild 2
Letzte Worte
In diesem Artikel haben wir eine schnelle und einfache Möglichkeit kennengelernt, um das manuelle Verfahren zum Hinzufügen von Präfixen und Suffixen zu mehreren Zellen zu vermeiden. Dies hilft Ihnen, die Excel-Datei schnell zu formatieren.
Als Nächstes können Sie sich Tipps und Tricks zu Excel ansehen.