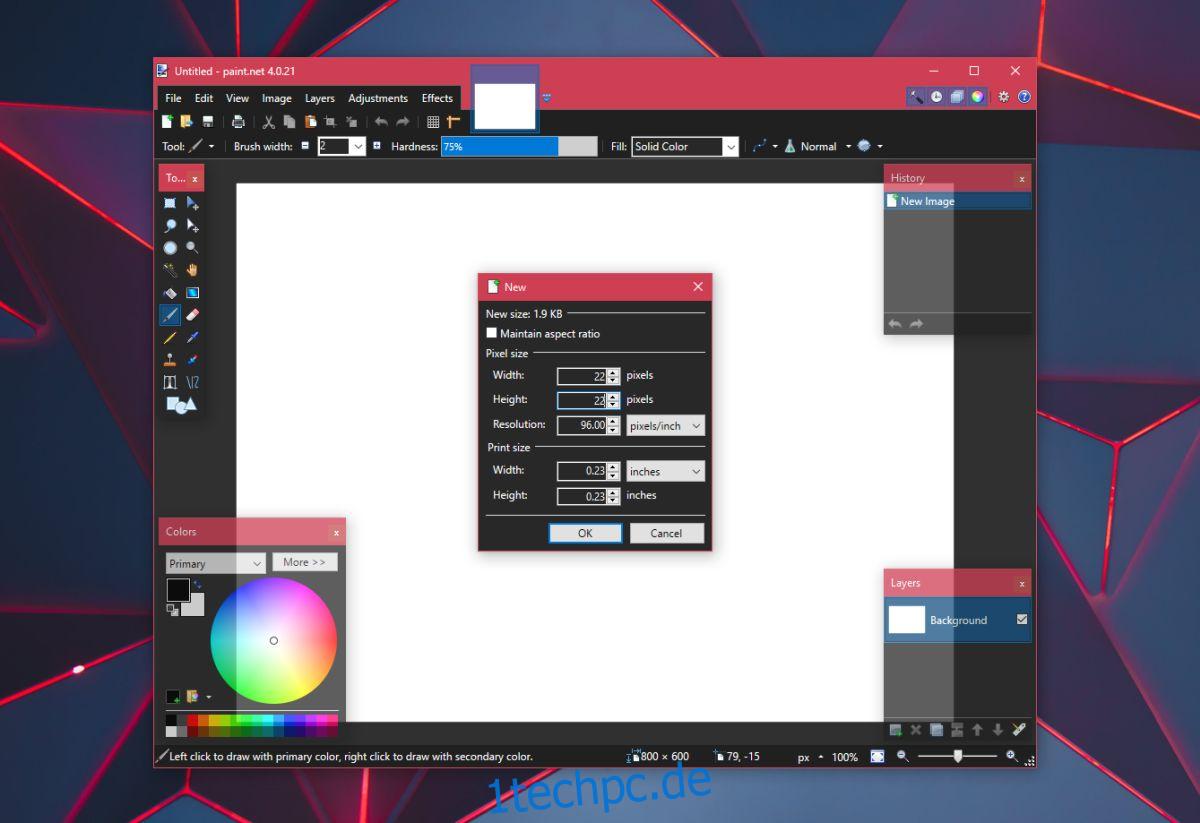Sie können fast jede App an die Taskleiste anheften. Apps, die an die Taskleiste angeheftet sind, haben auch eine Sprungliste, die schnelle Aktionen, auch bekannt als Aufgaben, die die App ausführen kann, und kürzlich geöffnete Dateien auflistet. Bei Apps, die Sie häufig verwenden, ist das Anheften an die Taskleiste eine der einfachsten Möglichkeiten, auf sie zuzugreifen. Es ist sogar noch schneller als der Zugriff auf alles über das Startmenü. Abhängig von Ihrer Bildschirmgröße und Bildschirmauflösung können Sie eine ziemlich große Anzahl von Apps und Dateien an die Taskleiste anheften, es gibt jedoch keine Möglichkeit, sie zu organisieren oder zu gruppieren. Sie können der Taskleiste jedoch eine Trennlinie hinzufügen, um App-Symbole zu trennen.
SPOILER-WARNUNG: Scrollen Sie nach unten und sehen Sie sich das Video-Tutorial am Ende dieses Artikels an.
Der Teiler, den wir der Taskleiste hinzufügen werden, wird über einen Datei-Hack und nicht über eine App hinzugefügt. Das bedeutet, dass die Trennlinie ihre Farbe nicht ändert, wenn Sie die Akzentfarbe der Taskleiste ändern. Sie müssen das Symbol für den Teiler selbst auswählen oder Sie können eines in Paint.net erstellen. Das einzige, was Sie beachten müssen, ist, ob Sie dunkle oder helle Akzentfarben auf der Taskleiste haben. Gestalten Sie Ihre Trennlinie in einer Farbe, die auf der Taskleiste gut sichtbar ist.
Teiler erstellen
Laden Sie Paint.Net herunter. Öffnen Sie eine neue Datei mit der Leinwandgröße von 22 x 22 Pixel.
Zoomen Sie hinein, da diese Leinwandgröße sehr klein ist. Verwenden Sie die Tastenkombination Strg+A, um die Ebene auszuwählen, und tippen Sie auf die Schaltfläche Löschen. Dadurch wird die Füllung aus der Ebene gelöscht. Wählen Sie als Nächstes die Farbe, die Sie dem Teiler geben möchten, aus dem Farbrad aus.
Wählen Sie das Formenwerkzeug und erhöhen Sie die Pinselbreite auf 10 Pixel. Zeichnen Sie ein Rechteck, das den oberen und unteren Rand der Leinwand berührt, um einen vertikalen Balken zu erstellen. Speichern Sie es als PNG-Datei.
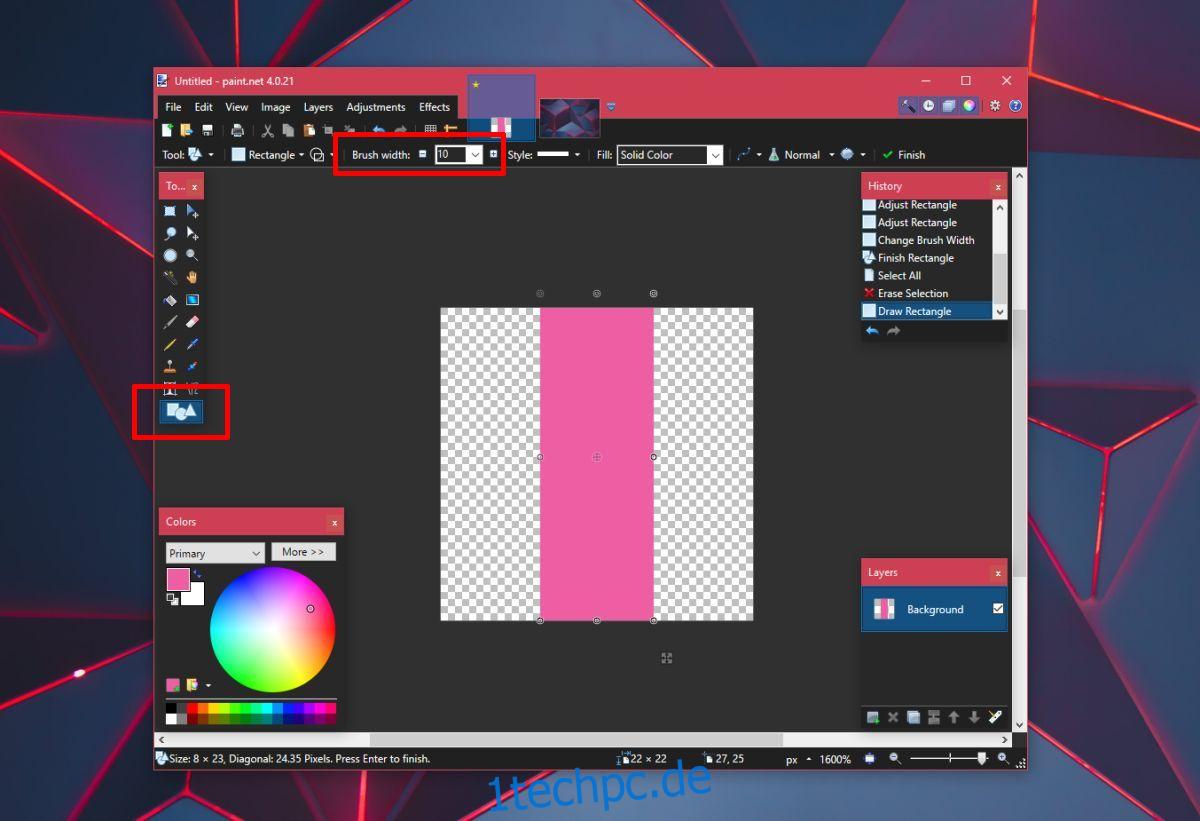
Suchen Sie nach einem Online-Dateikonverter, der a PNG-Datei in eine ICO-Datei. Die ICO-Datei ist eine Symboldatei, die Sie als Teiler verwenden werden.
Teiler zur Taskleiste hinzufügen
Öffnen Sie Notepad und fügen Sie Folgendes ein. Speichern Sie es mit der Dateierweiterung BAT. Speichern Sie es, wo immer Sie wollen.
@echo off exit
Klicken Sie als Nächstes mit der rechten Maustaste auf die Datei und gehen Sie zu Senden an>Desktop, um eine Verknüpfung dafür zu erstellen. Klicken Sie mit der rechten Maustaste auf die Verknüpfung und wählen Sie im Kontextmenü Eigenschaften aus. Fügen Sie im Zielfeld Explorer ganz am Anfang der Adresse hinzu.
Beispiel: Explorer C:UsersfatiwDesktop1.bat
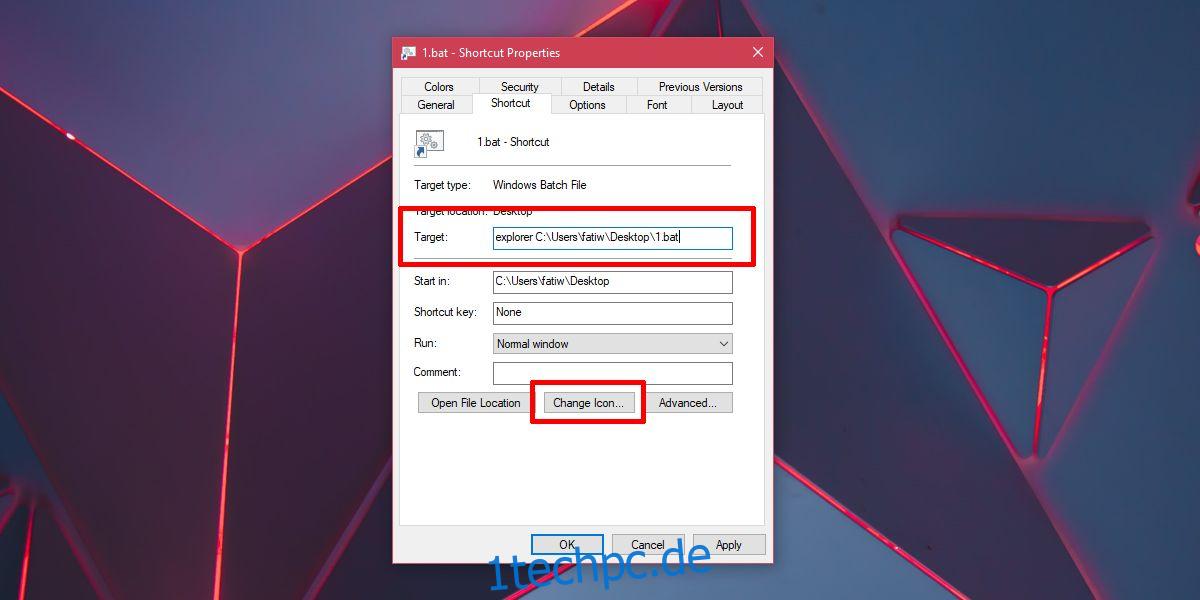
Klicken Sie anschließend unten auf die Schaltfläche Symbol ändern und wählen Sie die ICO-Datei aus, die Sie im vorherigen Schritt erstellt haben. Klicken Sie mit der rechten Maustaste auf die Verknüpfungsdatei und wählen Sie An Taskleiste anheften aus. Die Datei wird mit ihrem vertikalen Balkensymbol an die Taskleiste angeheftet. Ziehen Sie es herum, um die Symbole nach Belieben aufzuteilen.
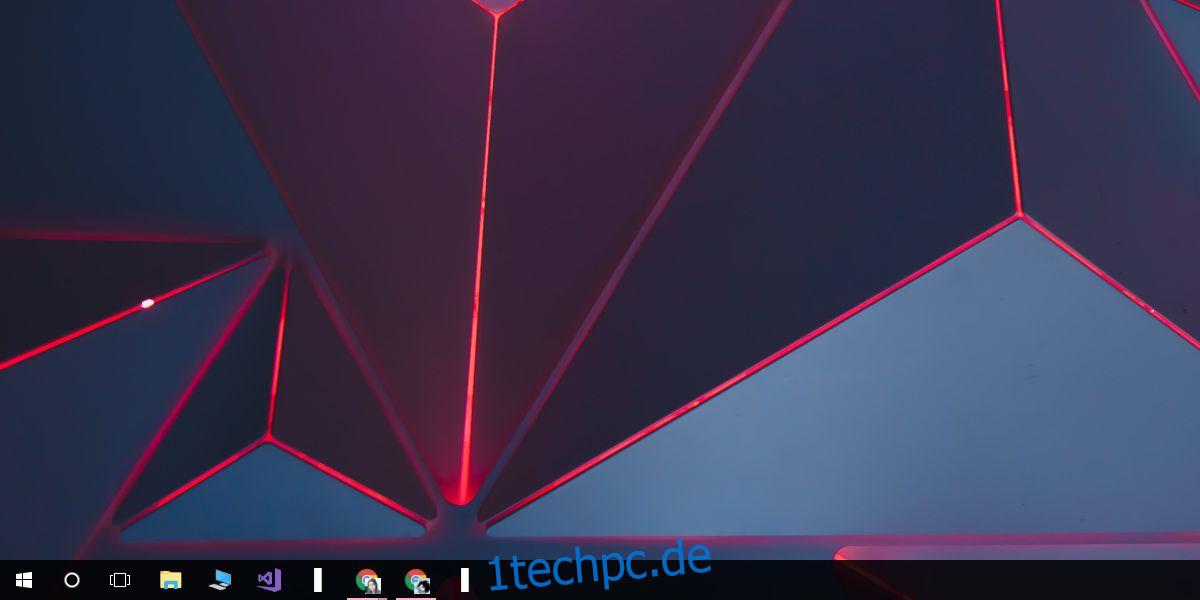
Auf diese Weise können Sie einen Teiler erstellen. Um einen zweiten Teiler hinzuzufügen, erstellen Sie eine Kopie der BAT-Datei, benennen Sie sie in etwas anderes um und erstellen Sie dann eine Verknüpfung dafür, wie Sie es zuvor getan haben. Heften Sie es an die Taskleiste, um einen zweiten Teiler zu erhalten.