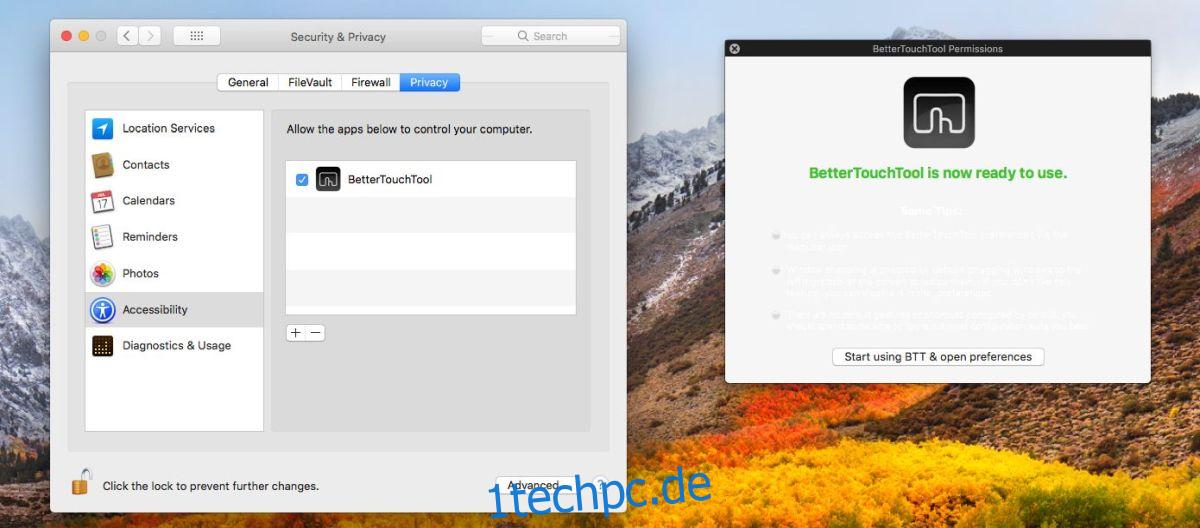Die Touch Bar auf neuen MacBook Pros wird einige Zeit brauchen, um sich durchzusetzen. Benutzer müssen entscheiden, wann/ob sie ihre Laptops aufrüsten möchten und ob sie diese neueren Modelle möchten. Es wird einige Zeit dauern, bis diese neue Hardware-Ergänzung populär wird. Natürlich ist die Benutzeranpassungsfähigkeit hier nicht das einzige Hindernis. Entwickler müssen auch Unterstützung für die Touch Bar hinzufügen. Wenn dies nicht der Fall ist, sehen die Benutzer keinen Wert darin, es dort zu haben. Leider sind die Benutzer an dieser Stelle den Entwicklern ausgeliefert. Die gute Nachricht ist, dass Sie der Touch Bar für jede App oder Aktion, die Sie mögen, eine benutzerdefinierte Schaltfläche hinzufügen können. Sie müssen lediglich bereit sein, ein wenig Zeit zu investieren.
Um der Touch Bar eine benutzerdefinierte Schaltfläche hinzuzufügen, benötigen Sie eine App namens BetterTouchTool. Mit den standardmäßigen Anpassungsoptionen für die Touch Bar können Sie keine benutzerdefinierte Schaltfläche hinzufügen. BetterTouchTool ist eine sehr alte und sehr beliebte Mac-App, mit der Benutzer Gesten für das Touchpad hinzufügen und anpassen können. Es ist eine kostenpflichtige App, aber sie hat unglaublich flexible Preise, sodass Sie, wenn Sie möchten, nur 6 US-Dollar dafür bezahlen können. Die App hat auch eine Testversion, mit der Sie sie 45 Tage lang ausprobieren können.
Dieses Tool unterstützt nicht nur die Touch Bar. Es ist so aufgebaut, dass Sie ihm eine benutzerdefinierte Schaltfläche hinzufügen können. Diese Schaltfläche kann alles tun, vom Öffnen von Apps und Skripten bis hin zum Ausführen von App-Aktionen, z. B. Öffnen eines neuen Tabs in einem Browser oder Öffnen einer Datei mit einer bestimmten App
Laden Sie die herunter neueste, stabile Version von BetterTouchTool. Öffnen Sie nach der Installation die Systemeinstellungen und gehen Sie zu Sicherheit & Datenschutz. Hier müssen Sie den Zugang zur Barrierefreiheit zulassen.
Sobald Sie ihm Zugriff gewährt haben, können Sie damit beginnen, benutzerdefinierte Schaltflächen für die Touch Bar zu erstellen. Öffnen Sie die Einstellungen von BetterTouchTool und gehen Sie zur Registerkarte TouchBar. Wenn Sie möchten, dass die Schaltfläche unabhängig davon funktioniert, in welcher App Sie sich befinden, wählen Sie „Global“ in der linken Spalte. Wenn Sie möchten, dass eine Schaltfläche nur funktioniert, wenn eine bestimmte App aktiv ist, fügen Sie sie zuerst in der linken Spalte hinzu. Klicken Sie unten auf die TouchBar-Schaltfläche.
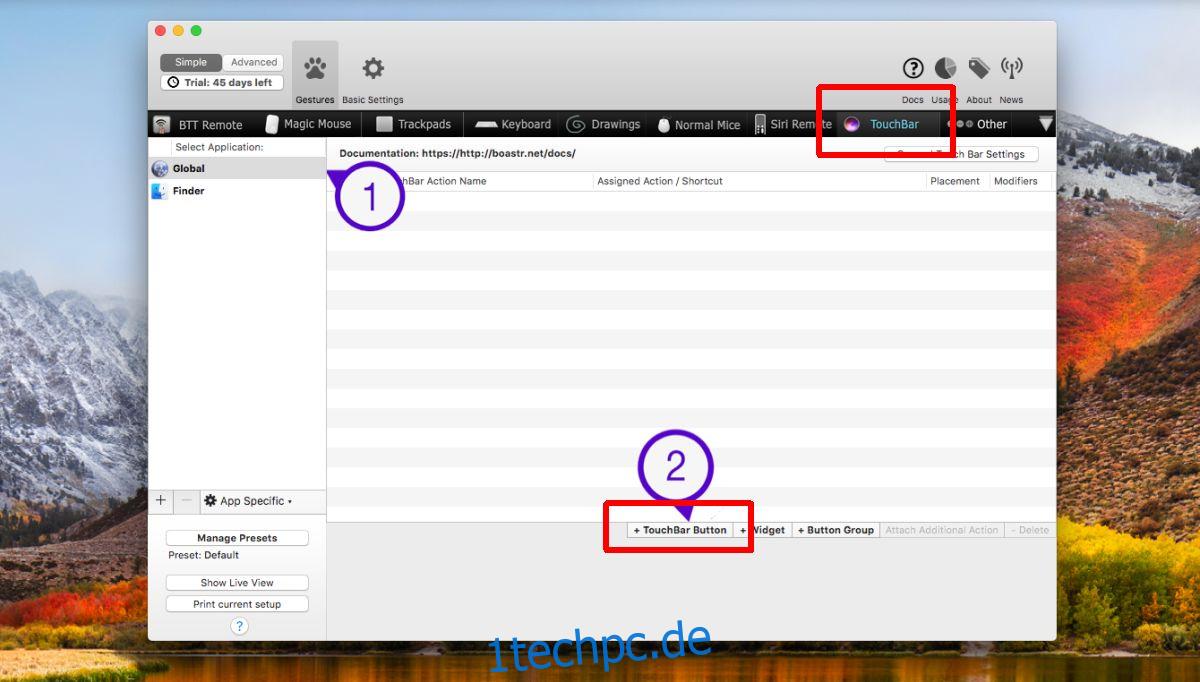
Geben Sie einen Namen für die Schaltfläche ein. Sie können die Schaltfläche so konfigurieren, dass sie eine Tastenkombination ausführt, oder Sie können eine Aktion aus der außergewöhnlich langen Liste unterstützter Aktionen auswählen. Hier fehlt es an nichts mehr und von Systemumschaltungen bis hin zu Mausaktionen ist alles abgedeckt. Weisen Sie der Schaltfläche eine Aktion zu und Sie sind fertig.
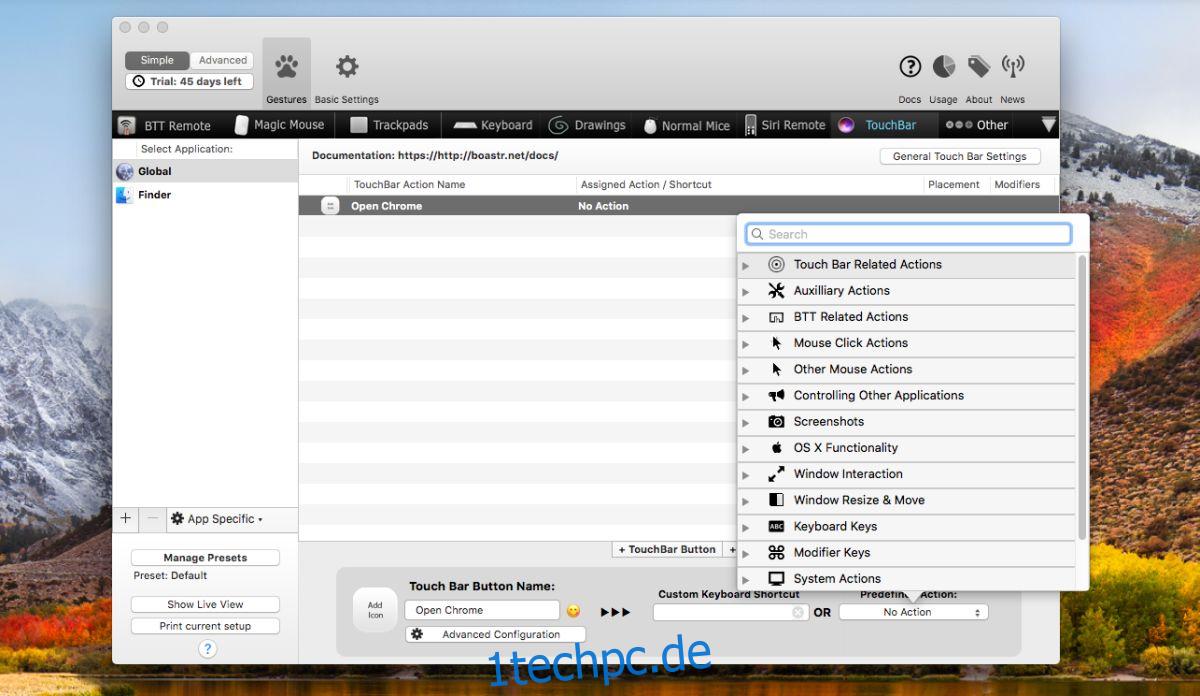
In unserem Beispiel fügen wir eine globale Schaltfläche hinzu, die einen neuen Tab in Chrome öffnen kann. Wir haben den Button „Neuer Tab Chrome“ genannt. Die zum Öffnen erforderliche Tastenkombination ist Befehlstaste + T. BetterTouchTool wird Sie fragen, ob Sie die Verknüpfung an eine bestimmte Aktion senden möchten. Wählen Sie darunter Chrome aus und speichern Sie die Schaltfläche. Mehr braucht es nicht.
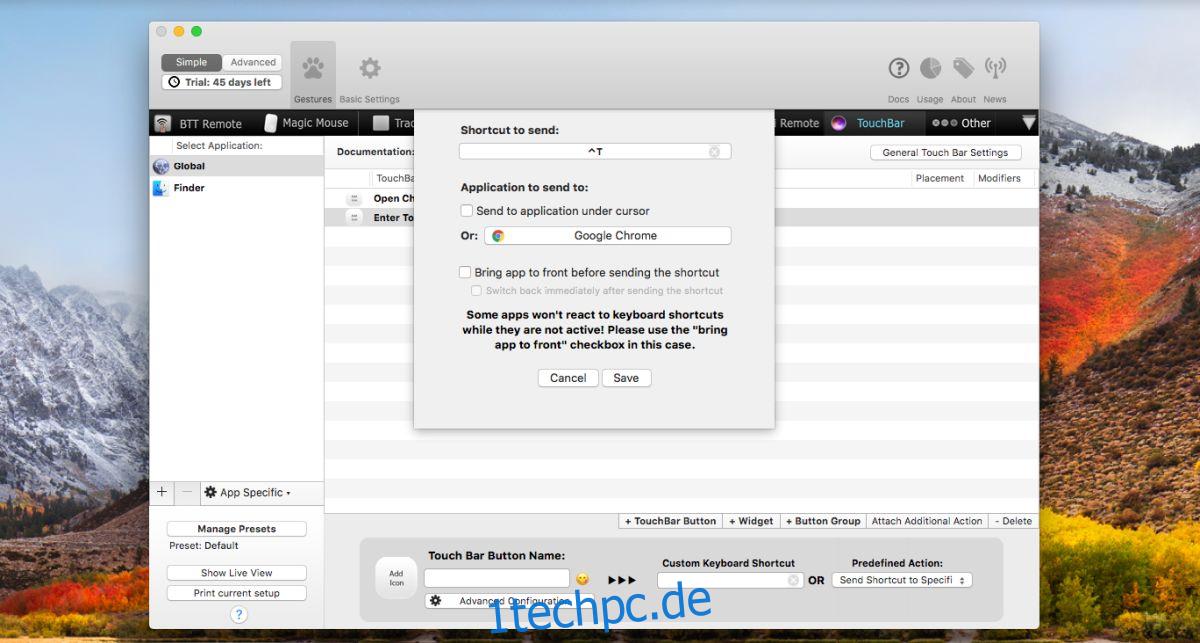
Die Touch Bar zeigt Ihnen alle Schaltflächen, die Sie hinzugefügt haben, und führt sie aus, als wären sie in der App nativ.