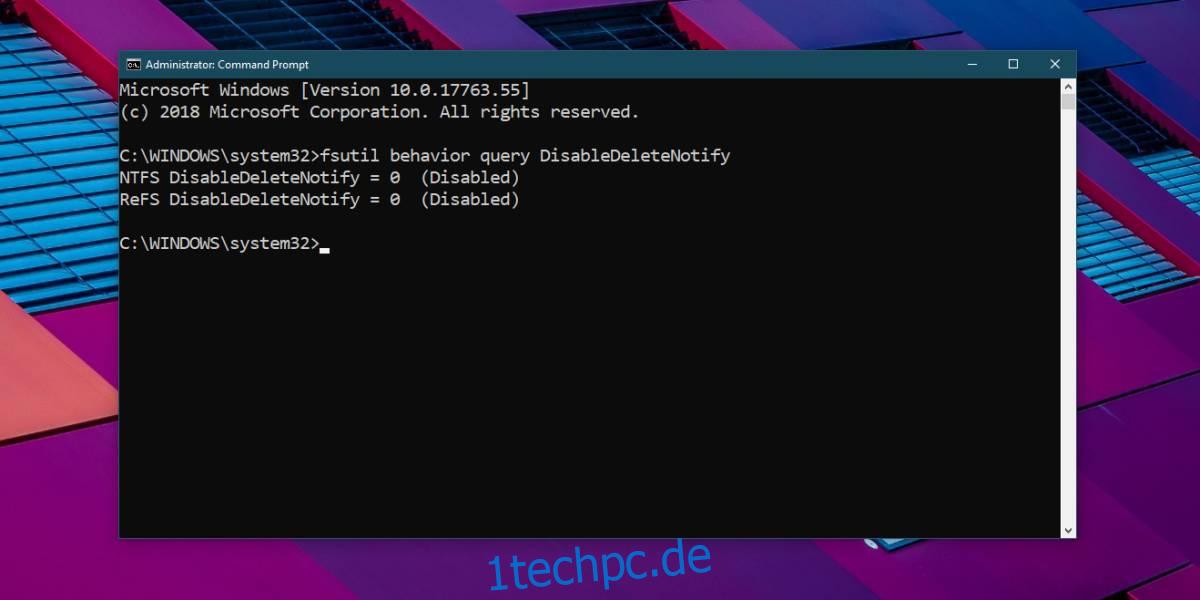Eine großartige Möglichkeit, ein älteres System zu beschleunigen, ohne RAM hinzuzufügen, ist das Hinzufügen einer SSD. SSDs sind schnell, weil sich beim Lesen oder Schreiben von Daten im Gegensatz zu HDDs nichts bewegt. Außerdem werden Dateien nicht aufgeteilt und über mehrere Sektoren verteilt. Das bedeutet, dass Sie eine SSD nicht defragmentieren müssen, aber um die Gesundheit Ihrer SSD zu erhalten, sollten Sie TRIM aktivieren, damit es regelmäßig optimiert wird.
Windows 10 hat eine eingebaute TRIM-Funktion, die aktiviert sein sollte, wenn Sie es auf einer SSD installiert haben. Wenn Sie nicht sicher sind, ob TRIM aktiviert ist oder nicht, können Sie es mit einem Befehl in der Eingabeaufforderung überprüfen.
TRIM ist aktiviert
Öffnen Sie die Eingabeaufforderung mit Administratorrechten und führen Sie den folgenden Befehl aus.
fsutil behavior query DisableDeleteNotify
Dieser Befehl überprüft den Status von „DisableDeleteNotify“. Wenn der Befehl für DisableDeleteNotify den Wert 0 zurückgibt, ist TRIM aktiviert. Wenn es den Wert 1 zurückgibt, bedeutet dies, dass TRIM nicht aktiviert ist.
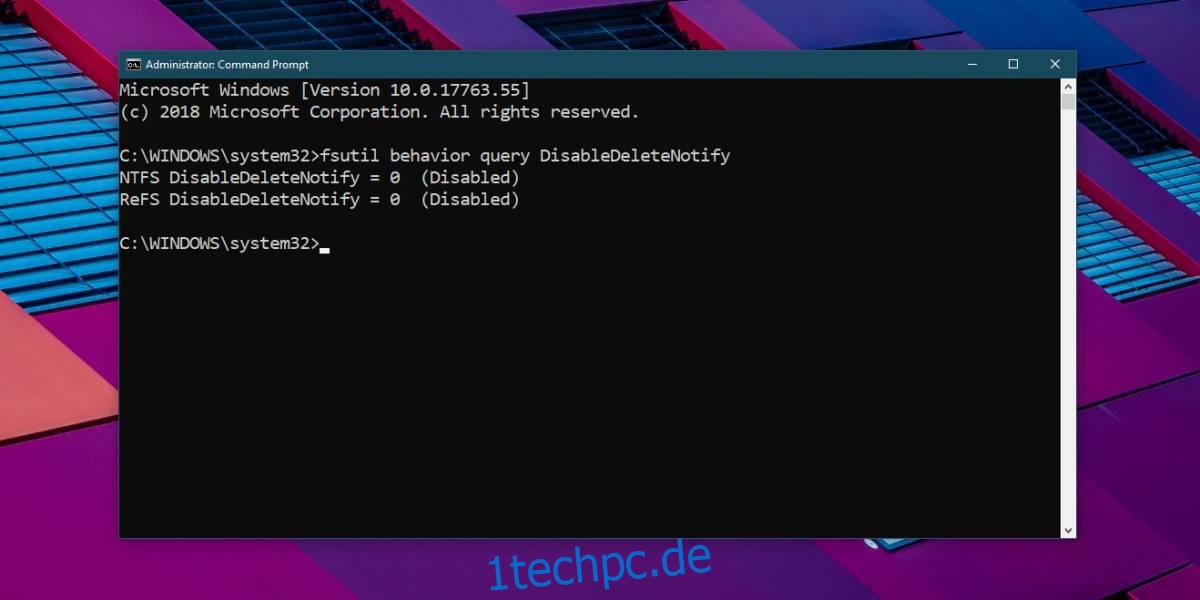
Wenn der Befehl Ihnen sagt, dass TRIM nicht aktiviert ist, können Sie es mit diesem Befehl aktivieren;
fsutil behavior set DisableDeleteNotify 0
TRIM teilt der SSD mit, welche Datenblöcke nicht mehr verwendet werden und gelöscht werden können. Wenn TRIM aktiviert ist und auf den Standardeinstellungen belassen wird, sollte Windows 10 Ihre SSD wöchentlich optimieren. Um zu überprüfen, wann Ihre SSD zuletzt optimiert wurde, öffnen Sie die Windows-Suche und geben Sie Laufwerke defragmentieren und optimieren ein. Öffnen Sie die App mit demselben Namen und prüfen Sie für jedes Volume, wann es zuletzt optimiert wurde.
Wenn es länger als eine Woche her ist, können Sie ein Volumen auswählen und auf die Schaltfläche „Optimieren“ klicken, um es sofort zu optimieren. Es dauert nicht sehr lange. Ich habe die Optimierung für meine SSD-Volumes mit 97 GB bzw. 125 GB durchgeführt und sie in weniger als 30 Sekunden abgeschlossen.
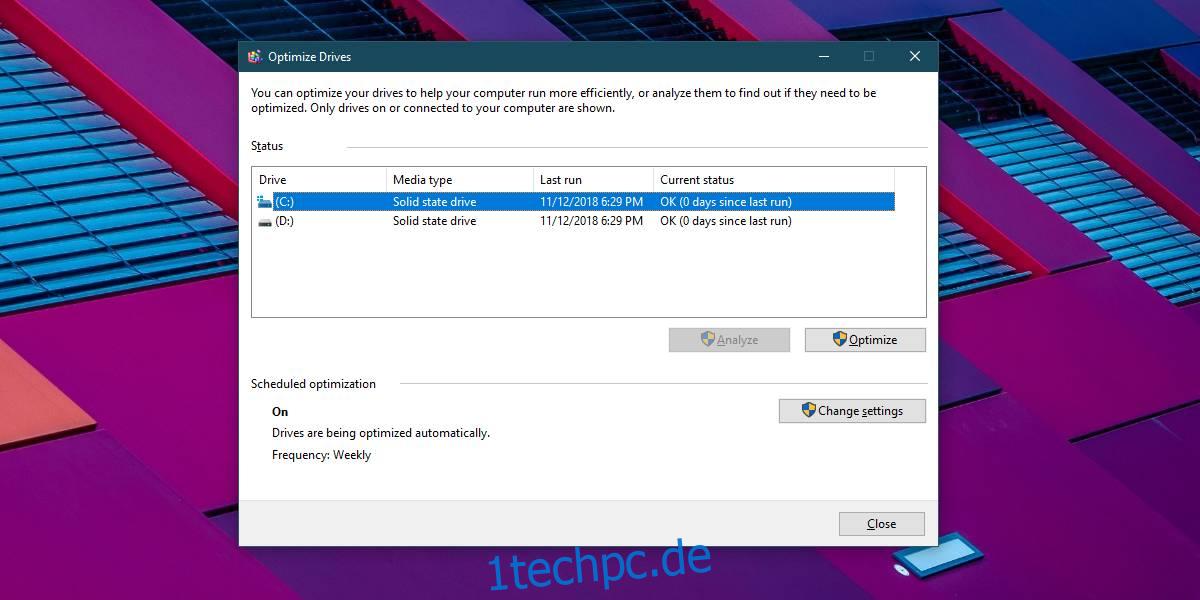
Sie können die Optimierung auf Ihrem Windows-Laufwerk ausführen, während Sie Ihr System verwenden. Es wird keinerlei negative Auswirkungen haben. Das Ergebnis sollte eine Verbesserung der Geschwindigkeit sein.
Sie können ändern, wann die Optimierung ausgeführt wird, indem Sie auf die Schaltfläche Einstellungen ändern klicken. Die Optimierung kann so geplant werden, dass sie täglich, wöchentlich und monatlich ausgeführt wird. Sie können auch auswählen, welches Laufwerk optimiert werden soll.
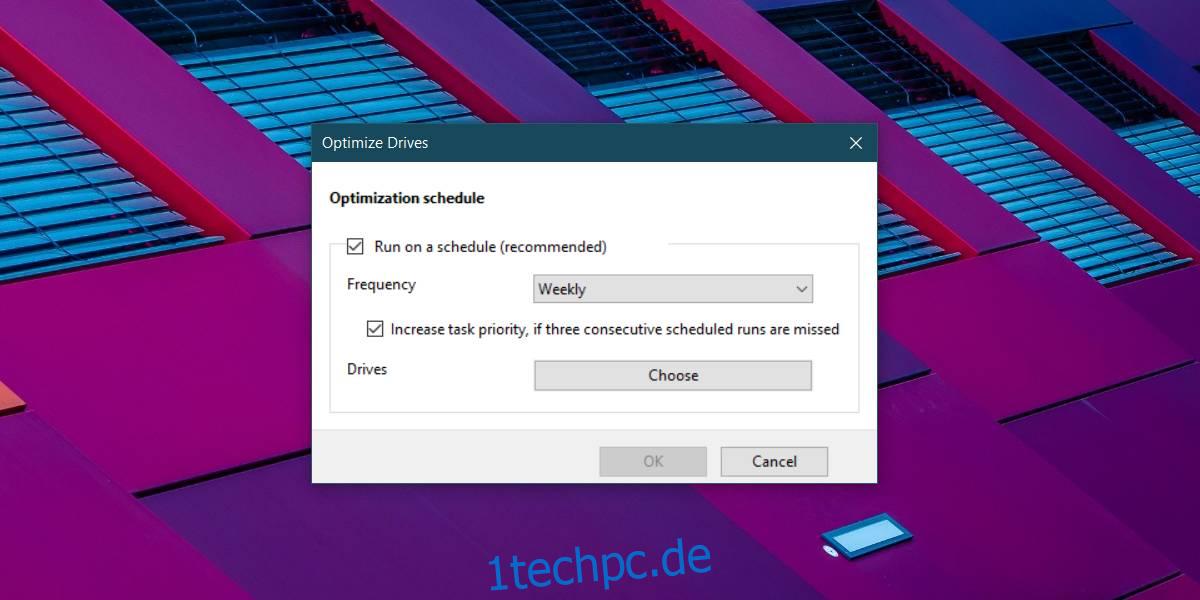
Eine optimierte SSD läuft besser und die Optimierung trägt dazu bei, ihre Lebensdauer zu verlängern. SSDs sind zwar großartig, haben aber eine begrenzte Lebensdauer. Nachdem eine beträchtlich große Datenmenge gelesen und auf das Laufwerk geschrieben wurde, schlägt es schließlich fehl, was Benutzern beim Kauf einer SSD oft Angst macht. Wenn Sie sich Sorgen über einen Ausfall Ihrer SSD machen, können Sie die vielen verfügbaren Tools verwenden, um den Zustand Ihrer SSD im Auge zu behalten.
TRIM ist auch unter macOS verfügbar.