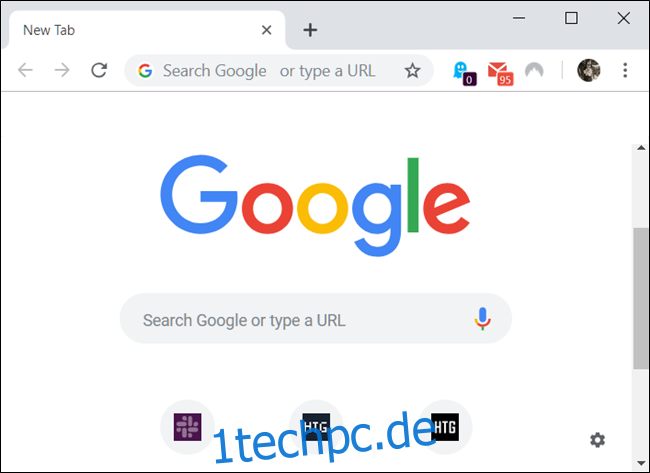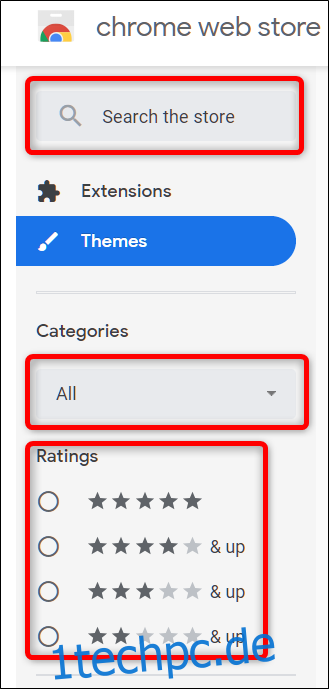Mit Google Chrome können Sie Ihre Erfahrung mit Designs personalisieren, um die Sache ein wenig mehr Spaß zu machen, und mit der kürzlich veröffentlichten Veröffentlichung des intern von Google entwickelten Erscheinungsbildes versucht es uns daran zu erinnern, dass es immer noch Designs gibt. So installieren und entfernen Sie sie.
So installieren Sie Themen
Google hat kürzlich eine Reihe neuer Themen veröffentlicht – 14 um genau zu sein –, die die Art und Weise, wie Sie Ihren Browser betrachten, verändern. Dies sind zwar nicht die einzigen Themes, die Sie herunterladen können, aber es hat uns daran erinnert, wie nützlich die oft vergessene Themes-Funktion von Chrome ist.
Starten Sie Chrome und gehen Sie zum Chrome Web Store für Designs. Sie können mithilfe der Suchleiste, der Kategorieauswahl (obwohl die einzigen beiden Optionen Google und Künstler sind) oder nach Bewertung nach Themen suchen.
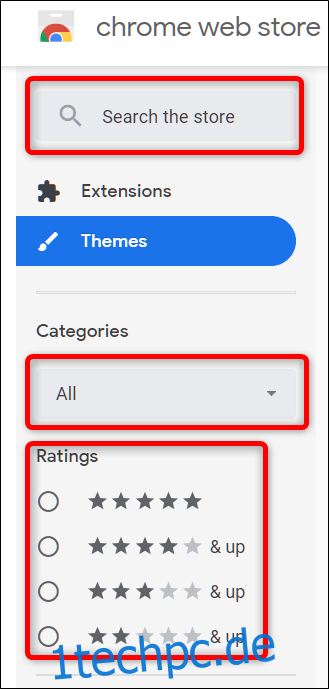
Nachdem Sie ein Thema gefunden haben, das Ihrer Stimmung entspricht, klicken Sie darauf, um zur Seite des Themas zu gelangen.
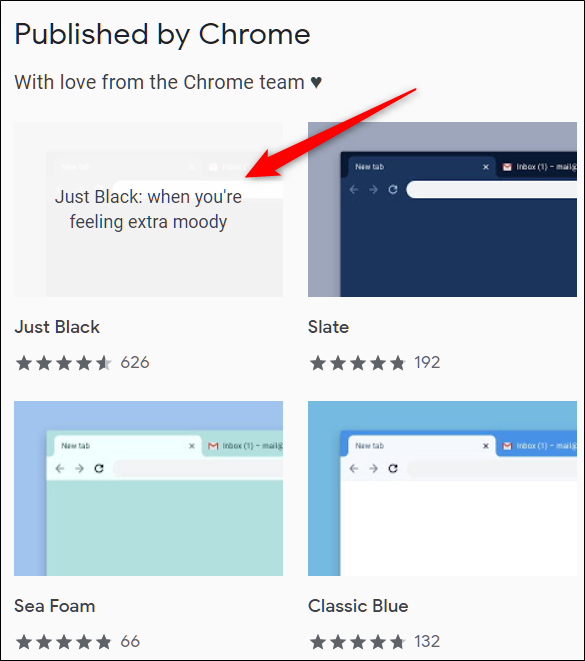
Klicken Sie auf „Zu Chrome hinzufügen“, um es zu Chrome hinzuzufügen.
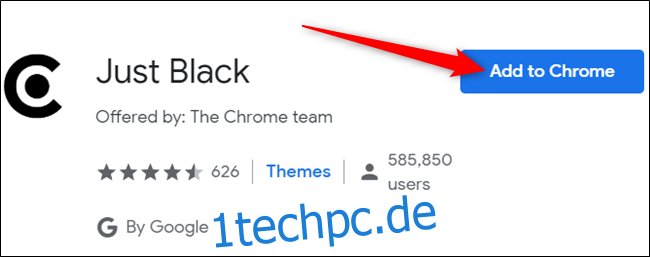
Beachten Sie, dass wenn Sie ein Design zu Chrome hinzufügen, es mit Ihrem Google-Konto synchronisiert wird – wenn Sie die Synchronisierung von Chrome mit Ihrem Google-Konto einrichten – wenn Sie sich also auf einem anderen Gerät bei Chrome anmelden, wird das Design auch mit diesem Gerät synchronisiert. Sie können dies verhindern, indem Sie zu Einstellungen> Sync gehen und dort den Schalter „Themes“ deaktivieren.
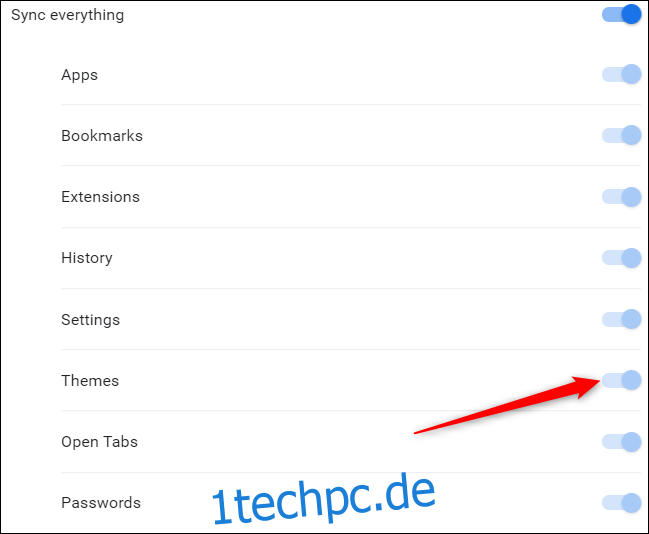
Sobald das Thema installiert ist, wird das Symbol „Zu Chrome hinzufügen“ zu einem ausgegrauten Symbol „Zu Chrome hinzugefügt“.
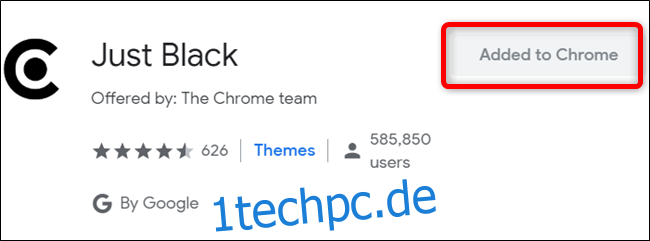
Das Design wendet sich nahtlos an Ihren Browser an, ohne dass Sie ihn neu starten müssen.
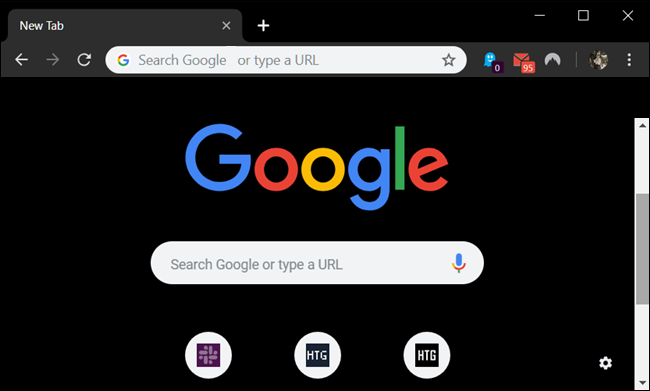
So entfernen Sie ein Design
Wenn Sie ein neues Design installieren möchten, gehen Sie wie oben beschrieben vor. Wenn Sie jedoch nur zum klassischen Design zurückkehren möchten, müssen Sie Chrome auf das Standarddesign zurücksetzen.
Starten Sie Chrome, klicken Sie auf das Menüsymbol und klicken Sie auf „Einstellungen“ oder geben Sie chrome://settings/ in Ihre Adressleiste ein, um direkt dorthin zu gelangen.
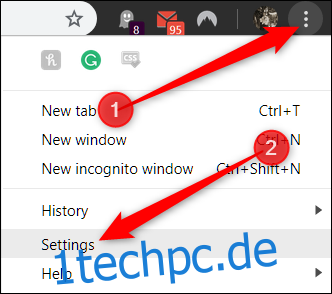
Scrollen Sie nach unten, bis Sie den Abschnitt Aussehen sehen, und klicken Sie dann unter Designs auf „Auf Standard zurücksetzen“.

Da Chrome nur das zuletzt installierte Design verfolgt, müssen Sie keine anderen Designs entfernen. Sobald Sie auf den Button klicken, ist alles wieder wie am Anfang: grau und weiß.