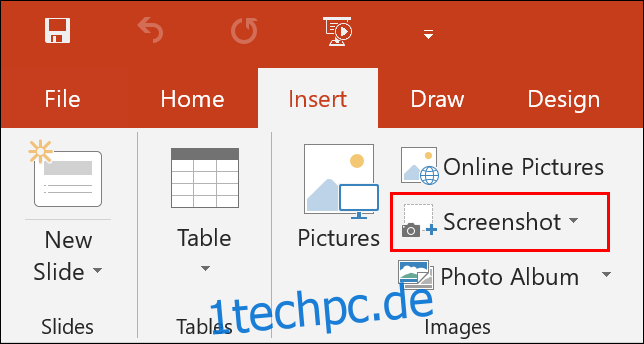Ein PDF-Dokument ist mit allen Arten von Inhalten gefüllt, einschließlich Text oder Bildern, die Sie möglicherweise an anderer Stelle importieren möchten. Wenn Sie eine Microsoft PowerPoint-Präsentation erstellen, können Sie ein PDF-Dokument einfügen, indem Sie diese Schritte ausführen.
Bevor wir beginnen, sollten Sie sich der zwei Möglichkeiten bewusst sein, wie Sie dies tun können. Zunächst können Sie einen Screenshot Ihres PDF-Dokuments erstellen und diesen Screenshot als Bild einfügen. Alternativ können Sie das PDF auch als Objekt einfügen und mit dem Dokument verknüpfen, damit Sie es während einer Präsentation öffnen können.
Einfügen eines Screenshots eines PDF-Dokuments
Die erste Option, einen Screenshot zu erstellen, kann manuell durchgeführt werden, aber es gibt eine Option in Microsoft PowerPoint selbst, um einen Screenshot zu erstellen.
Um dies zu verwenden, müssen sowohl Ihr PDF-Dokument als auch die Microsoft PowerPoint-Präsentation geöffnet sein. Starten Sie in PowerPoint und klicken Sie dann in Ihrem Menüband auf die Registerkarte „Einfügen“.
Stellen Sie sicher, dass Sie zu der Stelle in Ihrem PDF-Dokument scrollen, an der Sie einen Screenshot erstellen möchten, bevor Sie zu PowerPoint wechseln.
Klicken Sie auf der Registerkarte „Einfügen“ im Abschnitt „Bilder“ auf die Schaltfläche „Screenshot“.

Dieser Vorgang fügt dann einen Screenshot Ihres geöffneten PDF-Dokumentfensters in die PowerPoint-Präsentation ein. Von hier aus können Sie Ihren Screenshot zuschneiden, seine Größe ändern und ihn positionieren.
Alternativ können Sie im Optionsmenü „Screenshot“ auf die Schaltfläche „Screen Clipping“ klicken. Wie mit dem Snipping-Tool in Windows 10 können Sie damit einen teilweisen Screenshot Ihres PDF-Dokuments erstellen. Dies kann nützlich sein, wenn Sie beispielsweise ein bestimmtes Bild oder einen Textblock kopieren möchten.
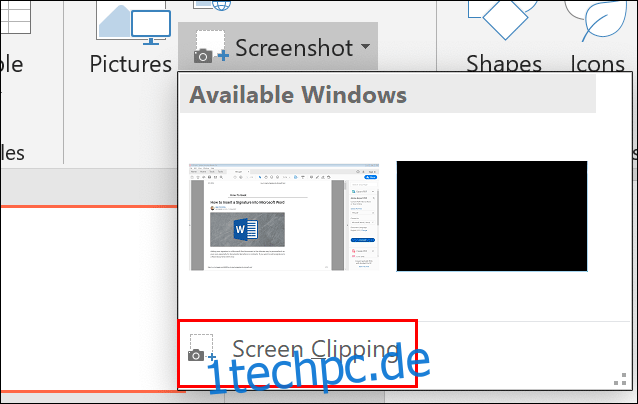 Einfügen eines PDF-Dokuments als Objekt
Einfügen eines PDF-Dokuments als Objekt
Wenn Sie ein PDF-Dokument als Screenshot einfügen, sehen Sie nur den Inhalt einer einzelnen Seite. Sie können stattdessen ein PDF-Dokument als Objekt einfügen, das als Link zum Dokument fungiert und es Ihnen ermöglicht, an einer separaten Stelle während einer PowerPoint-Präsentation auf das PDF-Dokument zu verweisen.
Klicken Sie dazu im Ribbon auf den Reiter „Einfügen“ und wählen Sie dann im Bereich „Text“ die Schaltfläche „Objekt“.

Stellen Sie sicher, dass Ihr PDF-Dokument geschlossen ist, bevor Sie es auswählen. Andernfalls wird ein Fehler generiert.
Suchen und wählen Sie als Nächstes Ihr gespeichertes PDF-Dokument im Explorer-Fenster aus, bevor Sie zweimal auf „OK“ klicken, um es in Ihre Präsentation einzufügen.
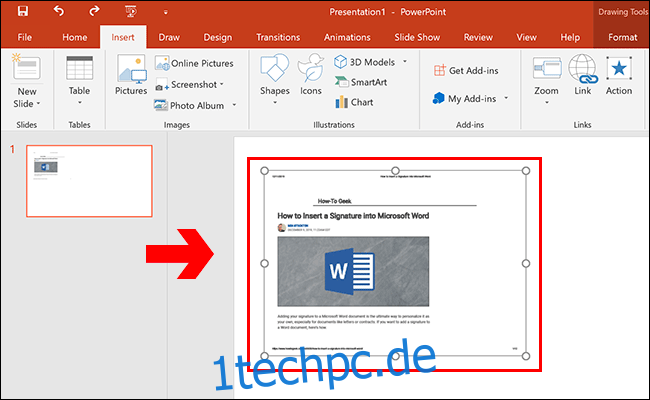
Das PDF-Dokument wird als Objekt angezeigt. Sie können dann die Größe ändern und an einer geeigneten Position platzieren.
Wenn Sie auf das PDF-Objekt doppelklicken, wird es in Ihrem ausgewählten PDF-Reader gestartet. Dies funktioniert im Bearbeitungsmodus und während der Präsentation selbst, wenn Sie auf Ihre PDF-Datei verweisen können, bevor Sie zur Hauptpräsentation zurückkehren.