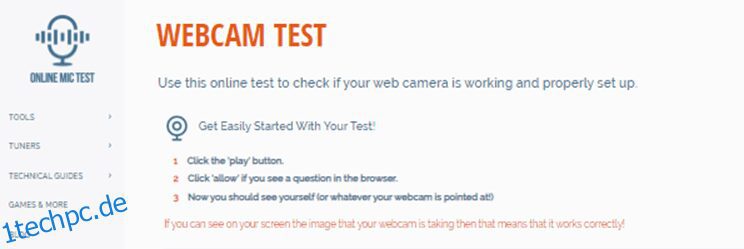Da immer mehr Unternehmen remote arbeiten, sind Online-Meetings zur Norm geworden, und eine gute Webcam ist zu einer Notwendigkeit geworden.
Was können Sie jedoch tun, wenn Sie in fünf Minuten ein Meeting haben und Ihre Kamera nicht richtig funktioniert? Was passiert, wenn Sie von einem anderen Programm aufgefordert werden, einen Webcam-Test unter Windows 11 oder 10 durchzuführen?
Sie haben den richtigen Ort gefunden, um die Lösung zu finden.
Sie können Ihre Kamera schnell unter Windows 10 oder 11 testen, indem Sie die in diesem Artikel beschriebenen Methoden befolgen. Bitte beachten Sie, dass diese Prüfung nicht für Macs oder Linux-Geräte vorgesehen ist.
Eine Webcam-Überprüfung kann mit diesen drei Hauptmethoden durchgeführt werden:
- Führen Sie mit der Windows-Kamera Tests mit der Webcam durch.
- Führen Sie mit der mitgelieferten Software einen Webcam-Test durch.
- Führen Sie einen Webcam-Test mit einer beliebigen Meeting-Software durch
Inhaltsverzeichnis
Webcam-Test mit der eingebauten Kamera
Die Verwendung der integrierten Kameraoption auf Ihrem Laptop ist die schnellste und einfachste Methode, um den Status Ihrer Webcam zu bestimmen. Werfen wir einen Blick.
Geben Sie nach dem Drücken der Start-Taste „Kamera“ in die Suchleiste ein. Wenn es in der Liste angezeigt wird, wählen Sie es aus, indem Sie darauf klicken.
Nachdem Sie die erforderlichen Berechtigungen erteilt haben, sollten Sie den Stream sehen können, dh Sie selbst. Dies zeigt an, dass die Kamera ordnungsgemäß funktioniert.
Wenn Sie feststellen, dass die Kamera nicht funktioniert, können Sie den Kauf einer externen Webcam in Betracht ziehen. Wir haben später in diesem Artikel eine Liste von Webcams gegeben.
Webcam-Test mit geeigneter Software
#1. Ein Test mit Online Mic
Online-Mikrofontest ist eine der wichtigsten und kostenlosen Online-Webseiten zum Testen von Webcams und Mikrofonen. Stellen Sie sicher, dass Ihre Webcam ordnungsgemäß funktioniert, indem Sie sie mit diesem Online-Diagnosetool überprüfen.
- Wählen Sie zunächst die Option „Spielen“.
- Wenn der Browser Sie mit einer Frage auffordert, wählen Sie die Option „Zulassen“.
- Schauen Sie nun auf den Bildschirm, um sich selbst zu sehen.
Befolgen Sie diese Anweisungen, wenn Ihre Kamera den Test nicht bestehen konnte:
- Schritt 1: Wenn Sie die Prüfung in einem Browser nicht bestehen, wiederholen Sie die Prüfung mit einem anderen Browser oder mit einem anderen Test.
- Schritt 2: Stellen Sie sicher, dass die Kamera an den USB-Anschluss Ihres Computers angeschlossen ist. Nachdem Sie die Kamera wieder angeschlossen haben, sollten Sie entweder einen Ton hören oder etwas auf Ihrem Computerbildschirm sehen.
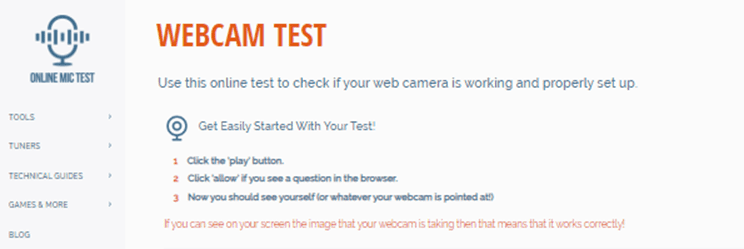
- Schritt 3: Einige Versionen von Webcams haben einen „ON/OFF“-Schalter. Überprüfe, ob es bei dir der Fall ist; Stellen Sie in diesem Fall sicher, dass er auf „ON“ steht.
- Schritt 4: Versuchen Sie, die neuesten Treiber für Ihre Kamera zu finden und sie herunterzuladen. Suchen Sie den Modellnamen und die Modellnummer auf der Verpackung der Kamera oder auf der Kamera selbst und suchen Sie dann bei Google nach dem Ausdruck „NAME DES MODELLFAHRERS“. Wenn alles gut geht, sollten Sie zu einer Website weitergeleitet werden, von der Sie aktualisierte Treiber herunterladen und installieren können.
#2. Webcam-Tests
Sie können die Funktionalität Ihrer Kamera online mit dem kostenlosen Diagnosetool von überprüfen Webcamtests-Website. Anders ausgedrückt: Sie müssen keine zusätzliche Software herunterladen und installieren, da Sie diese direkt in Ihrem Browser testen können.
Sie können damit beginnen, Ihre Kamera „mit einem Klick“ auf verschiedenen Geräten zu testen, darunter Computer, Smartphones, Fernseher, Tablets usw. Dies ist eine weitere einfache Methode. Als Ergebnis des Tests erfahren Sie nicht nur, ob Ihre Webcam funktioniert, sondern Sie erfahren auch viele relevante und hilfreiche Informationen darüber.
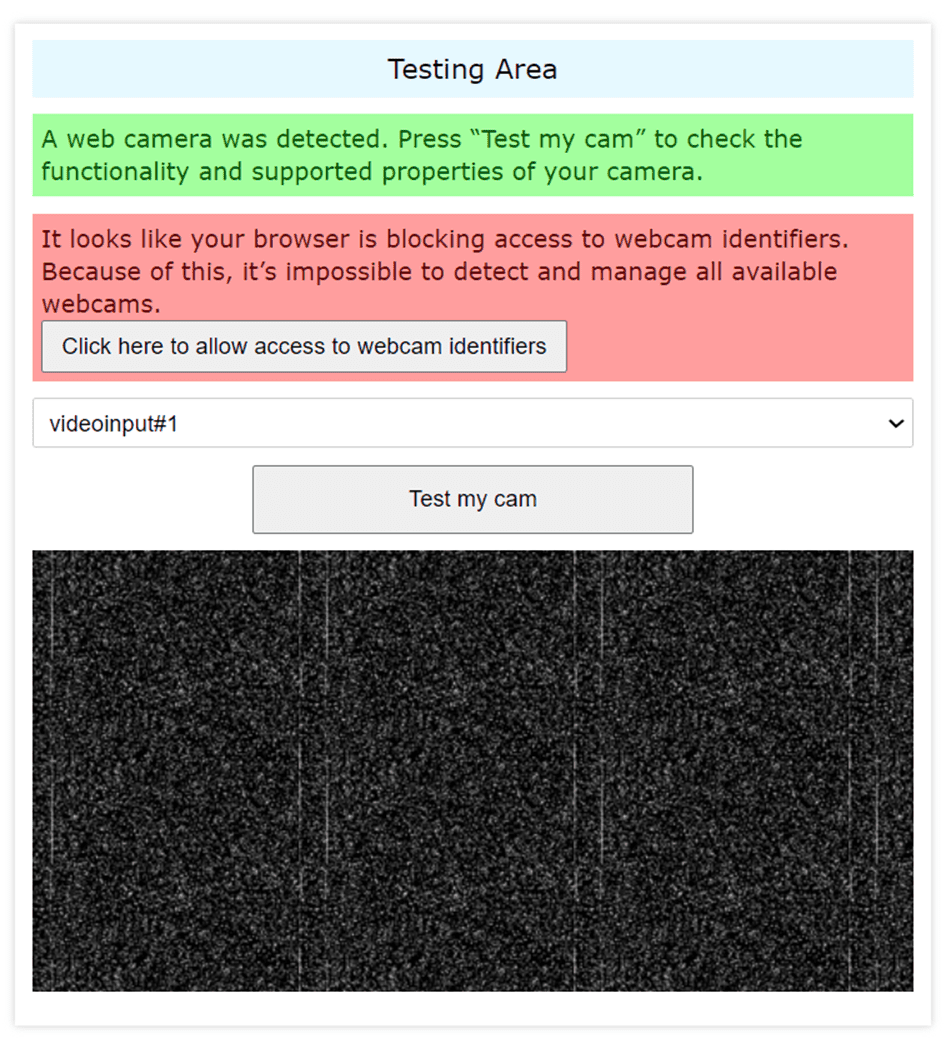
Darüber hinaus gibt Ihnen das Diagnosetool einige Empfehlungen zur Behebung von Problemen, die es mit Ihrer Webkamera findet. Nachdem Sie unter anderem die Tests für die Kamera abgeschlossen haben, können Sie mit Ihrer Webcam Bilder aufnehmen und herunterladen. Sie können es auch im Vollbildmodus sehen und Feedback zu Ihrer Kamera geben.
#3. Webcam-Mikrofontest
Wechseln Sie jetzt zu unserer dritten Software, der Webcam-Mikrofon-Test ist auch eines der besten Webcam-Testwerkzeuge. Wenn mit Ihrer Webcam alles gut funktioniert, sollten Sie sich selbst auf dem Bildschirm sehen können, nachdem Sie auf der Website auf die Schaltfläche „Webcam testen“ geklickt haben. Danach können Sie die Gesamtqualität des Bildes beurteilen.
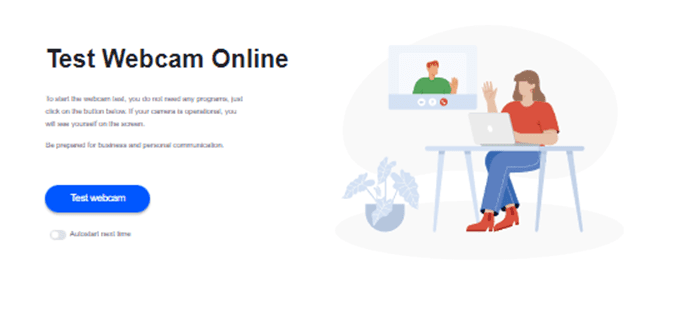
Um festzustellen, wo die Kamera positioniert ist, richten Sie sie entweder in die entsprechende Richtung oder zentrieren Sie sie. Mit seiner Hilfe können Sie auch herausfinden, wo sich die vier Viertel und zwei Hälften des Bildschirms befinden. Sie können beispielsweise die Helligkeit variieren oder den Kontrast optimieren, um zu sehen, wie Sie aussehen würden, wenn die Beleuchtung im Raum heller oder dunkler wäre. Dies gibt Ihnen eine Vorstellung davon, wie Sie in jedem Szenario aussehen würden.
#4. Videoformular
Das Videoformular Website kann Ihnen sowohl bei Webcam- als auch bei Mikrofontests helfen. Die meisten Kameras konfigurieren sich automatisch selbst, sobald Sie eine eingebaute Kamera haben oder eine Kamera eines Drittanbieters an Ihren Computer anschließen. Wenn Ihre Webcam diese Aktion nicht selbst durchgeführt hat, müssen Sie die Website Ihres Webcam-Herstellers besuchen, um die entsprechenden Webcam-Treiber für Ihre Kamera zu erhalten und zu installieren.
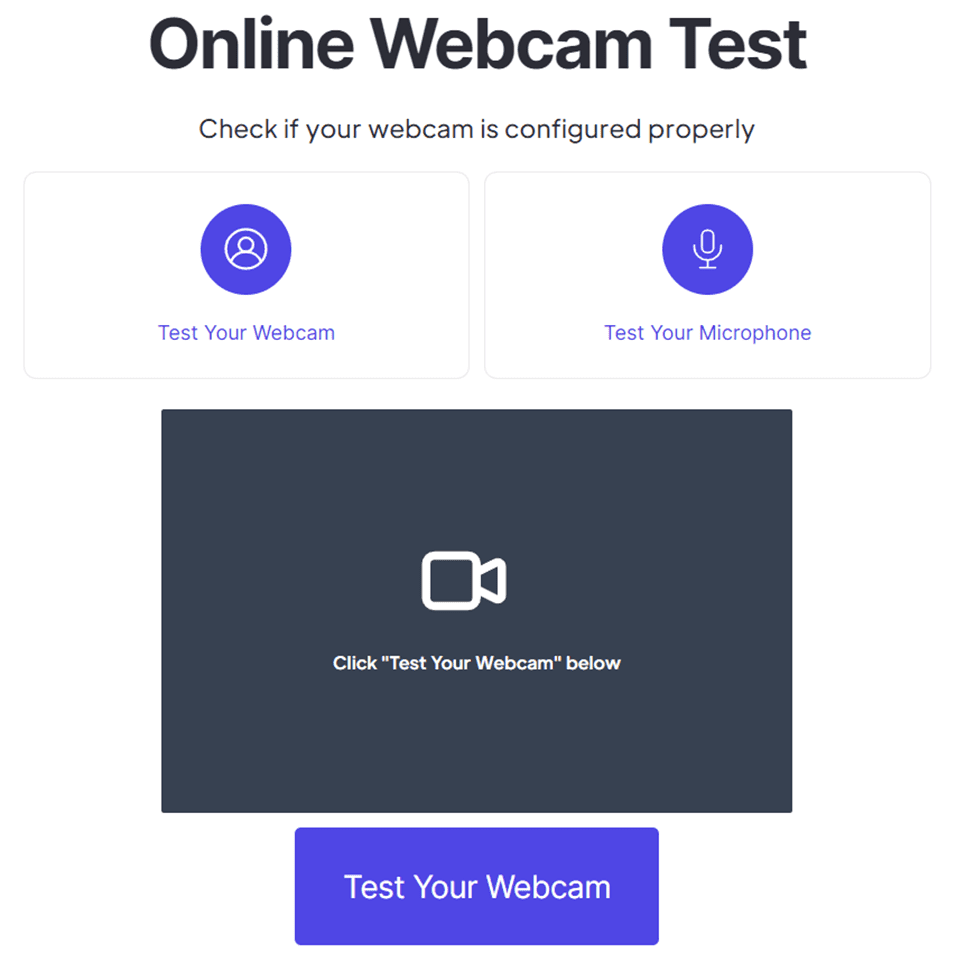
Nachdem Sie die erforderlichen Treiber für Ihre Kamera installiert haben, sollten Sie das von Ihrer Webcam mit diesem Test aufgenommene Video sehen können. Indem Sie diese einfachen Verfahren befolgen, können Sie Ihre Kamera völlig geheim testen.
- Schritt 1: Um mit dem Test zu beginnen, suchen Sie das Kamerasymbol auf der linken Seite des Bildschirms und klicken Sie darauf.
- Schritt 2: Wenn Ihr Webbrowser Sie um Erlaubnis für den Zugriff auf Ihre Kamera bittet, wählen Sie „Zulassen“ aus dem Dropdown-Menü.
- Schritt 3: Sie sollten das Live-Videostreaming von Ihrer Webkamera innerhalb von Sekunden sehen.
Wenn Sie den von Ihrer Kamera kommenden Live-Videostream sehen können, funktioniert das Gerät so, wie es sollte. Es ist wichtig, Ihre Kamera zu testen, bevor Sie sie in einem Meeting oder einer Vorlesung verwenden, um festzustellen, ob die Webcam richtig funktioniert oder nicht, und um zu überprüfen, wie Sie und Ihre Umgebung auf dem von der Webcam aufgenommenen Video erscheinen.
#5. Gerätetests
Gerätetests hat auf ihrer Website bekannt gegeben, dass sie niemals Videos oder Bilder aufnehmen oder diese nicht auf dem Server speichern. Dies kann ein sehr wichtiger Grund sein, es zu verwenden. Sie können Ihre Webcam einfach testen, indem Sie die folgenden einfachen Schritte befolgen.
- Schritt 1: Überprüfen Sie, ob Ihre Kamera mit Ihrem Computer verbunden und eingeschaltet ist.
- Schritt 2: Um mit dem Test zu beginnen, gehen Sie auf die linke Seite der Seite und wählen Sie das Webcam-Symbol.
- Schritt 3: Wenn Ihr Webbrowser Sie um Erlaubnis für den Zugriff auf Ihre Kamera bittet, wählen Sie die Option „Zulassen“, wenn Sie die Wahl haben.
- Schritt 4: Sie sollten Ihr Gesicht in nur wenigen Sekunden live von Ihrer Webkamera sehen können.
Wenn Sie den Live-Videostream Ihrer Kamera sehen können, funktioniert das Gerät ordnungsgemäß.
Webcam-Test mit jeder Meeting-Software
Sie können Google Meet, Zoom oder andere Optionen verwenden, die wir weiter besprechen werden, um Ihre Webcam mit Meeting-Software zu testen. Sie müssen sie nur herunterladen, oder wenn sie sich bereits auf dem Laptop befinden, können Sie darauf zugreifen, indem Sie auf den Bereich „Neues Meeting“ tippen, „Sofort-Meeting erstellen“ auswählen und dann „sowohl die Kamera als auch das Mikrofon öffnen und beide markieren von ihnen.
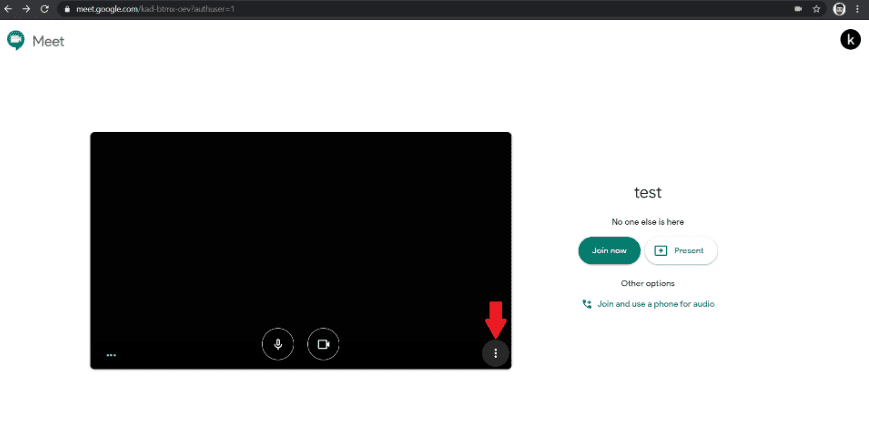
Denn die Funktionalität von Zoom weicht etwas von der von ab Google Meet, die Verwendung könnte für unerfahrene Benutzer eine Herausforderung darstellen. Wenn Sie also nach dem Öffnen des Google Meet-Meetings den schwarzen Bildschirm auf der Website finden, liegt ein Problem mit Ihrer Webcam vor. Ansonsten ist alles in Ordnung und Ihre Webcam funktioniert einwandfrei.
Windows-Datenschutzeinstellungen
Sie haben die Kontrolle über die Informationen, die Sie mit Microsoft teilen, und den Zugriff, den einzelne Apps auf Ihren Standort, Ihre Kamera und Ihr Mikrofon haben. Dank der Tatsache, dass das Betriebssystem von Microsoft mit einer Vielzahl von Steuerelementen und Optionen ausgestattet ist, die Sie anpassen können, um die Verwendung Ihrer Daten einzuschränken.
Manchmal funktioniert die Kamera möglicherweise nicht mit Google Meet oder Zoom oder einer anderen App, weil Sie den Kamerazugriff für diese bestimmte App eingeschränkt haben.
Überprüfen Sie diese datenschutzbezogenen Einstellungen, sobald Sie Ihren Windows-Computer eingerichtet haben.
Zulassen oder Widerrufen des Kamerazugriffs auf bestimmte Anwendungen
Sie müssen die unten angegebenen Schritte befolgen, um die Erlaubnis der Kamera von verschiedener integrierter Software oder Software von Drittanbietern zu erteilen oder zu widerrufen.
- Suchen Sie in Ihrem Suchfeld nach „Datenschutz und Sicherheit“.
- Scrollen Sie nach unten zum Abschnitt Apps-Berechtigungen
- Klicken Sie auf „Kamera“
- Wenn Sie den Zugriff auf die gesamte Software widerrufen möchten, drücken Sie einfach die Schaltfläche „Kamerazugriff“.
- Wenn Sie jedoch einer bestimmten App die Erlaubnis der Kamera entziehen oder erteilen möchten, scrollen Sie und suchen Sie diese Software in dieser Liste, und dann können Sie den Kamerazugriff einfach ein- oder ausschalten.
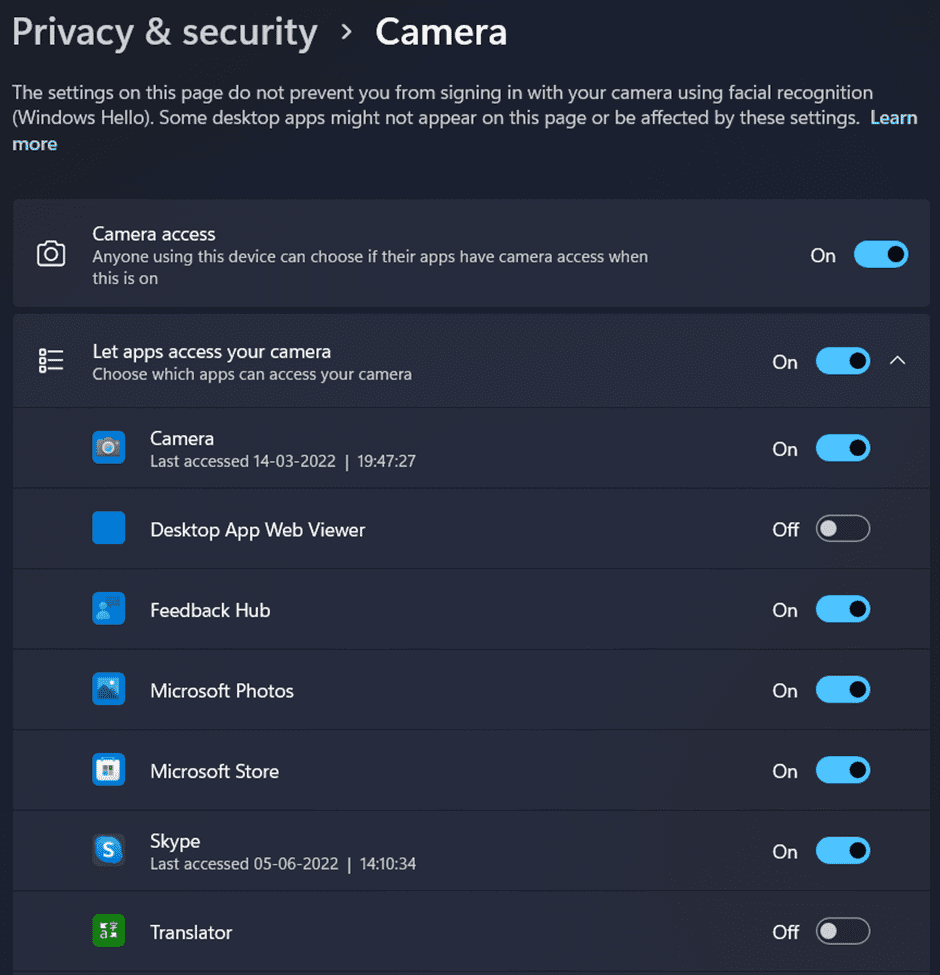
Zulassen oder Widerrufen des Mikrofon- oder Standortzugriffs auf die Kamera-App
In vielen Fällen sind Sie bereit, den Standortzugriff von der Kamera zu widerrufen, da die Kamera-App beim Klicken auf ein Foto auch den Ort speichert, an dem auf dieses Foto geklickt wurde. Um also die Erlaubnis von Mikrofon oder Standort zu erteilen oder zu widerrufen, müssen Sie die unten angegebenen Schritte ausführen.
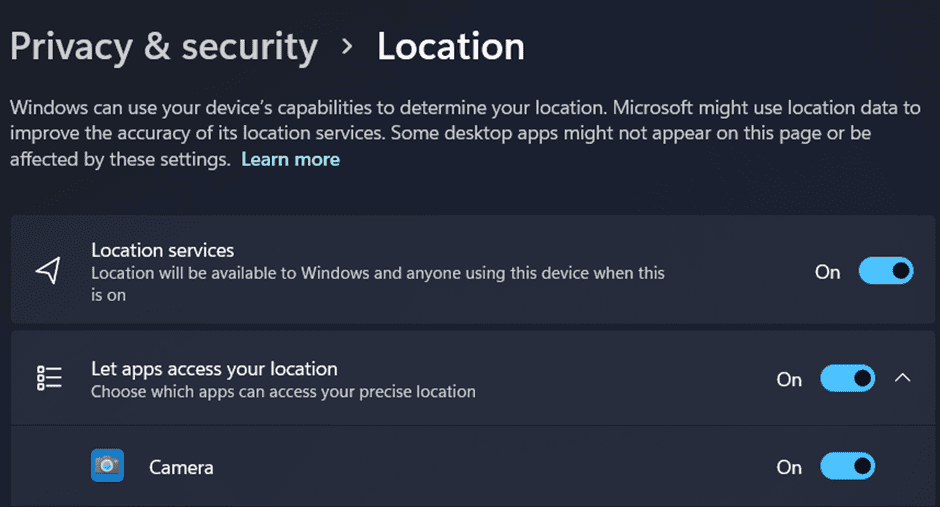
- Suchen Sie in Ihrem Suchfeld nach „Datenschutz und Sicherheit“.
- Scrollen Sie nach unten zum Abschnitt Apps-Berechtigungen
- Klicken Sie auf „Standort“
- Im Abschnitt „Apps Zugriff auf Ihren Standort gewähren“ können Sie die Kamera ganz einfach finden und sie dann deaktivieren, um die Standortberechtigung in der Kamera-App zu widerrufen.
- Auf ähnliche Weise können Sie den Zugriff auf das Mikrofon zulassen oder widerrufen, indem Sie in den Datenschutz- und Sicherheitseinstellungen auf „Mikrofon“ statt auf „Standort“ klicken.
Hier ging es darum, alles in Ihrem System zu handhaben, um die Privatsphäre Ihrer Kamera und Ihres Mikrofons zu wahren.
Die besten Webcams, die Sie kaufen können
Manchmal kann das Kameraproblem auf eine fehlerhafte eingebaute Webcam zurückzuführen sein. In diesem Fall können Sie eine externe Webcam für Ihren Computer kaufen. Lassen Sie uns nun einen Blick auf einige erstklassige Webcams werfen, die Sie auf dem Markt kaufen können.
#1. Logitech C270 HD-Webcam
Die Logitech C270 HD Webcam verfügt über HD 720p-Videoanruf- und HD-Videoaufzeichnungsfunktionen mit einem 2,4 GHz Intel Core2 Duo-Prozessor. Es verfügt auch über einen festen Fokus mit 3-Megapixel-Fotos mit gestochen scharfer Technologie und Hi-Speed USB 2.0.
Das eingebaute Mikrofon filtert Hintergrundgeräusche heraus. Zu den Systemanforderungen gehören Windows 7, Windows 8 oder Windows 10 oder eine neuere Version, Mac OS 10.10 oder eine neuere Version, Chrome OS, Android 5.0 oder eine neuere Version, und eine Internetverbindung über einen USB-Anschluss ist erforderlich.
#2. Logitech C920x HD Pro-Webcam
Die Logitech C920x Webcam hat keinen Privacy Shutter und wird mit einer dreimonatigen Lizenz für XSplit VCam geliefert. Ohne Greenscreen können Sie mit der XSplit VCam-Lizenz Ihren Hintergrund löschen, ändern und verwischen.
Es verfügt über eine Full High Definition 1080p-Videoanruf- und Aufnahmefunktion mit 30 Bildern pro Sekunde. Mit einem scharfen, schön definierten und farbenfrohen Video hinterlassen Sie einen starken Eindruck, wenn es darauf ankommt.
Stereoton und zwei Mikrofone ermöglichen natürliche Tonaufnahmen für Telefongespräche und Videos. Logitech Capture ist ein ausgeklügeltes Videoaufnahmeprogramm, das das Erstellen und Verteilen von Videoinhalten vereinfacht.
Es hat auch HD-Beleuchtungsanpassung und Autofokus. Der C920x passt die Lichtverhältnisse automatisch an, um helle, gestochen scharfe Bilder zu erzeugen, selbst wenn Sie sich in einem Szenario mit wenig Licht befinden. Mit dieser Funktion können Sie auch in schwach beleuchteten Umgebungen explizite, detaillierte Videos und Fotos aufnehmen.
#3. NexiGo N60 1080P Web
Eine Full-HD-1080P-Webcam verfügt über einen Full-HD-Zwei-Megapixel-CMOS-Sensor. Die NexiGo N60 Webcam kann Filme mit bemerkenswerten Details und Schärfe bei Auflösungen von bis zu 1920 x 1080 Pixel bei 30 Bildern pro Sekunde produzieren.
Da die 3,6-mm-Glaslinse in allen Entfernungen ein klares Bild erzeugt und für den Einsatz zwischen 19,6 Zoll und 13 Fuß geeignet ist, eignet sie sich für fast jede Anwendung, die in Innenräumen stattfindet.
Wenn die Kamera nicht verwendet wird, verhindert die Sichtschutzabdeckung, dass Licht in das Objektiv eindringt. Es ist die ideale Lösung, um jedem, ob Privatperson oder Großunternehmen, Sicherheit und Ruhe zu bieten.
Es trägt auch dazu bei, das Objektiv vor Schmutz und Ablagerungen zu schützen, und stellt sicher, dass Ihr Video auch nach der Verwendung der Kamera über ihre gesamte Lebensdauer klar bleibt.
Da das Objektiv über eine feste Brennweite verfügt, kann es hochauflösende Videos in weiten Winkeln aufnehmen, was es zu einer ausgezeichneten Wahl für Präsentationen macht. Stecken Sie einfach den USB-Stick in Ihren Computer und Sie können ihn sofort verwenden. Da sie mit einem praktischen Befestigungsclip geliefert wird, kann die Kamera an fast jedem Monitor, Laptop, Fernseher oder Stativ befestigt werden.
#4. Sony Sensor Webcam mit Mikrofon und Autofokus, 2K/1080P HD
Schärfere Filme als 1080p können mit der CASE CUBE KU-04 Kamera aufgenommen werden, da sie 2560 x 1440p bei 30 Bildern pro Sekunde unterstützt. Dank Autofokus-Technologie stehen Sie im Mittelpunkt und der Rest der Welt wirbelt um Sie herum.
Mit einem zusätzlichen Weitwinkelobjektiv, das 120 Grad abdeckt, können Sie mehr von Ihrer Umgebung aufnehmen. Dank seiner Anpassungsfähigkeit können Sie den Stativhalter für die Webcam frei auf dem Schreibtisch positionieren. Darüber hinaus ermöglicht der Basisclip eine Drehung in jede Richtung, bis zu 360 Grad horizontal und 90 Grad vertikal.
Dank des eingebauten Mikrofons mit Geräuschunterdrückung erhalten Sie kristallklare Audioaufnahmen. Die Sichtbarkeit der ausgestellten Waren oder Dinge wird durch eine Beleuchtung innerhalb des Designs verbessert – ideal für das Live-Streaming auf Plattformen wie YouTube und Twitch.
Die eingebaute Objektivabdeckung schützt die Privatsphäre der Benutzer. Um die Kamera zu deaktivieren, schieben Sie einfach die Abdeckung nach links, und Sie müssen sich keine Sorgen machen, sie zu verlieren. Dank der Fähigkeit des einzigartigen einziehbaren Designs, das Abhören und Voyeurismus in noch größerem Umfang zu verhindern, wird Ihre Privatsphäre geschützt.
#5. NexiGo N660 1080P Business-Webcam
Die NexiGo N660 Webcam verfügt über einen 2-Megapixel-CMOS-Sensor mit 1080p Full High Definition (FHD) für außergewöhnlich scharfe und klare Filme. Da die 3,6-mm-Glaslinse auch auf vorgegebene Entfernungen ein klares Bild liefert und für einen Bereich von 19,6 Zoll bis 13 Fuß kalibriert ist, ist sie auch für den Innenbereich gut geeignet.
Es sind keine zusätzlichen Treiber oder Software erforderlich. Stecken Sie einfach den USB-Stick in Ihren Computer und es wird sofort funktionieren! Wenn Sie Zoom, Skype, FaceTime, Teams oder ein anderes Videokonferenz-Tool verwenden, können Sie jede mögliche Option Ihrer Webcam ändern.
Diese Einstellungen umfassen Belichtungszeit, Kontrast, Sättigung, Weißabgleich usw. Die App unterstützt sowohl Windows 7/8/10 als auch macOS. Downloads können auf der Support-Website abgerufen werden.
#6. Argmao 1080P HD-Webcam
Dank des eingebauten Rauschunterdrückungsmikrofons der Argmao-Webcam wird Ihre Sprache klarer übertragen. Es hat eine Rauschunterdrückungstiefe von 35 Dezibel und kann Ihre Stimme aufnehmen, während es einige Hintergrundgeräusche blockiert.
Diese Webcam ist ideal für Videokonferenzen, Videoanrufe, Website-Unterricht, Videospiele und andere Anwendungsszenarien. Es bietet Ihnen eine einzigartige und komfortablere Atmosphäre für die Kommunikation.
Sie können diese Kamera einfach für Online-Unterricht oder Live-Streaming verwenden. Es kann ohne Installation zusätzlicher Treiber verwendet werden, wenn es an einen Computer angeschlossen ist. Dies stellt sich als praktisches Feature heraus. Es wird kein Treiber benötigt, was Ihnen Ärger erspart; einfach Plug-and-Play.
Sie können jederzeit auswählen, was Ihre Kamera anzeigt, und ein sicheres digitales Leben führen, wenn sie nicht verwendet wird. Es enthält eine Schutzhülle, um sowohl Einzelpersonen als auch Unternehmen Sicherheit zu bieten. Die Verschlussabdeckung kann auch Ihre Computer-Webcam vor Kratzern, Beschädigungen und Flecken schützen.
Fazit
Webcams sind in dieser Ära der Millennials und der wachsenden Epidemie unverzichtbar geworden. Egal, ob es sich um Ihr erstes oder millionstes Online-Meeting handelt, es ist wichtig, dass Sie Ihre Kamera überprüfen, bevor Sie live gehen. Möchten Sie sich ärgern, weil etwas, worauf Sie sich gefreut haben, aufgrund vermeidbarer technischer Probleme nicht wie geplant gelaufen ist? Möchten Sie mitten in einem geplanten Meeting hin und her gehen?
Setzen Sie Ihr zufriedenstellendstes Lächeln auf, üben Sie soziale Distanz und nutzen Sie die Vorteile von Webcam-Tests in all ihrer Flexibilität und Leichtigkeit.
Sie können sich auch einige vertikale Monitore ansehen, um Ihre Produktivität zu steigern.