Alternativer Text (Alt-Text) ermöglicht es Screenreadern, die Beschreibung zu erfassen und laut vorzulesen, was Menschen mit Sehbehinderungen eine Hilfestellung bietet. So fügen Sie einem Objekt in PowerPoint Alternativtext hinzu.
Hinzufügen von Alternativtext zu Objekten in PowerPoint
So ausgefeilt Screenreader auch sind, sie sind immer noch nicht ausgereift genug, um ohne die Hilfe von Alternativtext zu verstehen, was ein Objekt ist oder was ein Bild darstellt.
Um Alternativtext in PowerPoint hinzuzufügen, öffnen Sie Ihre Präsentation und wählen Sie das Objekt aus, dem Sie Alternativtext hinzufügen möchten.

Wählen Sie auf der Registerkarte „Format“ in der Gruppe „Barrierefreiheit“ die Option „Alternativer Text“.
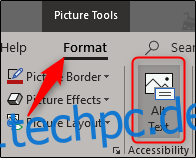
Alternativ können Sie mit der rechten Maustaste auf das Objekt selbst klicken und im Dropdown-Menü „Alternativen Text bearbeiten“ auswählen.
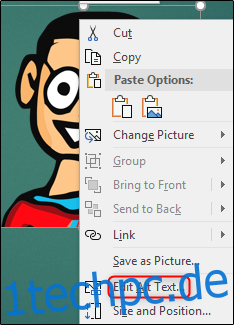
Unabhängig davon, welche Methode Sie wählen, wird der Bereich „Alternativer Text“ auf der rechten Seite des Fensters angezeigt. Es gibt ein paar Dinge, die Sie hier tun können. Sie können den Alternativtext manuell in das Inhaltsfeld eingeben (1), sich von PowerPoint eine Beschreibung generieren lassen (2) oder das Objekt als dekorativ markieren (3).
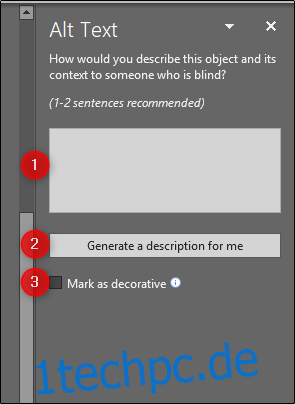
Wenn Sie etwas als dekorativ markieren, sollte es das sein – ein Objekt, das ästhetisch ansprechend ist, aber dem eigentlichen Inhalt keinen Wert hinzufügt. Office verwendet einen stilistischen Rahmen als etwas, das Sie vielleicht als dekorativ markieren möchten, was ein gutes Beispiel ist.
Um etwas als dekorativ zu markieren, aktivieren Sie das Kontrollkästchen neben „Als dekorativ markieren“. Sobald Sie dies tun, werden Sie feststellen, dass das Feld, in das Sie den Alternativtext manuell eingeben würden, ausgegraut ist und eine Meldung anzeigt, dass Screenreader die Beschreibung nicht aufnehmen.
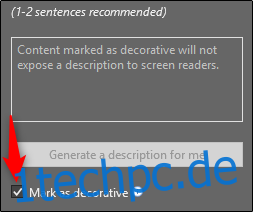
Sie haben auch die Möglichkeit, sich von PowerPoint eine Beschreibung des ausgewählten Objekts erstellen zu lassen. Wählen Sie dazu die Option „Beschreibung für mich erstellen“.
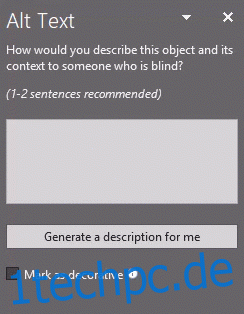
Wie Sie sehen, bot PowerPoint als Alternativtext für unser Objekt „Eine Nahaufnahme eines Logos“ an und teilt dem Benutzer mit, dass die Beschreibung automatisch generiert wurde. Die Beschreibung von Office ist zwar nicht falsch, aber auch nicht sehr hilfreich.
Wenn Sie den Alternativtext lieber selbst eingeben möchten, wählen Sie das Textfeld aus und geben Sie die Beschreibung ein. Die allgemeine Regel für Alternativtext ist, ihn kurz und beschreibend zu halten. Sie müssen auch nicht die Wörter „Bild von“ oder „Foto von“ vor Ihrer Beschreibung hinzufügen, da Screenreader ein Objekt bereits als Bild ankündigen.
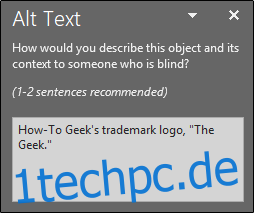
Das ist alles, was Sie brauchen, um Ihren Bildern Alt-Text hinzuzufügen. Wenn Sie verhindern möchten, dass PowerPoint automatisch Alternativtext für Ihre neu hinzugefügten Bilder generiert, können Sie diese Funktion deaktivieren. Wählen Sie dazu die Registerkarte „Datei“ und dann unten im linken Bereich „Optionen“.
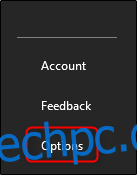
Das Fenster „PowerPoint-Optionen“ wird angezeigt. Wählen Sie im linken Bereich „Erleichterter Zugriff“.
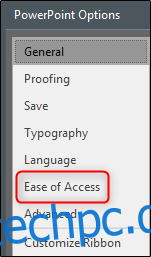
Suchen Sie als Nächstes den Abschnitt „Automatischer Alternativtext“ und deaktivieren Sie das Kontrollkästchen neben „Alternativtext automatisch für mich generieren“, der standardmäßig aktiviert ist. Wenn das Häkchen deaktiviert ist, wählen Sie „OK“.
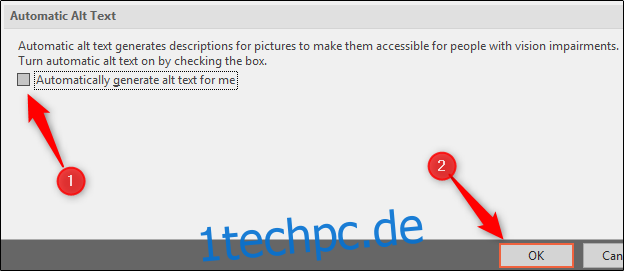
PowerPoint generiert jetzt nicht mehr automatisch Alternativtext für neu eingefügte Bilder.

