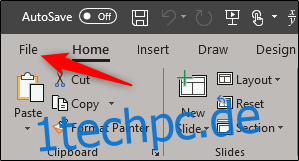Wenn Sie eine Präsentation erstellen, bei der die Teilnehmer über bestimmte bevorstehende Termine nachdenken müssen, ist ein Kalender eine natürliche Ergänzung. PowerPoint bietet verschiedene Kalendervorlagen zur Auswahl. Wählen Sie den gewünschten Monat aus und kopieren Sie den gewünschten Monat in Ihre Präsentation.
Einfügen eines Kalenders in PowerPoint
Öffnen Sie Ihre PowerPoint-Präsentation, wählen Sie die Folie aus, auf der der Kalender angezeigt werden soll, und klicken Sie dann auf „Datei“.
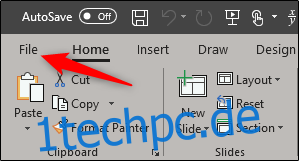
Wählen Sie im linken Bereich „Neu“.
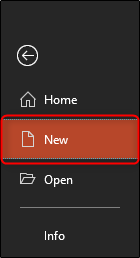
Geben Sie in der Suchleiste „Kalender“ ein und drücken Sie die Eingabetaste, um zu suchen. Durchsuchen Sie die verfügbaren Vorlagen und wählen Sie die gewünschte aus. Wenn Sie keine finden, die Ihnen gefällt, können Sie sie durchsuchen Die vielen verfügbaren Kalendervorlagen von Office online.
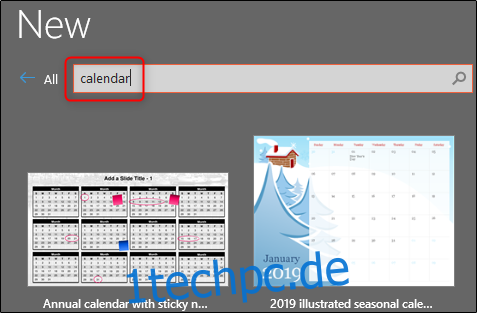
Nach der Auswahl wird eine Beschreibung der Vorlage angezeigt. Fahren Sie fort und klicken Sie auf „Erstellen“.
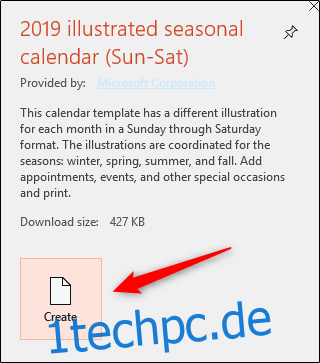
Der Kalender wird in einer neuen PowerPoint-Präsentation angezeigt; jeder Monat erscheint auf einer anderen Folie. Scrollen Sie durch die normale Ansicht auf der linken Seite und wählen Sie den Monat aus, den Sie in Ihrer bestehenden Präsentation verwenden möchten. In diesem Beispiel verwenden wir den Monat Oktober.
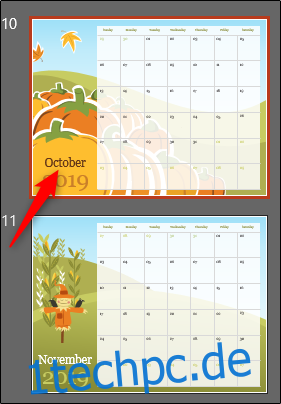
Klicken Sie mit der rechten Maustaste auf die Folie und wählen Sie „Kopieren“ aus dem Menü. Alternativ können Sie die Tastenkombination Strg+C verwenden.
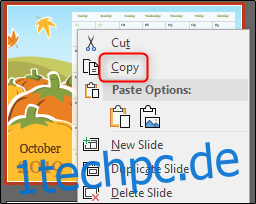
Als nächstes kehren Sie zu Ihrer bestehenden Präsentation zurück. Klicken Sie mit der rechten Maustaste auf die Folie im normalen Ansichtsbereich, in der Sie den Kalender einfügen möchten. Wählen Sie im Kontextmenü „Quellformatierung beibehalten“ aus den „Einfügen“-Optionen. Dadurch kann der Kalenderhintergrund das in Ihrer Präsentation verwendete Thema annehmen.
Alternativ können Sie die Tastenkombination Strg+V verwenden.
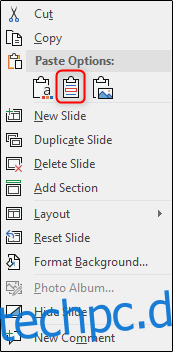
Nachdem der Kalender nun in Ihre Präsentation eingefügt wurde, können Sie jeden Tag auswählen und die relevanten Informationen eingeben.
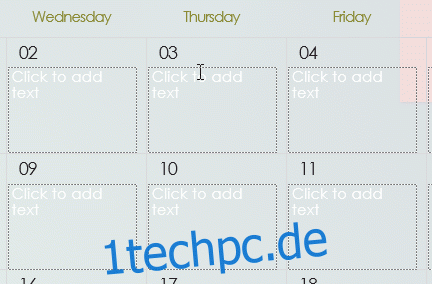
Wenn Sie diese Präsentation mit relevanten Mitgliedern teilen möchten, damit diese über wichtige Termine informiert werden, klicken Sie oben rechts auf dem Bildschirm auf die Schaltfläche „Teilen“.
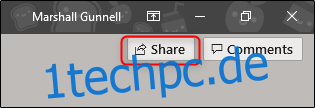
Sie werden aufgefordert, die Methode auszuwählen, die Sie teilen möchten. In diesem Beispiel geben wir es als PowerPoint-Präsentation frei.
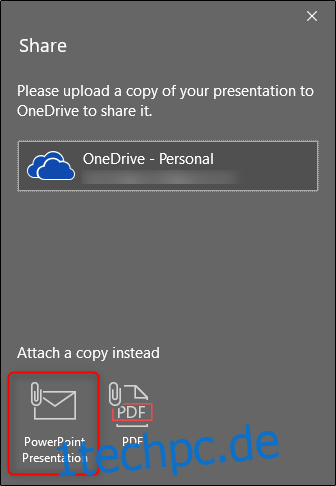
Nach der Auswahl wird Ihr Standard-Mail-Client mit dem bereits angehängten Dokument geöffnet. Geben Sie die E-Mails des Empfängers ein und klicken Sie auf Senden.