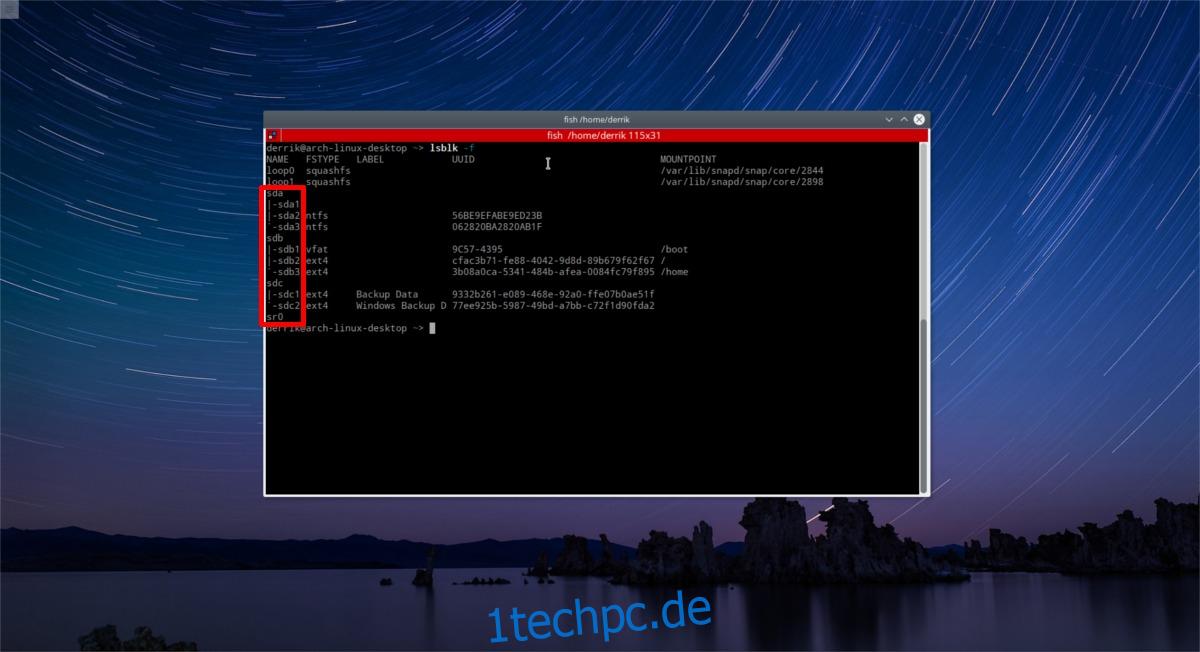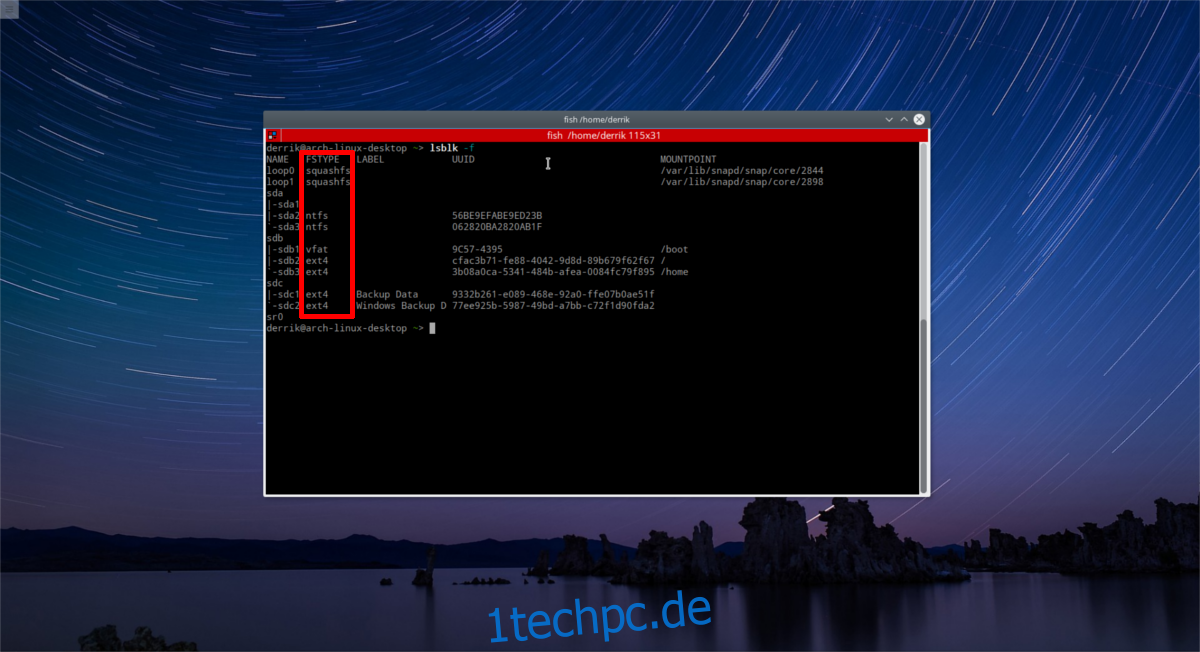Im Gegensatz zum Windows-Betriebssystem werden Festplatten, die nicht dem System zugeordnet sind, nicht automatisch bereitgestellt. Dies zwingt Benutzer, den Dateimanager zu öffnen und jedes Laufwerk und jede Partition bei jedem Start ihres PCs manuell zu mounten. Das ist sehr ärgerlich, aber Sie können Elemente zur fstab-Datei in Linux hinzufügen und es beheben.
SPOILER-WARNUNG: Scrollen Sie nach unten und sehen Sie sich das Video-Tutorial am Ende dieses Artikels an.
Inhaltsverzeichnis
Dateisystem-Tab-Datei sichern
Das Ändern der Registerkartendatei des Dateisystems ist sehr gefährlich. Wenn Sie nicht wissen, was Sie tun, oder ein Buchstabe fehl am Platz ist, kann eine Katastrophe eintreten. Aus diesem Grund ist es wichtig, ein vollständiges Backup zu erstellen, BEVOR Sie irgendetwas in diesem Handbuch tun. Wir empfehlen außerdem, dieses Backup als Ausfallsicherheit auf Ihre Dropbox oder Google Drive usw. hochzuladen, falls Sie (aus irgendeinem Grund) nicht auf die Datei zugreifen können, wenn Sie sie benötigen.
Öffnen Sie zum Sichern der Datei ein Terminalfenster und erstellen Sie einen neuen Ordner:
mkdir /home/username/system-backups
Dann erhalten Sie eine Root-Shell. Dies geschieht mit dem Befehl sudo -s.
sudo -s
Geben Sie mit root das Verzeichnis /etc/ ein und führen Sie Folgendes aus:
cd /etc/
cp fstab /home/username/system-backups
Benennen Sie dann die fstab-Datei in .bak um, mit:
mv fstab fstab.bak
Wiederherstellen der Fstab-Sicherung
Laden Sie die Sicherung der Datei Fstab.bak aus Ihrem Cloud-Speicher herunter und legen Sie sie im Ordner system-backups ab, oder (wenn die Datei noch vorhanden ist), verwenden Sie den cd-Befehl und gehen Sie zum Ordner /home/username/system-backups.
cd ~/system-backups
Gewinnen Sie root, um die Eingabe von Root-Befehlen mit sudo -s zu vereinfachen, und tun Sie dann Folgendes:
mv fstab.bak /etc/
Löschen Sie die defekte Fstab-Datei in /etc/ mit:
cd /etc/ rm fstab
Stellen Sie das Backup wieder her mit:
mv fstab.bak fstab
Verstehen, was Fstab tut
Fstab steht für „Dateisystem-Tab“. Es teilt dem Betriebssystem genau mit, wofür Partitionen auf dem System verwendet werden sollen, wo sie gemountet werden sollen, ob sie beim Start bereinigt werden sollen, wie das Dateisystem formatiert ist und alles, was mit dem Dateisystem zu tun hat. Während einer Installation unter Linux wird diese Datei normalerweise automatisch generiert, und normale Benutzer werden höchstwahrscheinlich nie damit interagieren.
Wenn Sie jedoch spezielle, benutzerdefinierte Mounts für einzelne Laufwerke auf Ihrem Linux-PC einrichten möchten, ist der Fstab der beste Weg, dies zu tun. Benutzer, die es vermeiden, an dieser Datei zu basteln, müssen sich oft mit dem Schmerz auseinandersetzen, Festplatten im Terminal/Dateimanager bei jedem Start ihres PCs manuell zu mounten.
Elemente zu Fstab hinzufügen
Das Hinzufügen von Elementen zur Registerkarte Dateisystem ist ein einfacher, aber nervenaufreibender Vorgang. Dies liegt daran, dass jeder Fehltritt zu einem Bruch führen kann. Daher werden wir zwei Möglichkeiten zum Hinzufügen von Laufwerken durchgehen. Wir gehen sowohl die UUID-Methode als auch die Blockgerätemethode durch.
Methode zum Blockieren von Geräten
Das Blockgerät ist die einfachste Methode zum Angeben von Partitionen im Dateisystem-Tab, aber es ist auch die unsicherste. Dies liegt daran, dass der Benutzer das Blockgerät einer Festplatte im System angibt. Im Gegensatz zu dem, was einige neue Linux-Benutzer denken, bleiben Blockgeräte nicht immer gleich. Ein Blockgerät kann sich ändern, je nachdem, an welchen SATA-Port es angeschlossen ist, und jede Änderung der Festplattenreihenfolge auf einem PC kann ernsthafte Schäden verursachen.
Wenn Sie ständig Festplatten auf Ihrem Motherboard wechseln (aus welchen Gründen auch immer), verwenden Sie diese Methode NICHT.
Schritt 1: Öffnen Sie ein Terminal und führen Sie den Befehl lsblk -f aus. Dadurch werden Informationen zu allen Blockgeräten auf Ihrem PC angezeigt. Suchen Sie die genaue Partition und beachten Sie das Etikett.
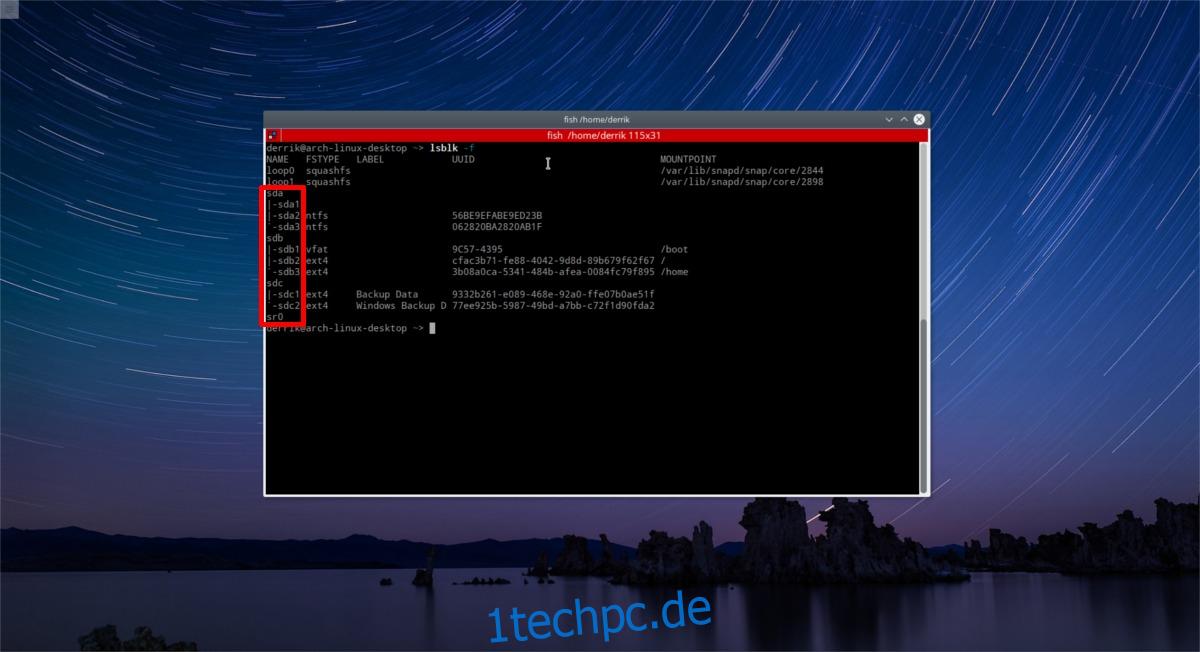
Um beispielsweise die erste Partition meiner dritten Festplatte hinzuzufügen, bräuchte ich:
/dev/sdc ,<- SDC steht in diesem Fall für die gesamte Festplatte.
/dev/sdc1 <- steht für Partition 1 auf /dev/sdc.
Schritt 2: Erstellen Sie im Terminal einen Ordner in Ihrem Dateisystem, in dem Sie die Partition bereitstellen möchten. In diesem Beispiel mounten wir die Partition in ~/.
mkdir ~/Storage
Schritt 3: Erlangen Sie root mit sudo -s und geben Sie dann ein: nano /etc/fstab, um die Registerkarte Dateisystem zu bearbeiten.
In der Konfigurationsdatei müssen Benutzer alles darüber angeben, wo das Laufwerk gemountet wird. Hier ist ein Beispiel:
/dev/sdc1 /home/username/Storage ext4 defaults 0 3
Stellen Sie sich das wie einen Satz oder eine Formel vor. So funktioniert das. Geben Sie zunächst die Blockgerätepartition an:
/dev/sdc1
Teilen Sie dem System als Nächstes mit, um welchen Dateisystemtyp es sich handelt (lsblk sollte Ihnen diese Informationen mitteilen):
ext4
Drittens teilen Sie dem System mit, welche Optionen und Attribute dieses Mount haben soll. In meinem Fall habe ich „Defaults“. Willst du komplexere Sachen? Schauen Sie im Handbuch oder Wiki Ihrer Linux-Distribution unter „fstab“ nach.
defaults
Geben Sie viertens die Dump- und Fsck-Reihenfolge an. Da fast niemand die „Dump“-Funktion verwendet, geben Sie eine 0 ein und drücken Sie dann die Leertaste. Geben Sie dann die Reihenfolge an, in der diese Halterung gereinigt werden soll. Was bedeutet das? Beim Start löscht das FSCK-Prüftool alle Fehler auf Festplatten, um Problemen vorzubeugen. Auf der Registerkarte Dateisystem lautet die Reihenfolge: 1 (Root), 2 (Home), dann alles andere.
Da dies das dritte Element ist, das das System einhängt, geben Sie eine 3 ein. Das Ergebnis ist:
0 3
Dies gibt uns unsere Mount-Zeile: /dev/sdc1 /home/username/Storage ext4 defaults 0 3
Wenn Sie diese Zeile in Fstab geschrieben haben, bewegen Sie den Cursor darüber und drücken Sie „Enter“, um ein Leerzeichen zu erstellen. Drücken Sie #, um einen Kommentar zu schreiben. Beispielsweise:
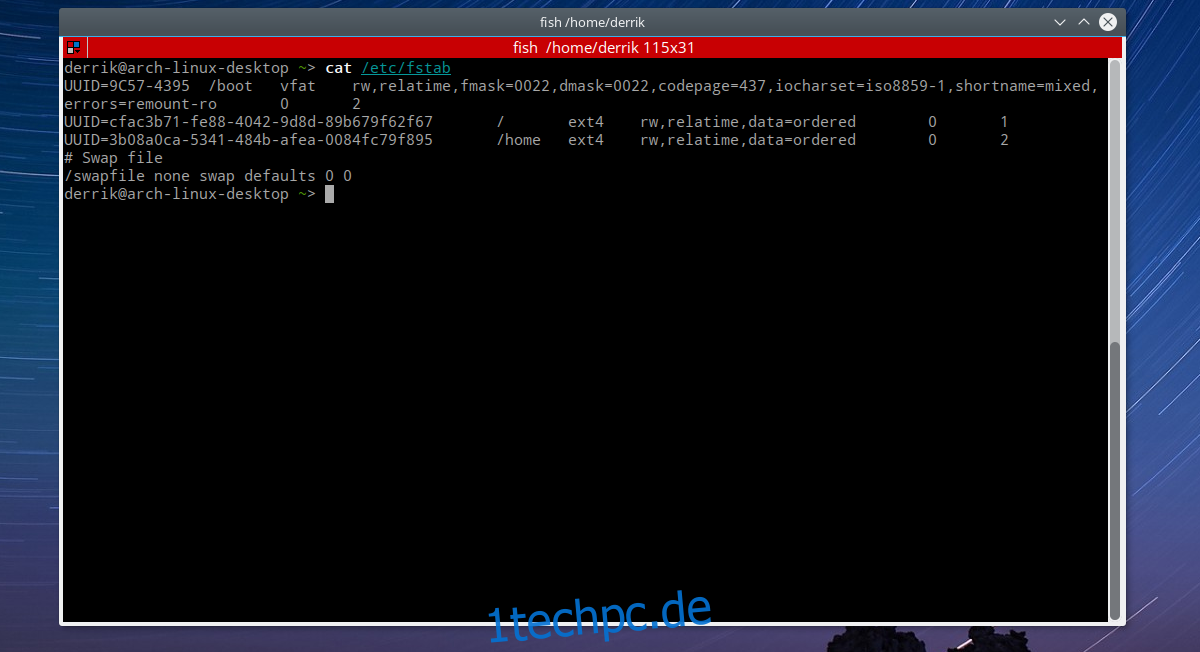
# Dies ist meine 1-TB-Festplatte, die unter /home/username/Storage gemountet wird
/dev/sdc1 /home/username/Storage ext4 defaults 0 3
Wenn Sie fertig sind, drücken Sie STRG + O, um zu speichern. Starten Sie das System neu. Wenn Sie sich wieder anmelden, wird Ihre Festplatte korrekt gemountet.
UUID-Methode
Das Mounten von Partitionen in fstab ist mit der UUID-Methode viel sicherer. Dies liegt daran, dass eine UUID, sofern sie nicht manuell geändert wird, gleich bleibt (im Gegensatz zu Blockgerätebezeichnungen). So mounten Sie einen Partitions-UUID-Stil.
Hinweis: Die Anweisungen für diese Methode sind identisch (minus einem Schritt) mit der Block Device-Methode. Gehen Sie zurück zu diesem Abschnitt des Artikels, wenn Sie sich verlaufen haben.
Schritt 1: Verwenden Sie in einem Terminal lsblk -f
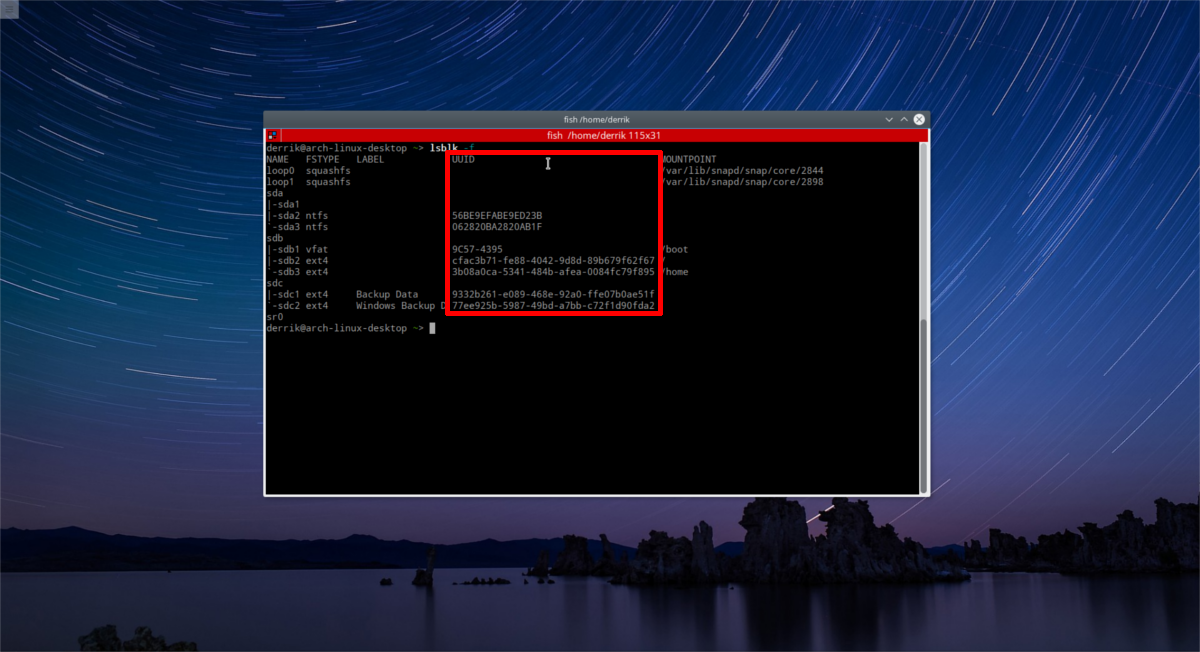
Der Schalter -f zeigt mehr Informationen als nur lsblk an sich (z. B. Dateisystemformate usw.). Suchen Sie nach UUID. Folgen Sie der Blockgeräte-ID zu der Festplattenpartition, die Sie mounten möchten, und kopieren Sie die UUID-Nummer daneben.
Schritt 2: Rooten Sie in einem Terminal mit sudo -s und öffnen Sie die fstab-Datei:
sudo -s nano /etc/fstab
Schritt 3: Schreiben Sie Ihre Einhängelinie auf. Eine UUID-Mount-Zeile sollte beispielsweise so aussehen:
# Dies ist meine 1-TB-Festplatte, die unter /home/username/Storage gemountet wird
UUID=9332b261-e089-468e-92a0-ffe07b0ae51f /home/username/Storage ext4 defaults 0 3
Wenn Sie fertig sind, speichern Sie die fstab-Datei mit STRG + O und starten Sie Ihren PC neu.
Fazit
Obwohl das Bearbeiten des Dateisystem-Tabs unter Linux beängstigend erscheinen mag, lohnt es sich sehr, da Sie damit automatisch verschiedene Festplattenpartitionen mounten können. Unter Linux gibt es einige Tools, die diesen Prozess viel einfacher machen, aber es gibt einen Nachteil: Durch die Verwendung eines automatischen Tools lernen Benutzer nichts. Indem Sie alles lernen, was Sie über fstab wissen müssen, wird es einfach sein, Probleme später zu beheben, wenn sie auftreten.