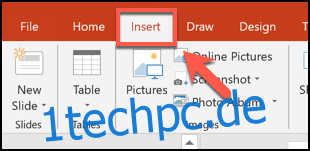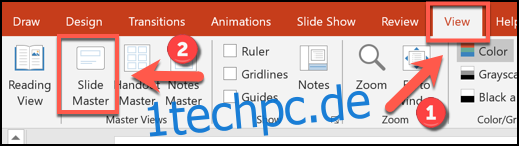Wenn Sie eine PowerPoint-Präsentation präsentieren, können Sie leicht den Überblick verlieren, auf welcher Folie Sie sich gerade befinden – insbesondere wenn es sich um eine große Folie handelt. Zur Unterstützung können Sie in PowerPoint Foliennummern hinzufügen, um Ihre Position zu ermitteln.
Sie können natürlich jeder Ihrer Folien mithilfe von Textfeldern manuell Foliennummern hinzufügen. Dies ist keine von uns empfohlene Option, da Sie bei allen Änderungen (z. B. durch das Hinzufügen neuer Folien) auch Ihre Foliennummern manuell aktualisieren müssen.
Stattdessen können Sie Foliennummern hinzufügen, die automatisch auf allen Ihren Folien aktualisiert werden, einschließlich aller ausgeblendeten Folien. Standardmäßig werden diese Foliennummern in Ihrer Folienfußzeile angezeigt, Sie können Ihre Foliennummern jedoch verschieben und formatieren, indem Sie den „Folienmaster“ für Ihre Präsentation bearbeiten.
Inhaltsverzeichnis
Hinzufügen von Foliennummern zu einer PowerPoint-Präsentation
Um Foliennummern hinzuzufügen, öffnen Sie eine PowerPoint-Präsentation mit mehreren hinzugefügten Folien und klicken Sie dann auf die Registerkarte „Einfügen“.
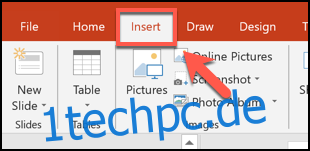
Von hier aus müssen Sie die Schaltfläche „Kopf- und Fußzeile“ im Abschnitt „Text“ auswählen.
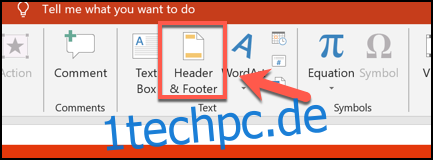
Dadurch wird das Optionsfeld „Kopf- und Fußzeile“ angezeigt. Um Ihren PowerPoint-Folien Foliennummern hinzuzufügen, klicken Sie auf das Kontrollkästchen „Foliennummer“ auf der Registerkarte „Folien“.
Klicken Sie auf die Schaltfläche „Auf alle anwenden“, um allen Ihren Folien Foliennummern hinzuzufügen.
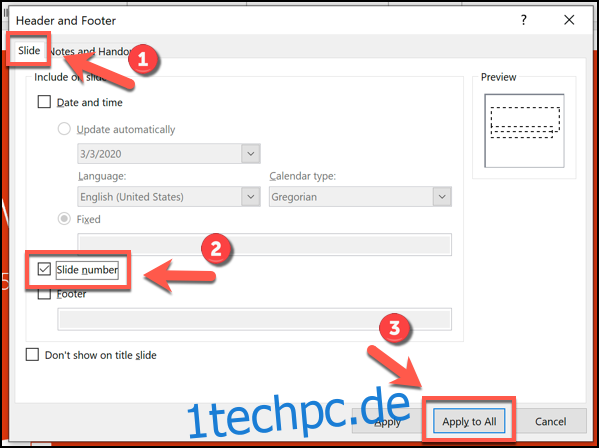
Nach der Anwendung werden Ihre Foliennummern auf jeder Ihrer Folien in der unteren rechten Ecke angezeigt. Wenn Sie Ihre PowerPoint-Präsentation in Abschnitte unterteilt haben, müssen Sie diese Aktion für jeden Abschnitt wiederholen.
Entfernen von Foliennummern aus einer PowerPoint-Präsentation
Um Foliennummern aus einer PowerPoint-Präsentation zu entfernen, können Sie ähnliche Schritte wie oben gezeigt ausführen.
Drücken Sie Einfügen > Kopf- und Fußzeile, um die PowerPoint-Kopf- und Fußzeilenoptionen anzuzeigen. Deaktivieren Sie im Feld „Kopf- und Fußzeile“ das Kontrollkästchen „Foliennummer“.
Sie können die Seitenzahl nur von der aktuell ausgewählten Folie entfernen, indem Sie auf „Übernehmen“ klicken, oder für alle Ihre Folien, indem Sie stattdessen auf die Schaltfläche „Auf alle anwenden“ klicken.
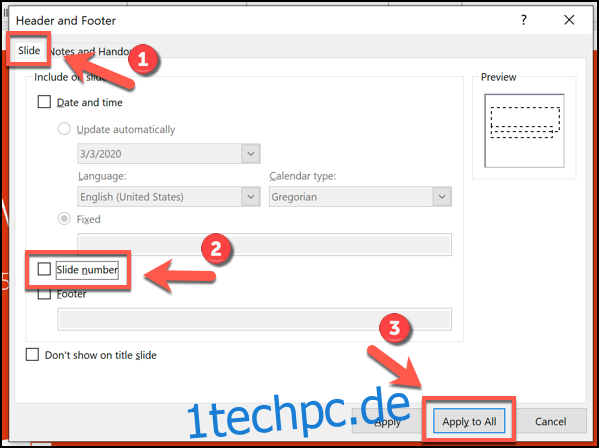
Foliennummern in PowerPoint formatieren
Sie können Ihre Foliennummern mithilfe des PowerPoint-Folienmasters formatieren, damit sie in einer anderen Schriftart, Größe, Farbe oder Position angezeigt werden.
Klicken Sie dazu in der Multifunktionsleiste auf Ansicht > Folienmaster.
Sie können das Textfeld an eine andere Position verschieben, um Ihre Foliennummer auf alle Ihre Folien zu verschieben.
Um die Textformatierung der Foliennummer zu bearbeiten, markieren Sie das Textfeld und wählen Sie dann die Registerkarte „Start“ in der Multifunktionsleiste.
Anschließend können Sie die Textformatierungsoptionen mit den verfügbaren Optionen in den Abschnitten „Schrift“ und „Absatz“ bearbeiten.
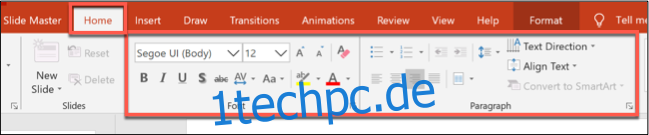
Wenn Sie beispielsweise auf die Schaltfläche „Fett“ drücken, werden die Foliennummern auf allen Folien fett angezeigt.
Nachdem Sie Ihre Foliennummern formatiert haben, kehren Sie in der Multifunktionsleiste zur Registerkarte „Folienmaster“ zurück und wählen Sie dann die Schaltfläche „Masteransicht schließen“.
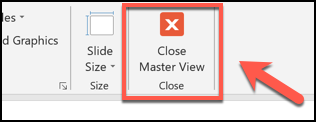
Ihre Foliennummern werden mit der neuen Formatierung für alle Ihre Folien aktualisiert, abhängig von den von Ihnen vorgenommenen Änderungen.