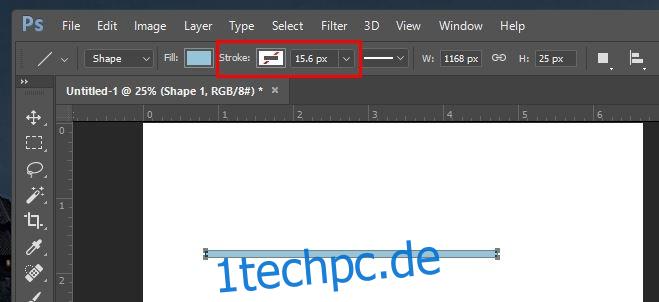Photoshop ist eine sehr leistungsstarke Bildbearbeitungs-App, aber es hat immer in einem bestimmten Bereich gefehlt; stilisierte Linien zeichnen. Wenn Sie Photoshop CS verwenden, wissen Sie, dass es keine Werkzeuge zum Zeichnen von Strichen oder gestrichelten Linien gibt. Sie müssen eine Lösung improvisieren, indem Sie mit dem Pinselwerkzeug herumspielen. Photoshop CC 2017 schließt diese Lücke bis zu einem gewissen Grad. Mit der neueren Version können Sie benutzerdefinierte Strichstile für Pfade und Formen erstellen und verfügen außerdem über ein voreingestelltes Strich- und Punktmuster. So funktioniert die neue Funktion in Photoshop CC und wie Sie sie in Photoshop CS replizieren können.
Photoshop CC 2017
Die stilisierten Striche funktionieren nur bei Formen und Pfaden, die mit ihren jeweiligen Werkzeugen gezeichnet wurden. Zeichnen Sie eine Form oder einen Pfad und gehen Sie zum Dropdown-Menü Strich oben.
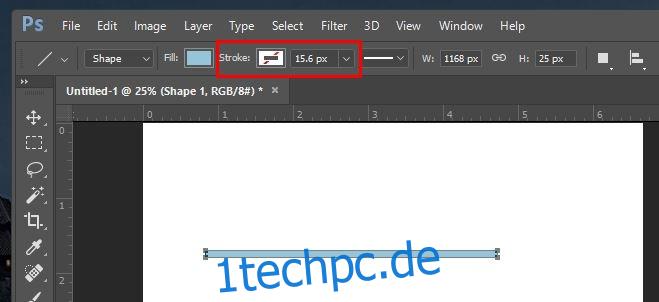
Erweitern Sie es und aktivieren Sie den Strich. Sie können eine Volltonfarbe für den Strich festlegen oder einen Farbverlauf verwenden.
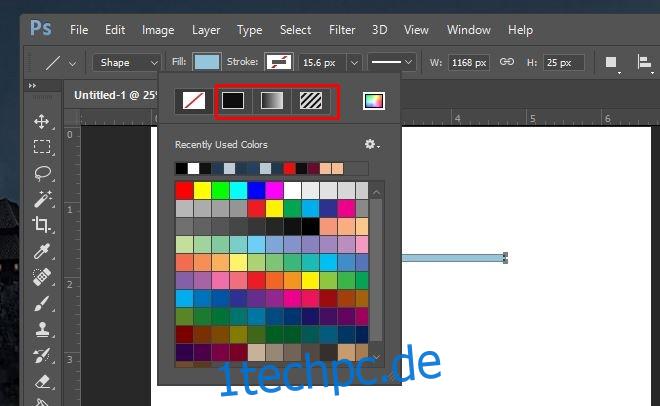
Als nächstes ist es Zeit, den Strichstil hinzuzufügen. Wählen Sie die Dropdown-Liste für die Linie neben der Strichstärke aus. Wählen Sie eine der beiden Voreinstellungen aus; gepunktet oder gestrichelt und fertig.
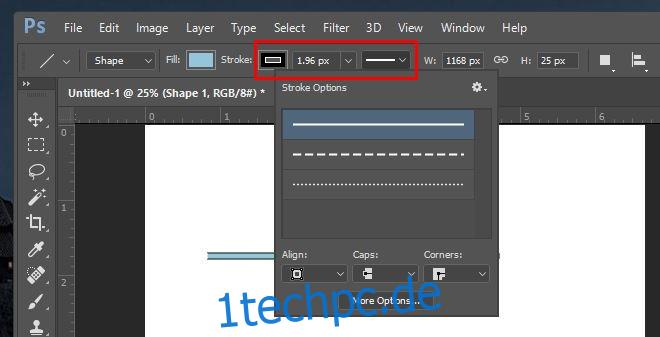
Wenn Sie ein benutzerdefiniertes Strichmuster erstellen möchten, klicken Sie im Popup-Fenster, das sich aus der Dropdown-Liste der Voreinstellungen öffnet, auf „Weitere Optionen“. Sie können das Strichmuster definieren, indem Sie auswählen, wie viele Striche oder Punkte angezeigt werden und wie weit sie voneinander entfernt sind.
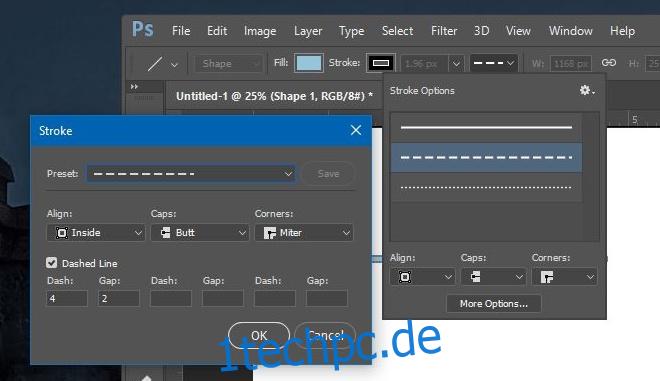
Photoshop CS
Diese Methode funktioniert nur auf Pfaden. Sie können damit keinen stilisierten Strich auf eine Ebene oder Form anwenden.
1. Erstellen Sie mit dem Stiftwerkzeug einen Pfad.
2. Wählen Sie das Pinselwerkzeug (B). Verwenden Sie für eine gepunktete Linie einen der standardmäßigen Rundpinsel. Verwenden Sie für eine gestrichelte Linie einen der standardmäßigen quadratischen Pinsel.
3. Gehen Sie zu Fenster>Pinsel, um das unten gezeigte Pinselfenster zu öffnen. Es kann bereits zu einer der Seitenspalten hinzugefügt werden. In diesem Fall müssen Sie es nur erweitern.
4. Unten gibt es eine Option, mit der Sie den Abstand zwischen den Pinselstrichen vergrößern können. Erhöhen Sie ihn, bis Sie die gewünschte gepunktete oder gestrichelte Linie in der Vorschau haben.
5. Für eine gestrichelte Linie müssen Sie das Quadrat flacher machen, indem Sie in diesem Fenster mit der Einstellung ‚Winkel‘ spielen.
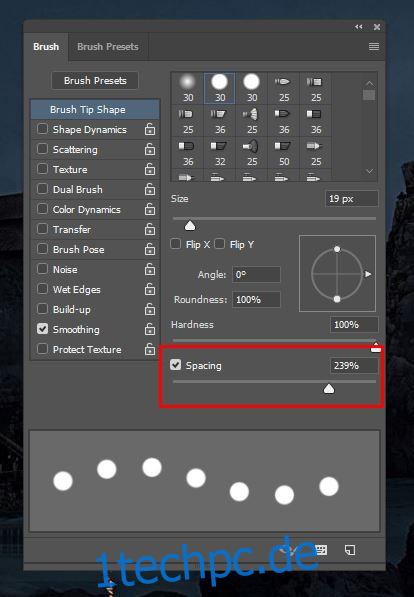
6. Wählen Sie als Nächstes den von Ihnen erstellten Pfad aus und klicken Sie mit der rechten Maustaste darauf. Wählen Sie im Popup-Fenster „Strichpfad“ aus, wählen Sie das Pinselwerkzeug aus und klicken Sie auf OK.

Es ist eine Schande, dass Sie dies nicht für Ebenen erhalten können, aber möglicherweise werden spätere Versionen von Photoshop die Lücke füllen.