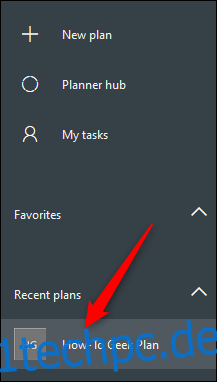To-do-Listen-Software kann ein echter Produktivitätsschub sein, aber es besteht immer das Risiko, dass sie nur eine weitere Liste wird. Verwenden Sie Microsoft Planner, um Ihrem Kalender automatisch Aufgaben hinzuzufügen, damit Sie wissen, wann Fälligkeitstermine anstehen.
Wir haben die Grundlagen von Microsoft Planner bereits behandelt, aber als kurze Auffrischung ist Planner eine To-Do-App, die mit Office 365 (O365) geliefert wird. Es ist für jeden mit einem kostenpflichtigen Abonnement für O365 verfügbar, unabhängig davon, ob es sich um ein persönliches Abonnement handelt, das Sie selbst bezahlt haben, oder eine Unternehmenslizenz, für die Ihr Unternehmen bezahlt.
Mit Planner können Sie die Aufgaben aus einem Plan zu einem Kalender hinzufügen, indem Sie einen Veröffentlichungslink erstellen. Auf diese Weise kann jeder, der über den Link verfügt, ihn in seinen Kalender importieren. Es ist eine großartige Funktion für einen Teamplaner, bei der jeder sehen kann, wann Aufgaben zum Abschluss fällig sind.
Sie müssen diesen Link jedoch mit niemandem teilen (und er ist ein unglaublich langer Link, den niemand aus Versehen erraten oder finden könnte), sodass Ihre Planner-Daten absolut sicher sind.
Inhaltsverzeichnis
Erstellen Sie einen Planner Microsoft Link
Um einen Veröffentlichungslink zu erstellen, gehen Sie zum Microsoft Planner-Website und melden Sie sich mit Ihren O365-Kontodaten an.
Wählen Sie im Menü auf der linken Seite den Plan aus, den Sie Ihrem Kalender hinzufügen möchten.
Klicken Sie auf die drei Punkte neben der Option „Planen“ und wählen Sie dann „Plan zum Outlook-Kalender hinzufügen“.
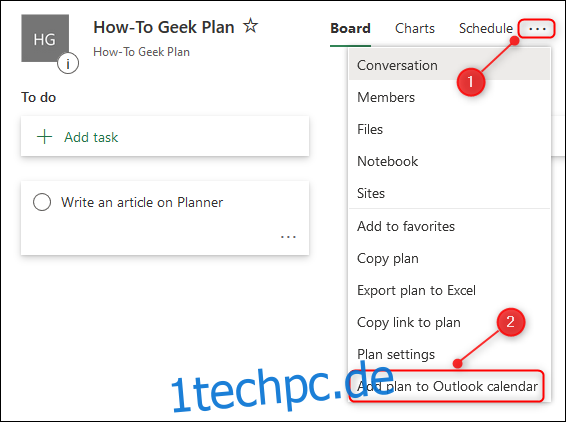
Klicken Sie im sich öffnenden Fenster auf die Option „Veröffentlichen“.
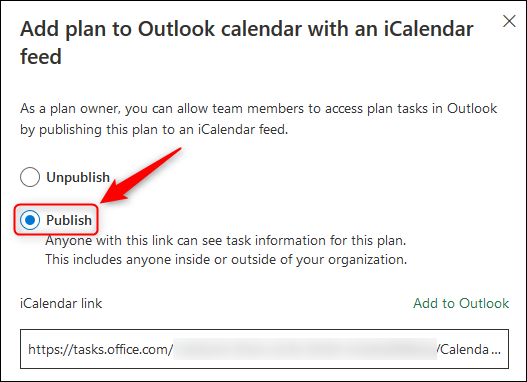
An dieser Stelle haben Sie zwei verschiedene Optionen. Sie können die Planner-Aufgaben zu Ihrem Outlook-Kalender hinzufügen, indem Sie auf „Zu Outlook hinzufügen“ klicken, oder Sie können den „iCalendar-Link“ kopieren und die Planner-Aufgabe in eine beliebige Kalendersoftware importieren.
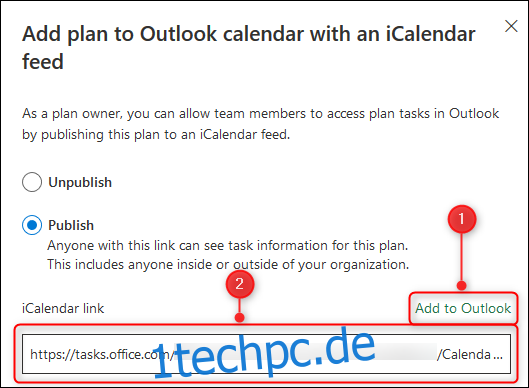
Fügen Sie den Planer Ihrem Outlook-Kalender hinzu
Wenn Sie auf „Zu Outlook hinzufügen“ klicken, wird Ihr Outlook-Kalender geöffnet und zeigt das iCalendar-Abonnement zur Bestätigung an.
Ändern Sie den Anzeigenamen des Kalenders und klicken Sie dann auf „Speichern“.
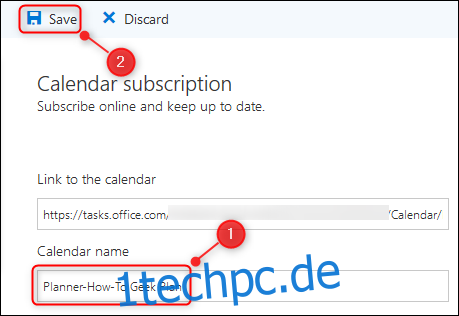
Der Planner-Kalender wird im Abschnitt „Andere Kalender“ angezeigt. Aufgaben im Kalender werden am Fälligkeitsdatum der Aufgabe angezeigt.
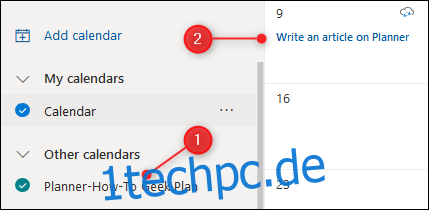
Es kann eine Weile dauern, bis Outlook die Aufgaben aus einem veröffentlichten Kalender aktualisiert und übernommen hat. Machen Sie sich also keine Sorgen, wenn sie nicht sofort erscheinen.
Teilen Sie den Planer mit einem anderen Kalender
Wenn Sie die Planer-Aufgaben zu einem anderen Kalender hinzufügen möchten – entweder Ihrem oder dem einer anderen – wählen Sie den gesamten iCalendar-Link aus und kopieren Sie ihn mit STRG+C auf Windows oder CMD+C auf einem Mac.
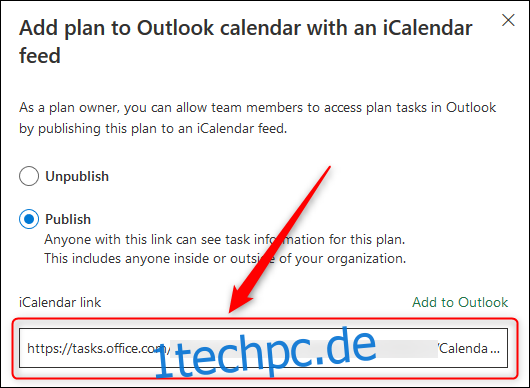
Sie können es jetzt entweder mit jemand anderem teilen oder zu Ihrem eigenen Kalender hinzufügen. Wenn Sie nicht sicher sind, wie Sie Ihrem Kalender einen iCalendar-Link hinzufügen, ist es ganz einfach, ob Sie Google Kalender oder Apple Kalender verwenden oder ihn zu einem anderen Outlook-Kalender hinzufügen möchten.
Hören Sie auf, Ihren Planer-Kalender zu teilen
Wenn Sie die Freigabe Ihrer Microsoft Planner-Aufgaben beenden möchten, klicken Sie in der Anwendung auf die drei Punkte neben der Option „Planen“ und wählen Sie dann erneut „Plan zum Outlook-Kalender hinzufügen“.
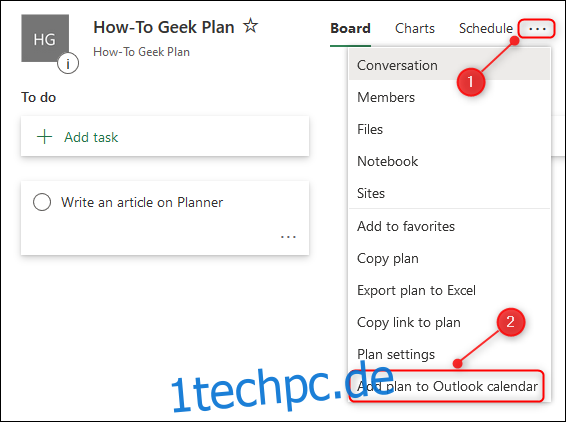
Wählen Sie die Option „Veröffentlichung aufheben“.
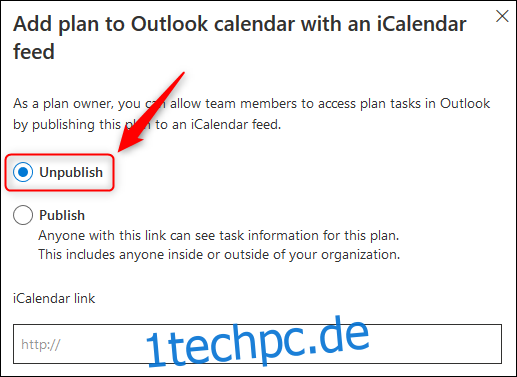
Dadurch wird der Link entfernt, wodurch verhindert wird, dass jeder, der den Link verwendet, Aktualisierungen erhält.