Mit Google Docs können Sie ein neues Dokument erstellen und die Datei zur späteren Verwendung online speichern. Es ist zu einer Norm geworden, Word-Dokumente online zu speichern. Die vorhandenen Funktionen sind umfangreich und werden ständig verbessert. Eine der Funktionen ist das Hinzufügen von Pfeilen in Google Docs. Sie können auch hochgestellte Zeichen in Google Docs hinzufügen. Lesen Sie den Artikel, um herauszufinden, wie Sie Pfeile in Google Docs zeichnen und Symbole in Google Docs hinzufügen.
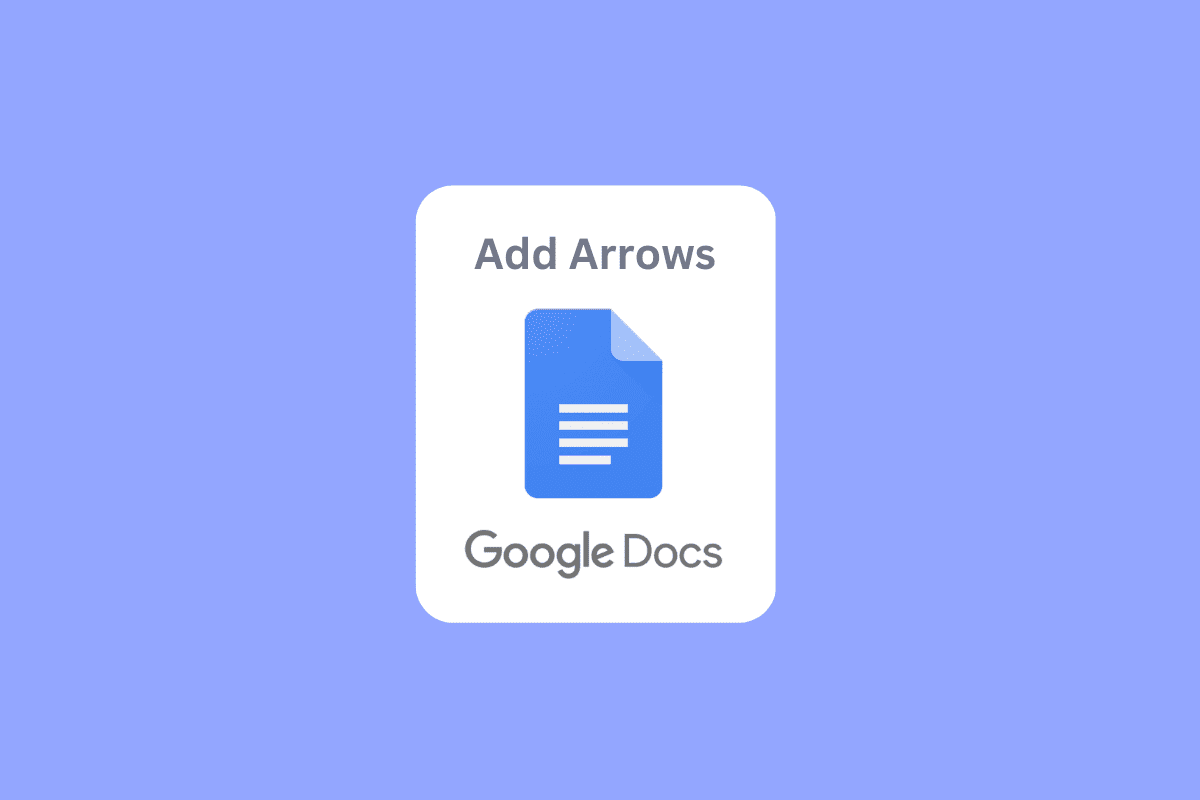
Inhaltsverzeichnis
So fügen Sie Pfeile, hochgestellte Zeichen und Symbole in Google Docs hinzu
Wir haben erklärt, wie Sie Pfeile, hochgestellte Zeichen und Symbole hinzufügen können Google Dokumente In diesem Artikel.
So fügen Sie Pfeile in Google Docs hinzu
Im Folgenden finden Sie die Methoden zum Zeichnen von Pfeilen in Google Docs.
Methode 1: Verwenden von Verknüpfungen zum Einfügen von Pfeilen
Sie können auch Pfeile in Google Docs über Verknüpfungen hinzufügen. Sie müssen die linke Alt-Taste und einen bestimmten numerischen Buchstaben drücken, um einen entsprechenden Pfeil zu aktivieren.
- Pfeil nach oben – Linke Alt-Taste + 24
- Pfeil nach unten – Linke Alt-Taste + 25
- Pfeil nach rechts – Alt nach links + 26
- Pfeil nach links – Alt links + 27
- Pfeil nach links und rechts – Alt links + 29
- Aufwärts- und Abwärtspfeil – Linke Alt + 23
Hinweis: Es darf nur die linke Alt-Taste verwendet werden, die rechte Alt-Taste funktioniert nicht.
Methode 2: Pfeile über Buchstaben oder Zeichen einfügen
Dies ist nützlich für Studenten der Naturwissenschaften, die vektoralgebraische Zeichen oder einen einfachen Vektor in Google-Dokumenten verwenden möchten.
1. Klicken Sie in der Menüleiste auf das Menü Einfügen und dann auf Gleichung.
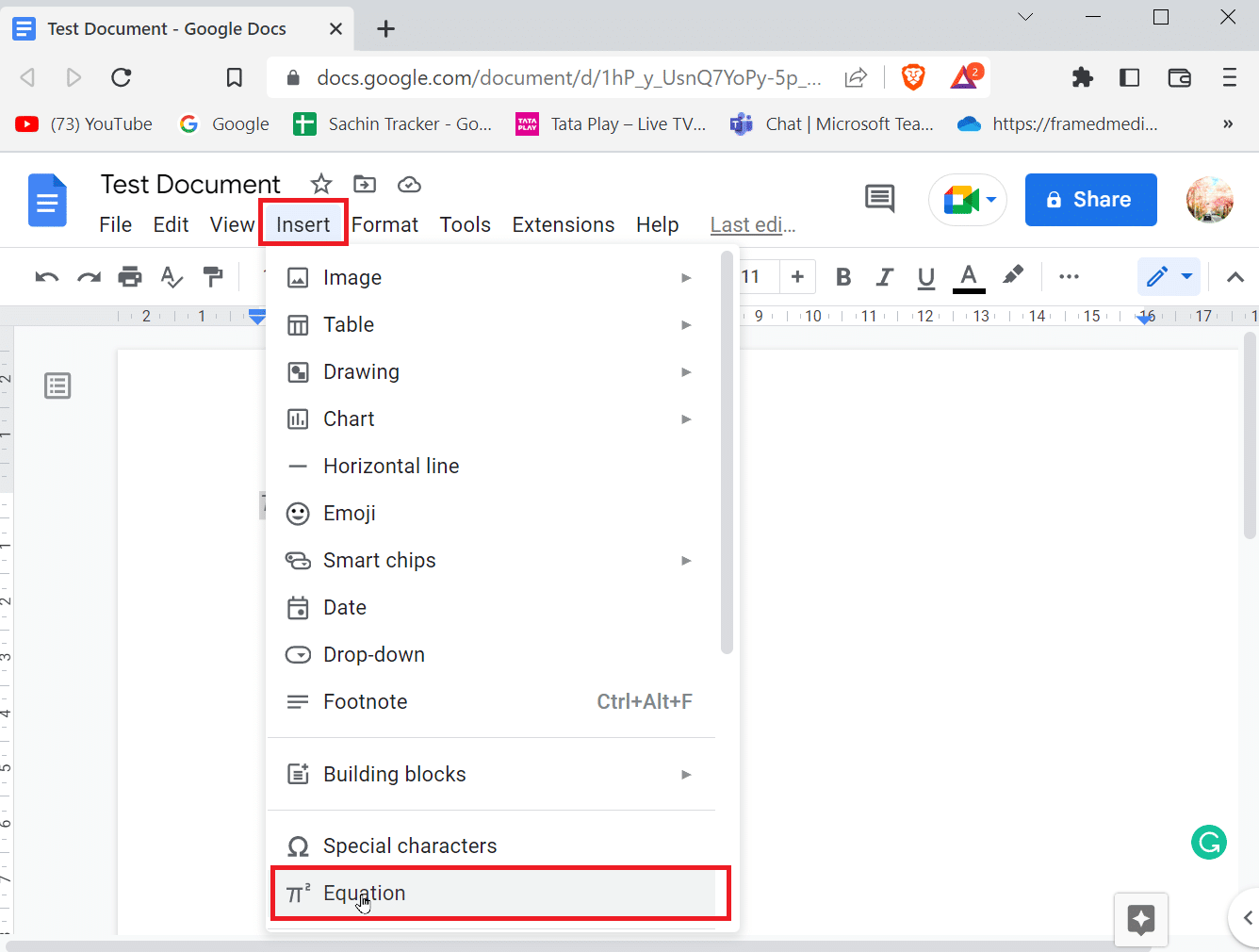
2. Ein Feld wird geöffnet, geben Sie vec ein und drücken Sie die Leertaste. Jetzt wird auf einem leeren Feld ein Pfeil angezeigt, in den Sie tippen können.
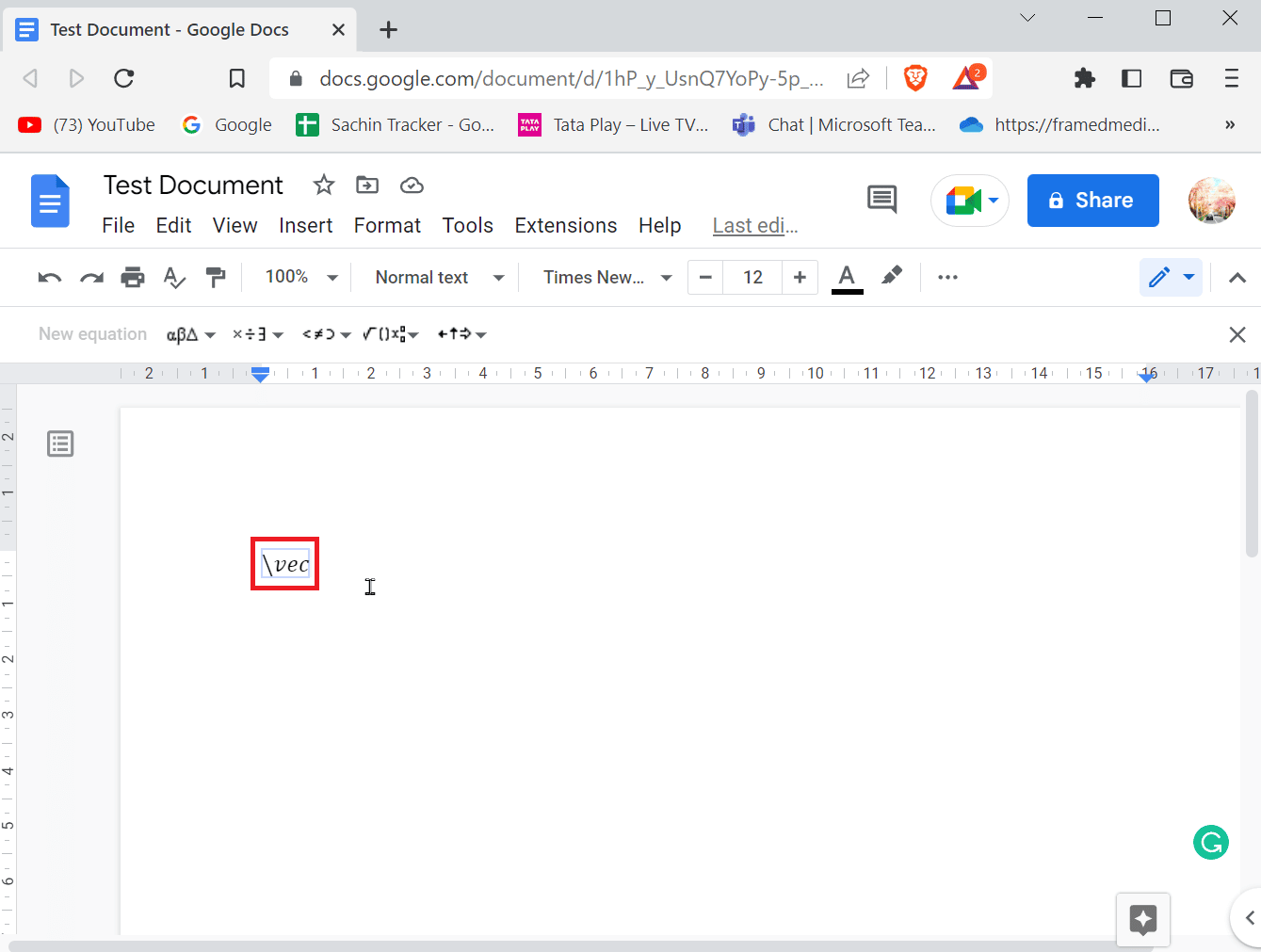
3. Jetzt können Sie den Vektor oder Pfeil über dem Zeichen eingeben.
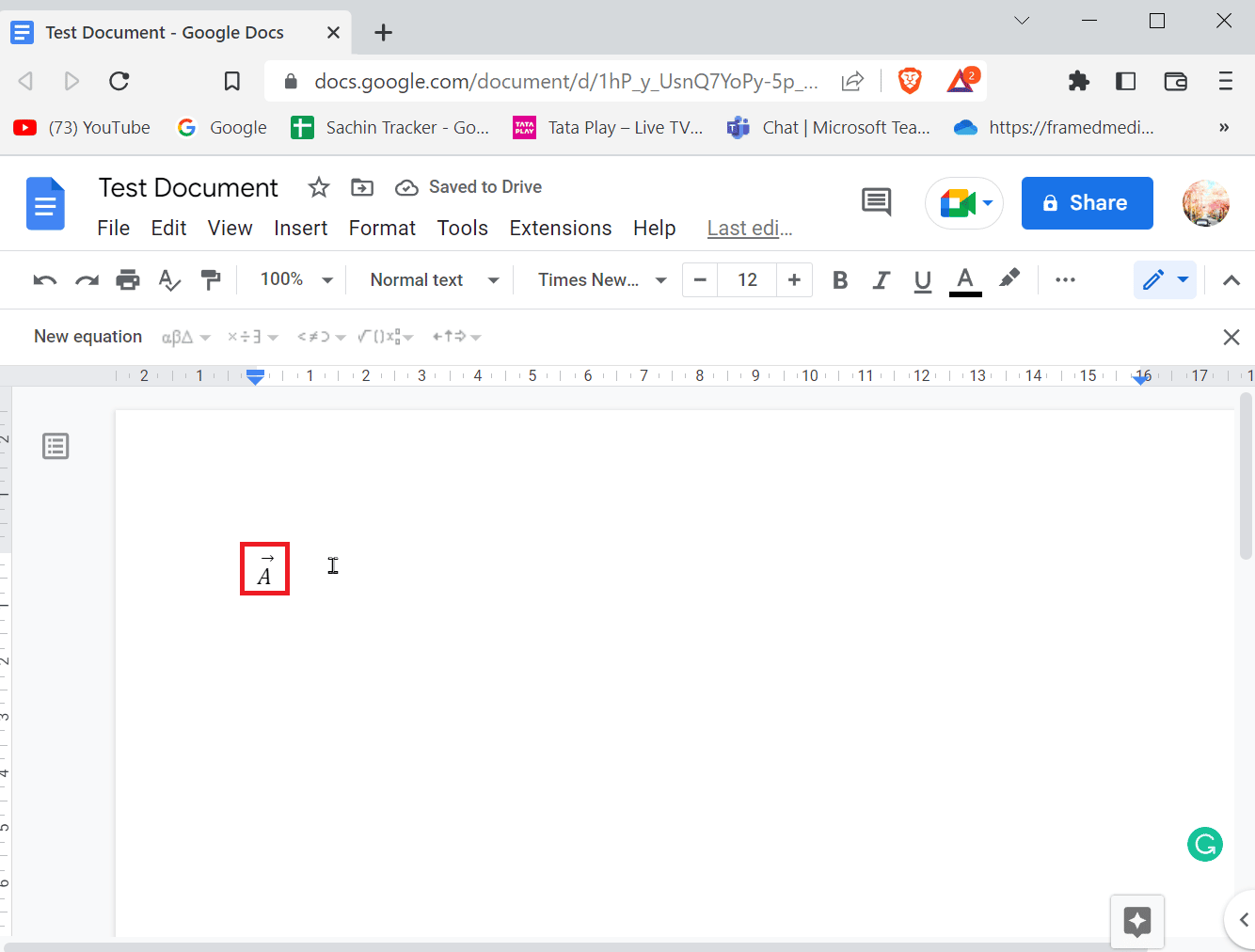
Sie können Pfeile in Google Docs aus dem Sonderzeichenmenü hinzufügen. Befolgen Sie die folgenden Schritte, um zu erfahren, wie.
1. Navigieren Sie in der Menüleiste zur Registerkarte Einfügen.
2. Klicken Sie auf Sonderzeichen, um das Menü zu öffnen.
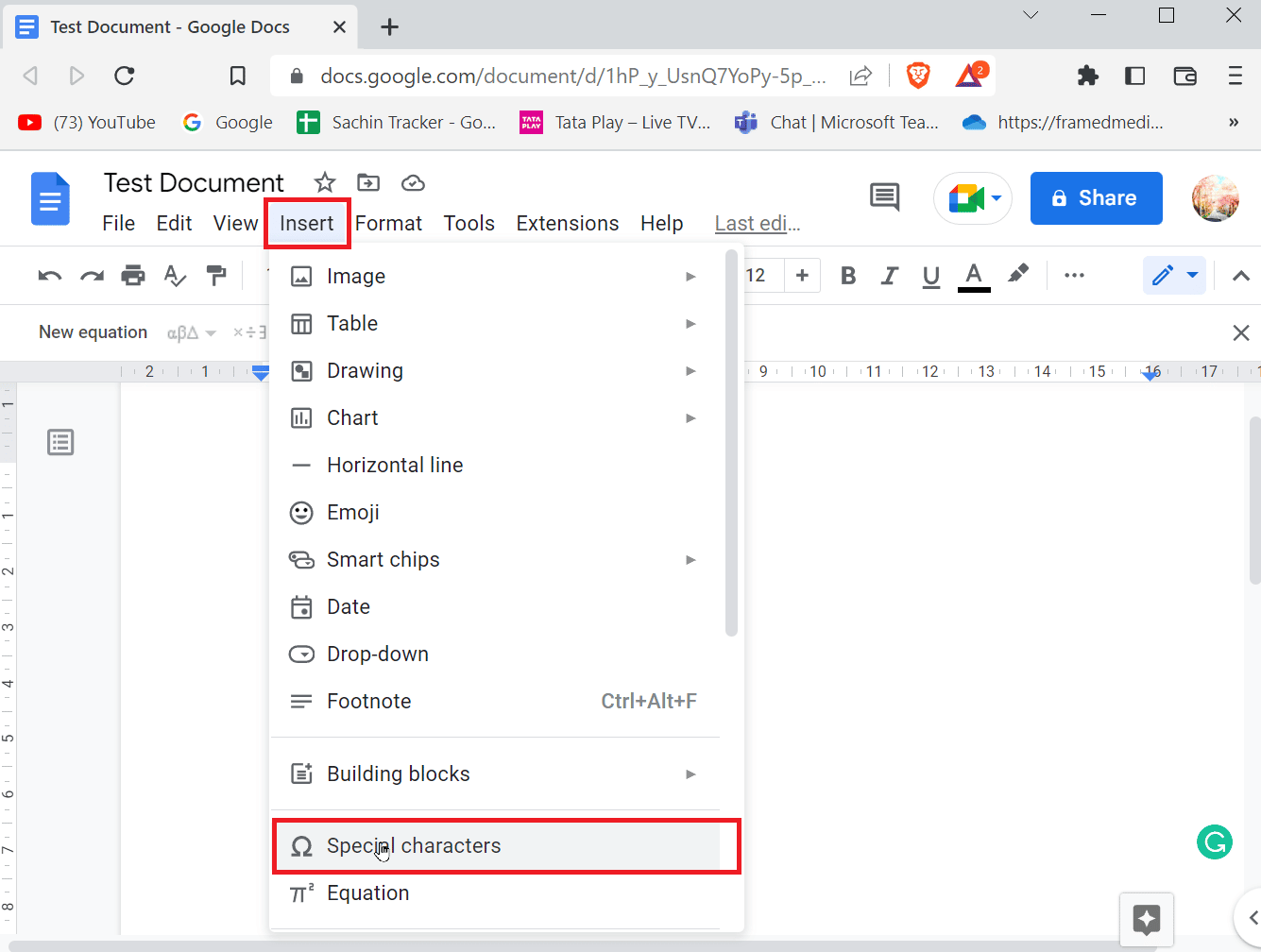
3. Jetzt sehen Sie ein Feld, das mehrere Sonderzeichen anzeigt. Sie können den entsprechenden Pfeil suchen und durch Anklicken einfügen.
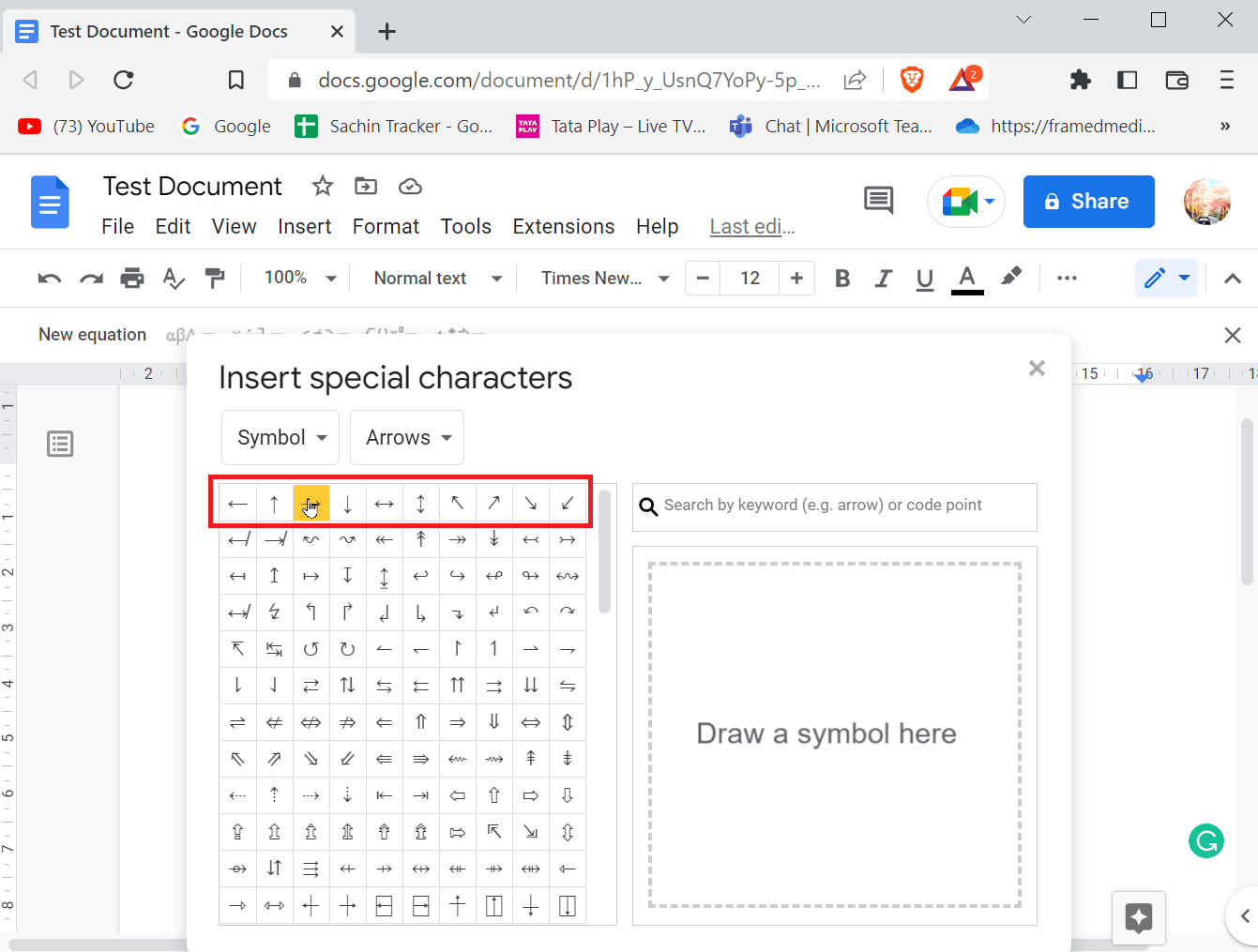
4. Sie können auch nach Pfeilen suchen, indem Sie bei Search by Keyword (zB Pfeil) oder Codepunkt einen Suchbegriff eingeben.
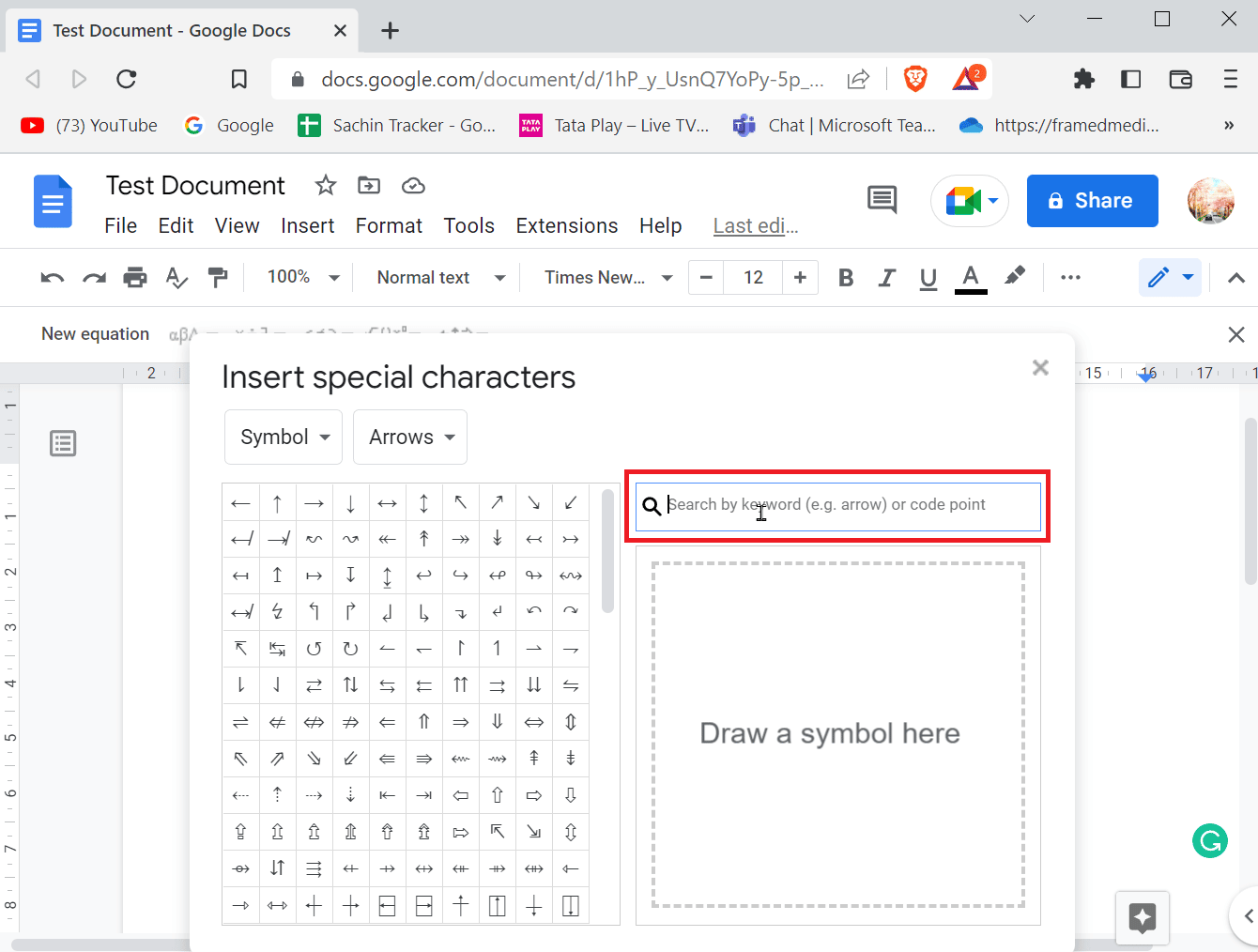
Methode 4: Verwenden Sie das Zeichenwerkzeug, um den Pfeil zu zeichnen
Die Verwendung eines Zeichenwerkzeugs kann ziemlich einfach sein und erfordert nicht, dass Sie den Pfeil vollständig selbst zeichnen. Aber diese Methode wird verwendet, um Pfeile in Google Docs aus den angegebenen Vorlagen hinzuzufügen, und die Größe des Pfeils kann auch bearbeitet werden. Auch wenn Sie wissen möchten, wie man Pfeile in Google Docs zeichnet, ist diese Methode perfekt für Sie.
1. Navigieren Sie in der Menüleiste zum Menü Einfügen und klicken Sie auf Zeichnung und dann auf + Neu.
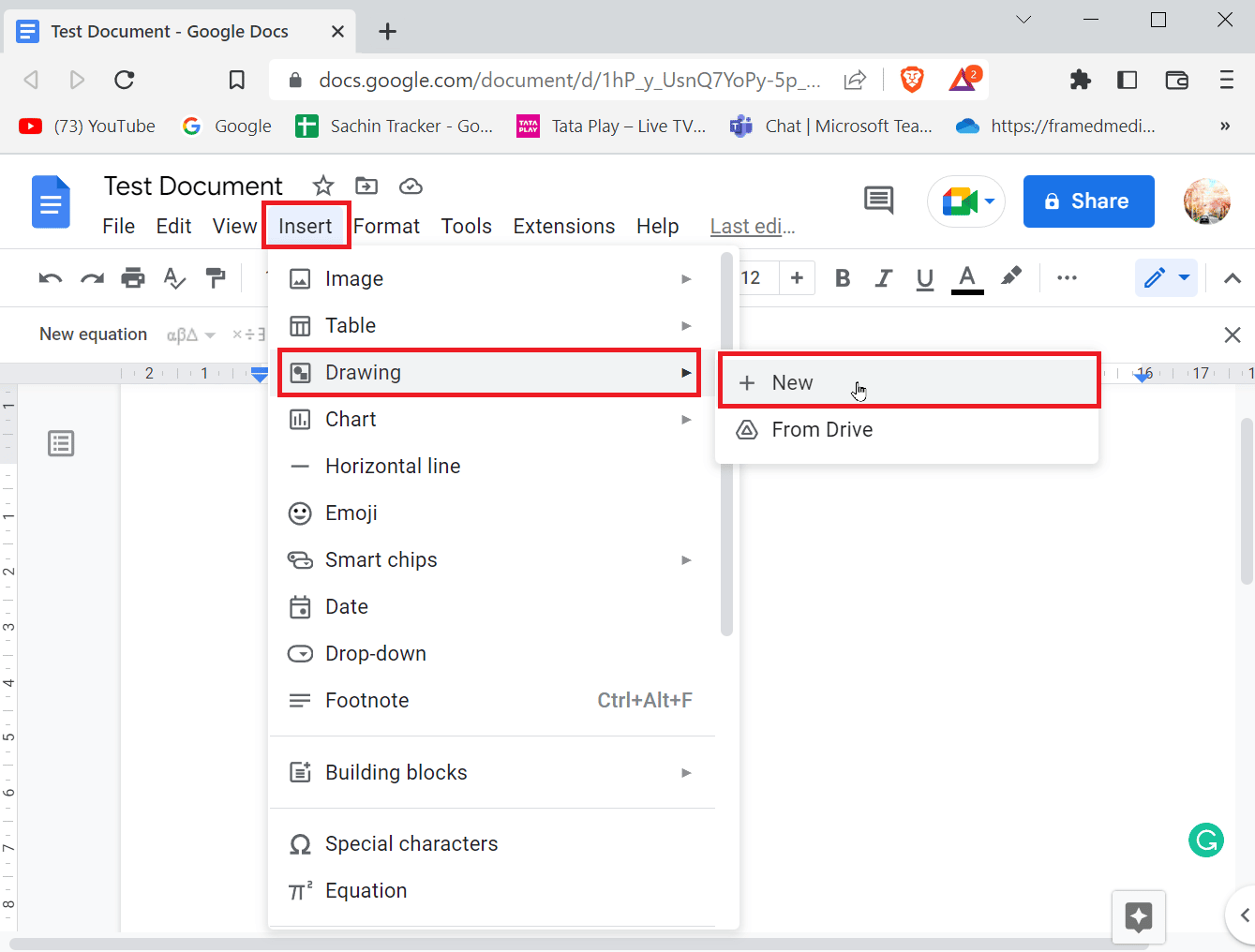
2. Nachdem Sie diese Aktion ausgeführt haben, wird oben ein Zeichenfeld sichtbar.
3. Klicken Sie auf das Symbol Formen und dann auf Pfeile.
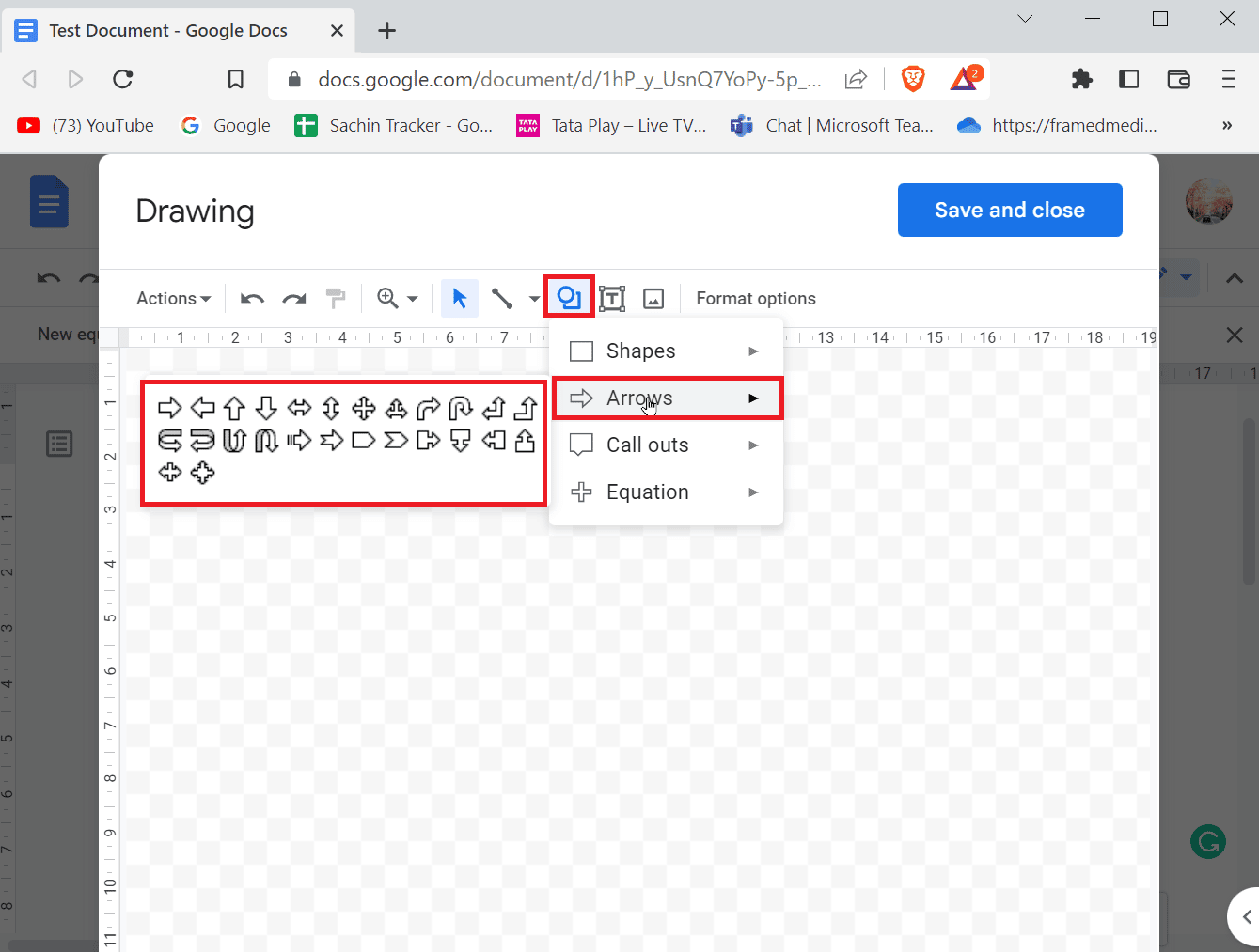
4. Sie können alle verfügbaren Pfeile sehen, klicken Sie auf den Pfeil, den Sie erstellen möchten.
5. Nachdem Sie auf einen Pfeil geklickt haben, zeichnen Sie den Pfeil auf der Seite.
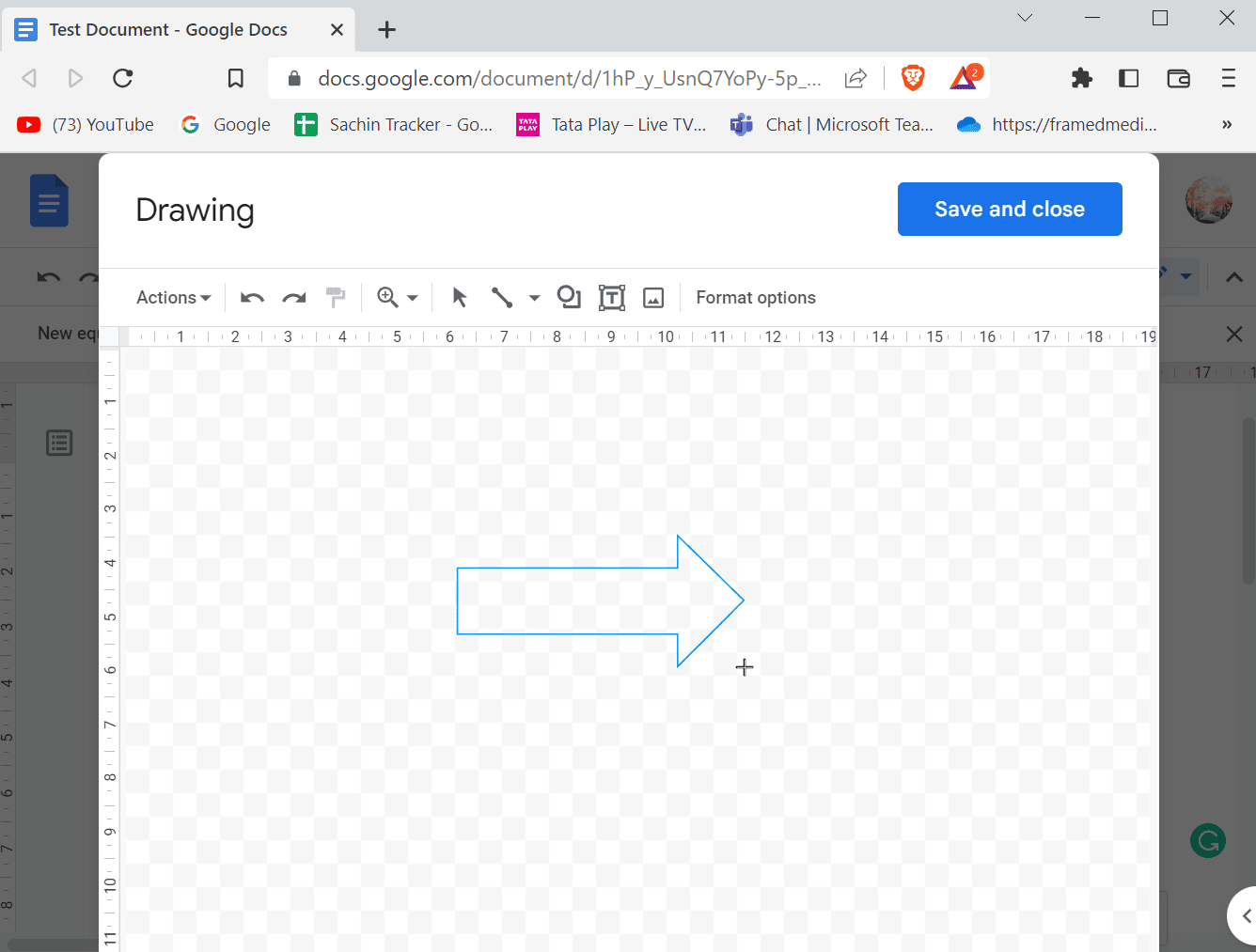
6. Beim Zeichnen eines Pfeils können Sie auch die Pfeilformen ändern.
7. Klicken Sie abschließend auf Speichern und schließen, um Ihren Pfeil einzufügen.
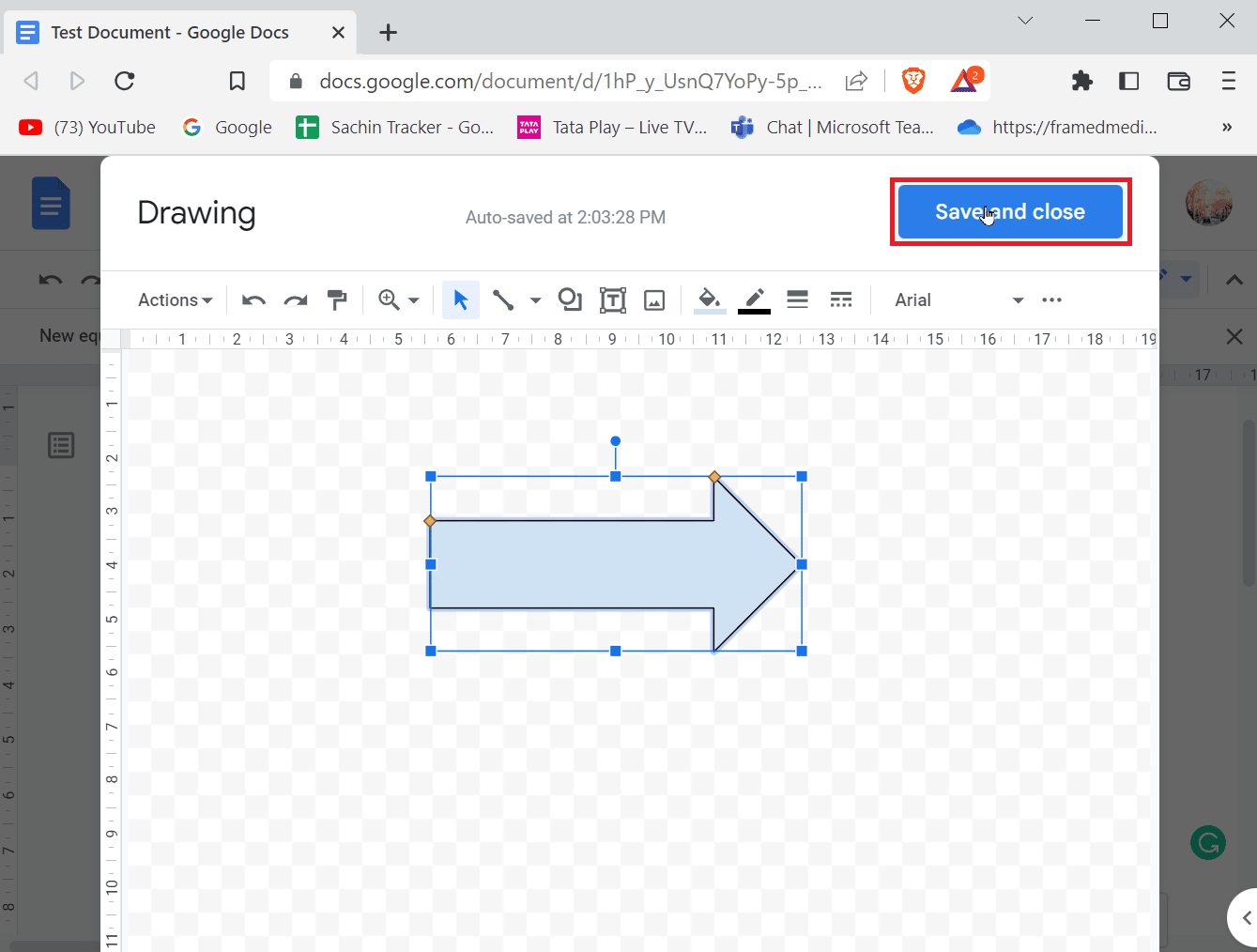
So fügen Sie ein hochgestelltes Zeichen hinzu
Wenn Sie anfangen, ein Dokument zu schreiben, bestehen die meisten Zeichen aus Zahlen und Buchstaben, um dem, was Sie schreiben, einen Sinn zu geben. Wenn Sie wissenschaftlich schreiben, benötigen Sie häufig Hoch- und Tiefstellungen für bessere Notizen. Hoch- und Tiefstellungen werden häufig in der Wissenschaft verwendet. Für Microsoft Word oder andere Texteditoren gibt es eine einfach zu verwendende Symbolleiste, die verwendet werden kann, aber im Fall von Google Docs sind die Dinge etwas anders, es muss nicht schwierig sein, sehen wir uns an, wie man Hoch- und Tiefstellungen hinzufügt .
Methode 1: Verwenden von Tastaturkürzeln
Hier sind die Schritte zum Hinzufügen von hochgestellten Zeichen in Google Docs über Tastaturkürzel.
Option I: Unter Windows
1. Hochgestellt in den Google-Dokumenten kann durch Tastenkombinationen aktiviert werden, Strg + . (Punkt) ist die Abkürzung zum Aktivieren der Hochstellung in Google Docs.
2. Jetzt wird alles, was Sie eingeben, im hochgestellten Format eingegeben.
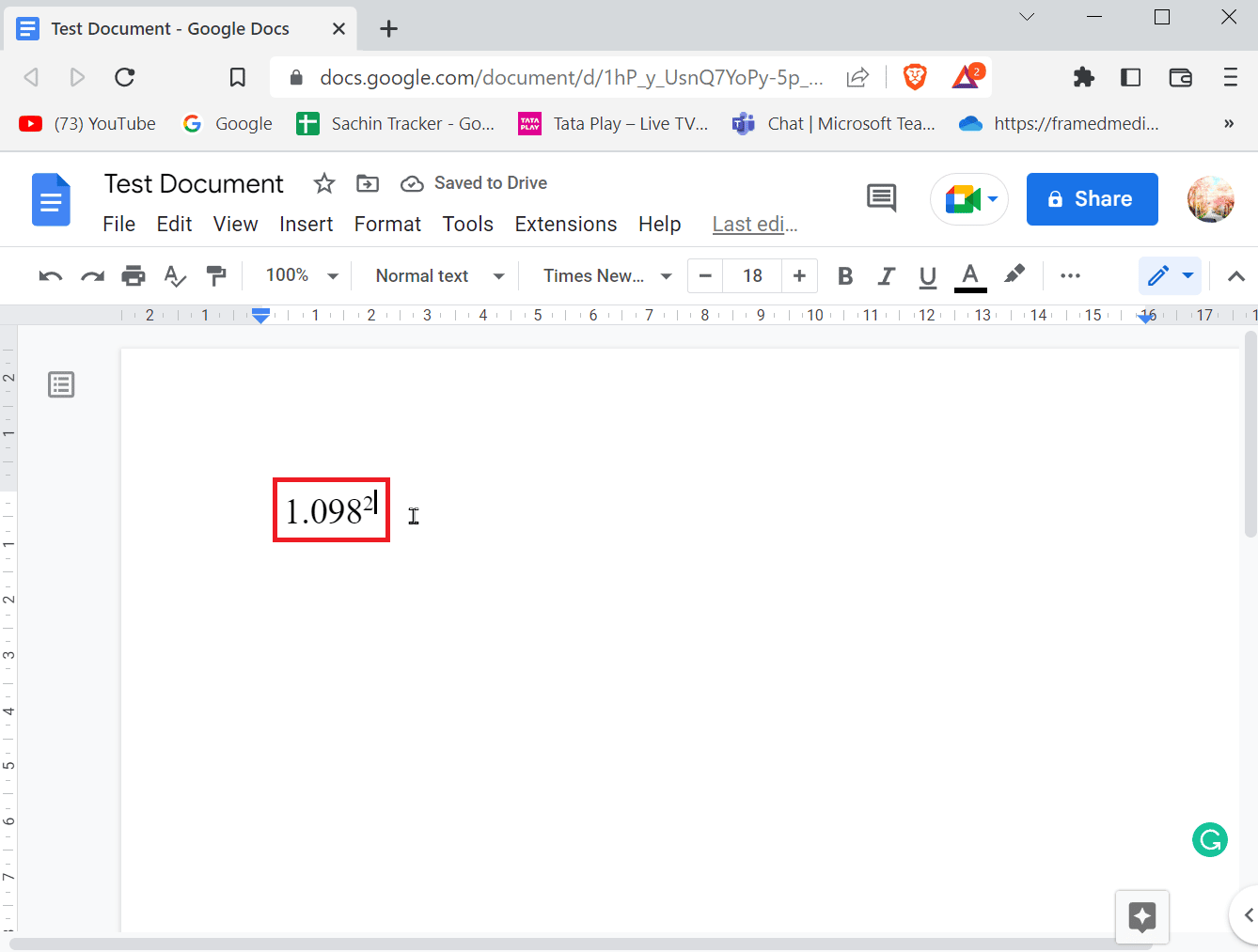
3. Um das hochgestellte Format zu verlassen, drücken Sie Strg + . Tasten wieder gleichzeitig.
4. Wenn Sie eine Tiefstellung hinzufügen möchten, drücken Sie gleichzeitig die Tasten Strg + , (Komma), um das Tiefstellungsformat einzugeben.
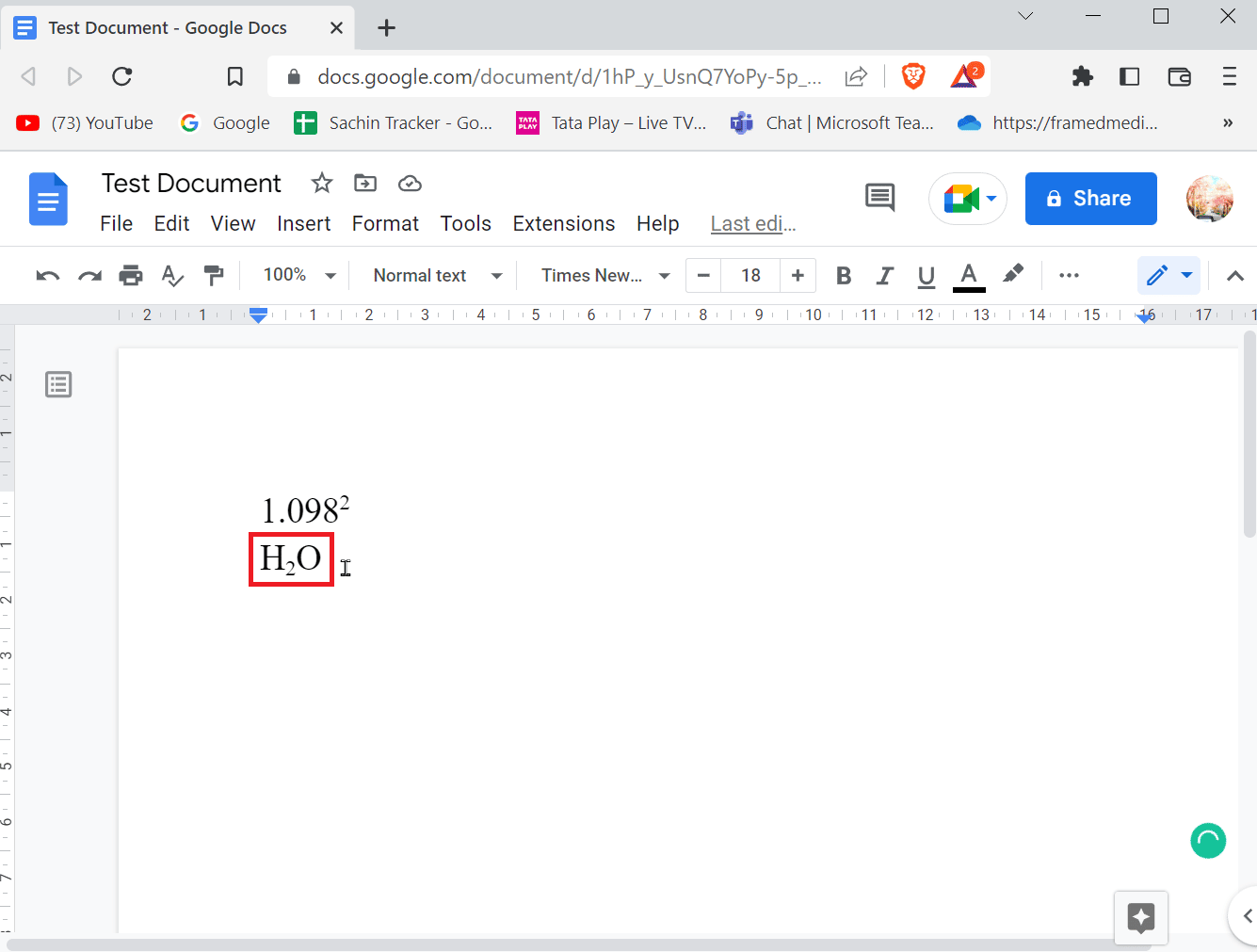
5. Drücken Sie erneut Strg + , um das tiefgestellte Format zu verlassen.
Option II: Auf dem Mac
- Um hochgestellt auf einem Mac anzuwenden, drücken Sie einfach Befehlstaste + . Tasten gleichzeitig und um das hochgestellte Format zu verlassen, drücken Sie Befehlstaste + . Schlüssel zusammen.
- Um Tiefstellung anzuwenden, drücken Sie gleichzeitig die Tasten Command + , , um das Tiefstellungsformat einzugeben. Beenden Sie das tiefgestellte Format mit den Tasten Command + , gleichzeitig.
Wenn Sie wissen möchten, wie Sie Hoch- und Tiefstellungen einfügen können, können Sie dies über das Menü tun.
1. Klicken Sie im Menü auf Vorhandenes einfügen und dann auf Gleichungen.
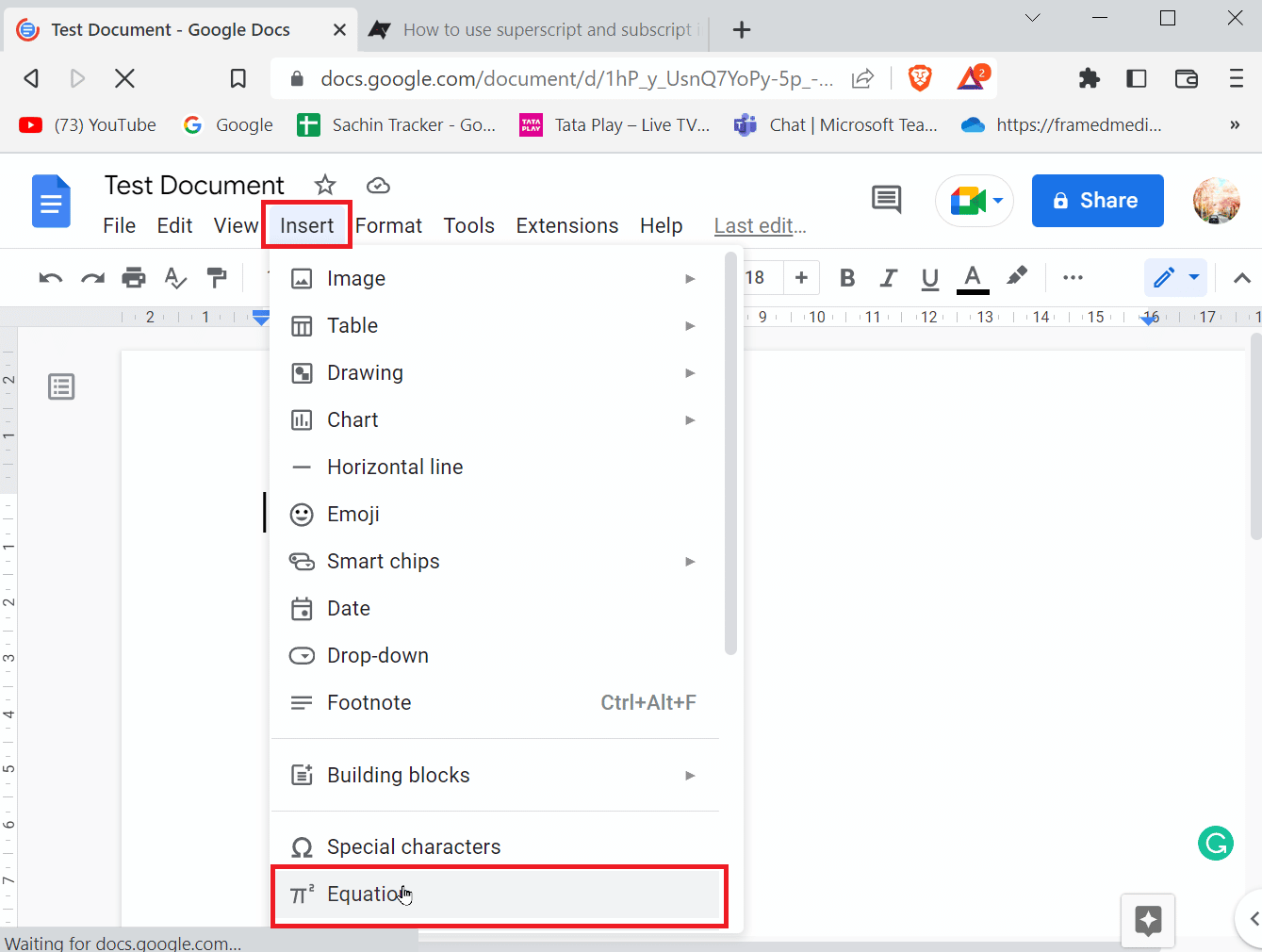
2. Um nun hochgestellte Zeichen einzugeben, müssen Sie nach der Eingabe eines Zeichens gleichzeitig die Tasten Umschalt + 6 drücken.
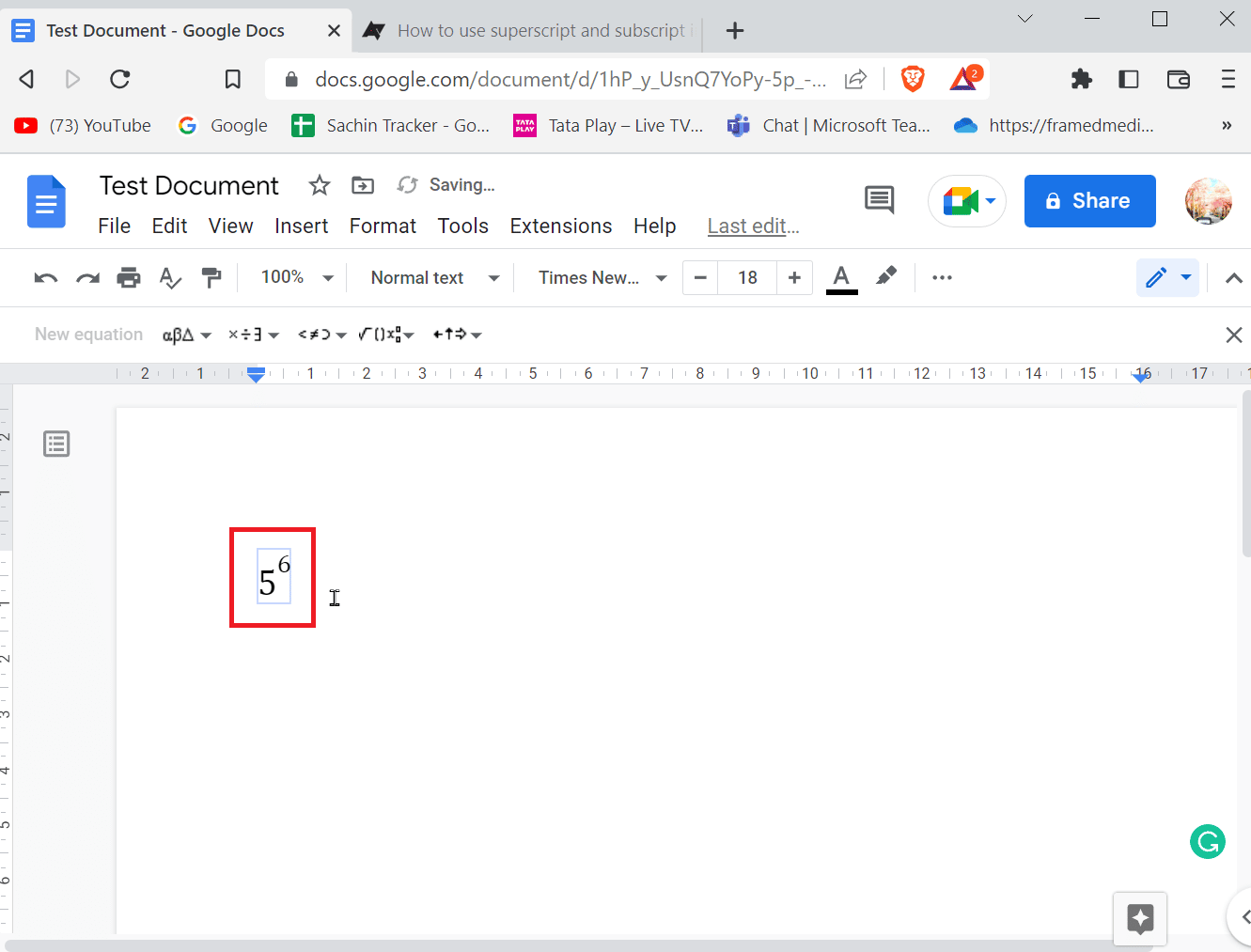
3. Um einen Index einzugeben, müssen Sie nach der Eingabe eines Zeichens gleichzeitig die Tasten Shift + – eingeben.
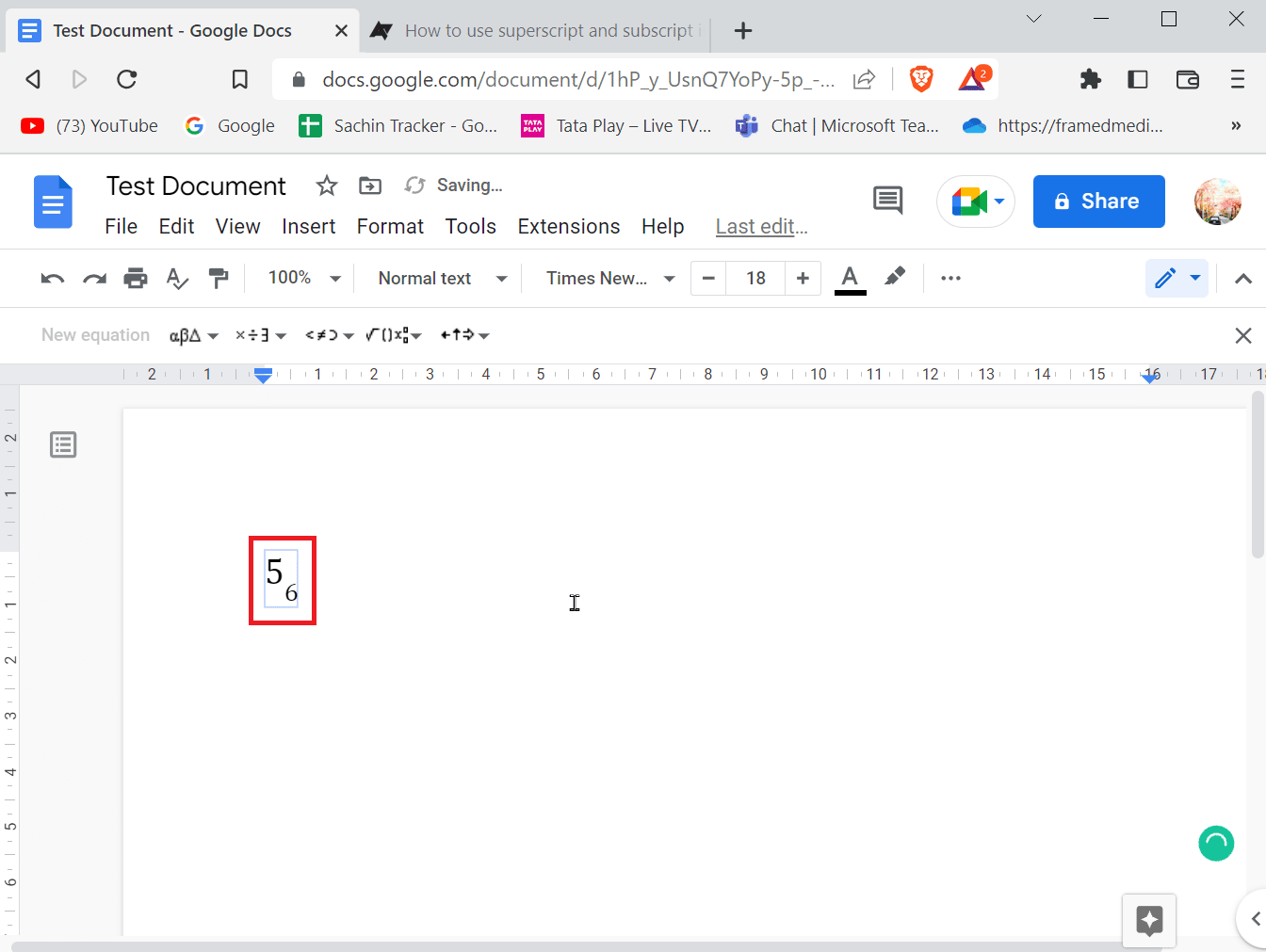
4. Drücken Sie nach Eingabe des hochgestellten oder tiefgestellten Zeichens die Eingabetaste, um das Format zu verlassen.
Option III: Auf dem Handy
Wenn Sie Google Docs auf Mobilgeräten verwenden, können Sie mit den folgenden Schritten hochgestellte und tiefgestellte Zeichen eingeben oder beenden.
1. Markieren Sie den Text, den Sie in hochgestellt oder tiefgestellt ändern möchten.
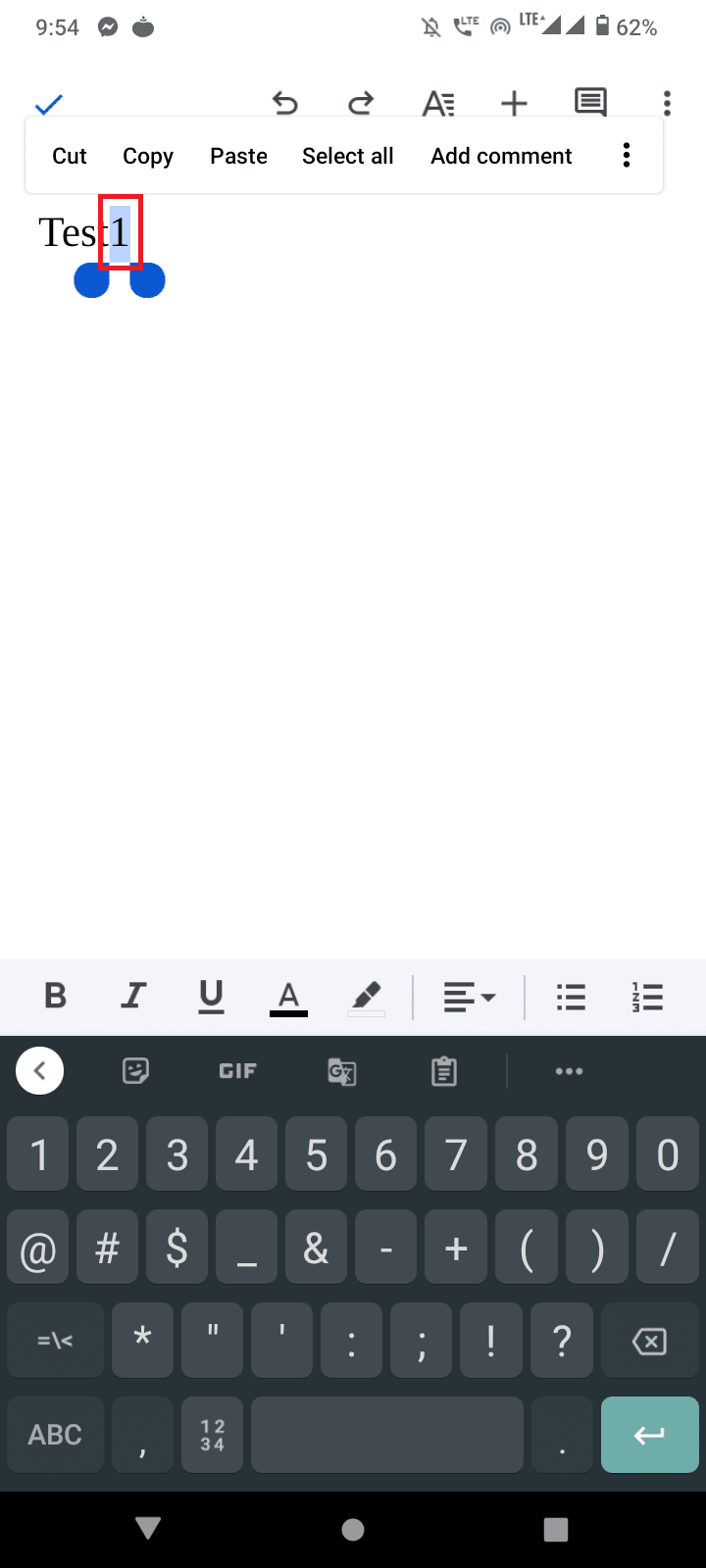
2. Klicken Sie nun auf die Schaltfläche Format oben auf dem Bildschirm.
3. Gehen Sie dann zur Registerkarte Text und tippen Sie auf X2, um hochgestellt einzugeben, und auf X2, um tiefgestellt einzugeben.
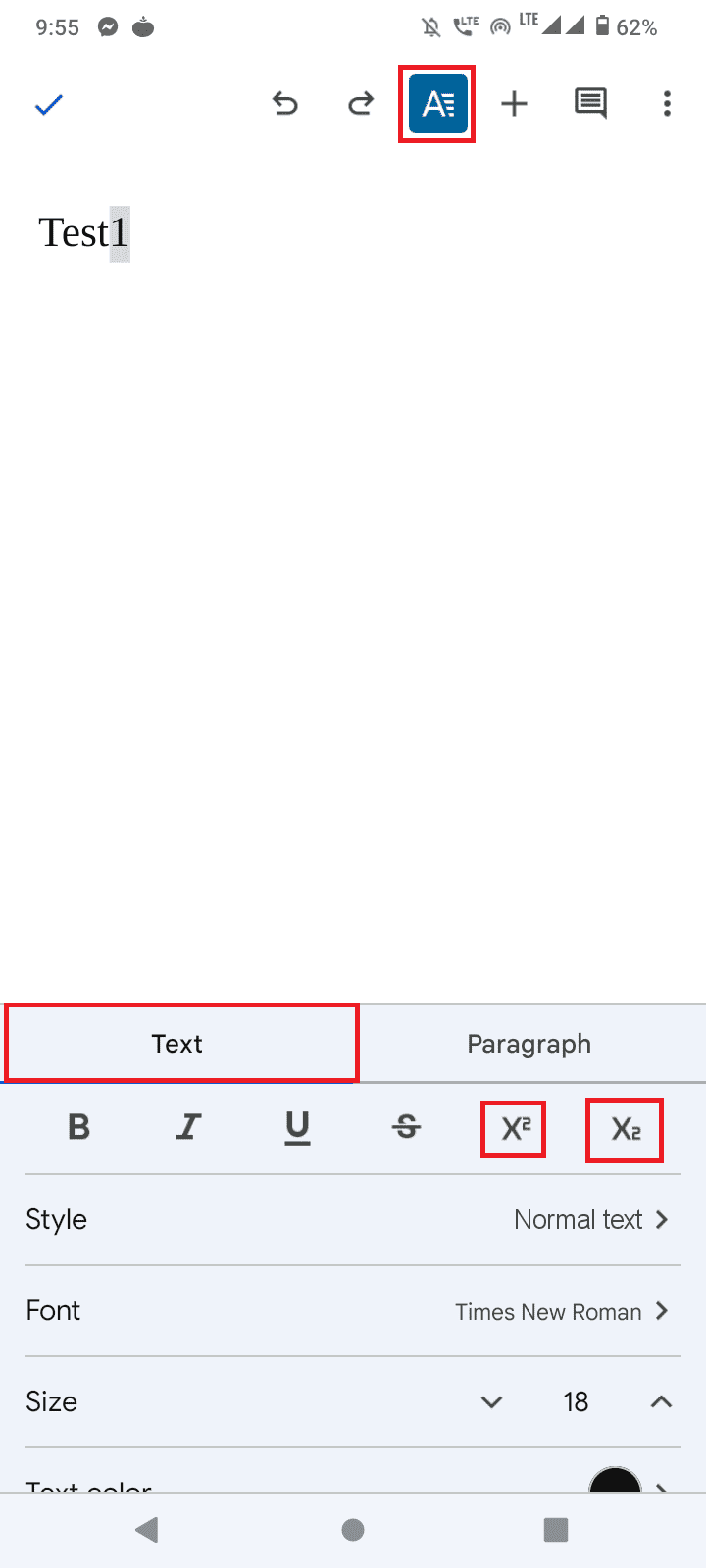
4. Nach der Eingabe der Hoch- oder Tiefstellung können Sie das Format verlassen, indem Sie erneut auf die Schaltfläche Format tippen.
So fügen Sie ein Symbol in Google Docs hinzu
Einige Benutzer mussten möglicherweise spezielle Symbole oder Zeichen wie ein Copyright-Symbol oder einen kleinen Kreis über einem Buchstaben eingeben, um einen Gradwert einzugeben. Wenn Sie sich fragen, ob Sie Symbole in Google Docs hinzufügen möchten, führen Sie die folgenden Schritte aus, um sie hinzuzufügen.
1. Wenn Sie die Google-Dokumente geöffnet haben, klicken Sie in der Menüleiste auf Gegenwart einfügen.
2. Klicken Sie dann auf das Menü Sonderzeichen.
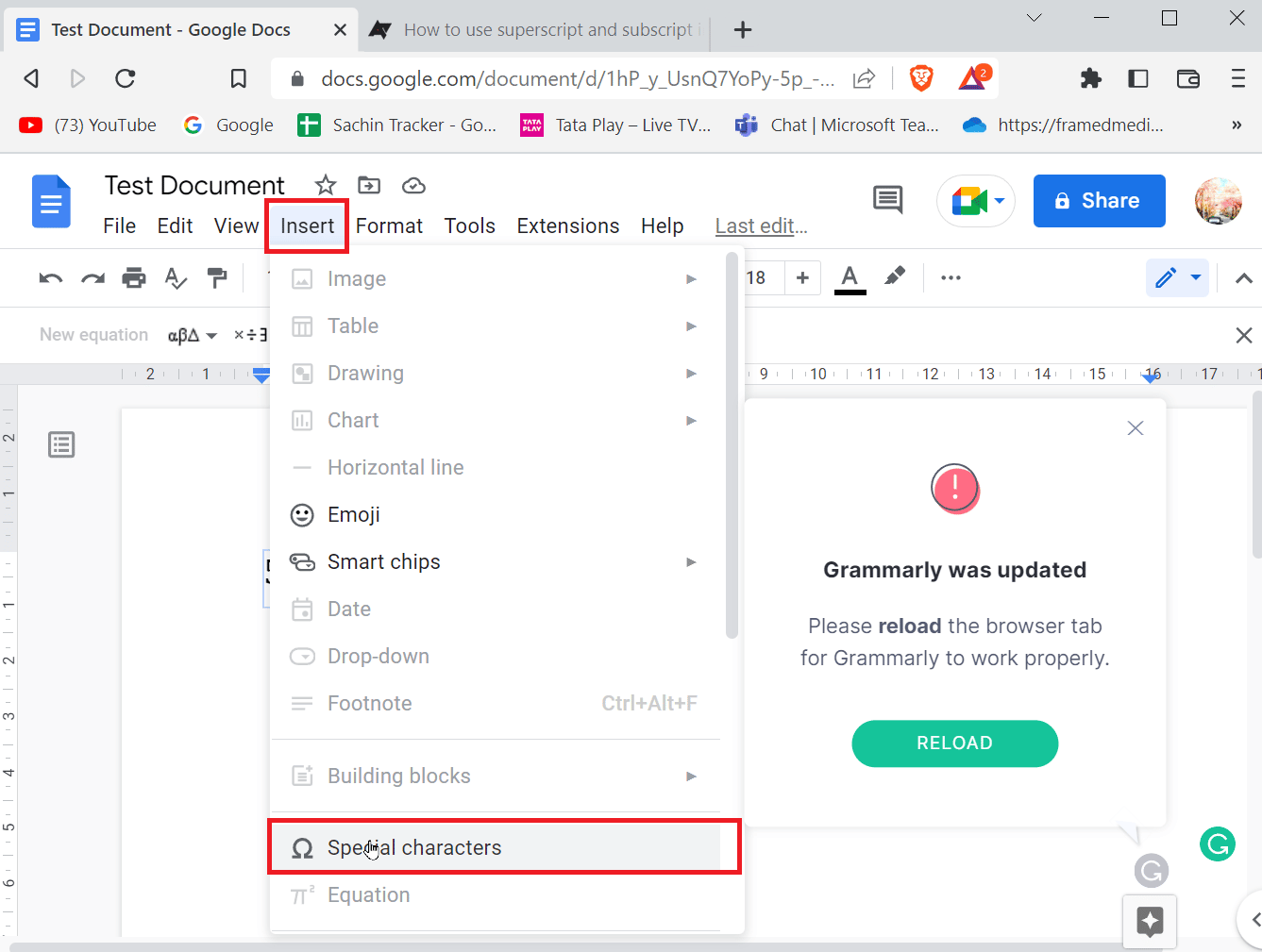
3. Wählen Sie nun das erste Dropdown-Feld für Symbole.
4. Nachdem Sie Symbole ausgewählt haben, können Sie nun die Kategorie des gewünschten Symbols auswählen, indem Sie auf die zweite Dropdown-Schaltfläche klicken.
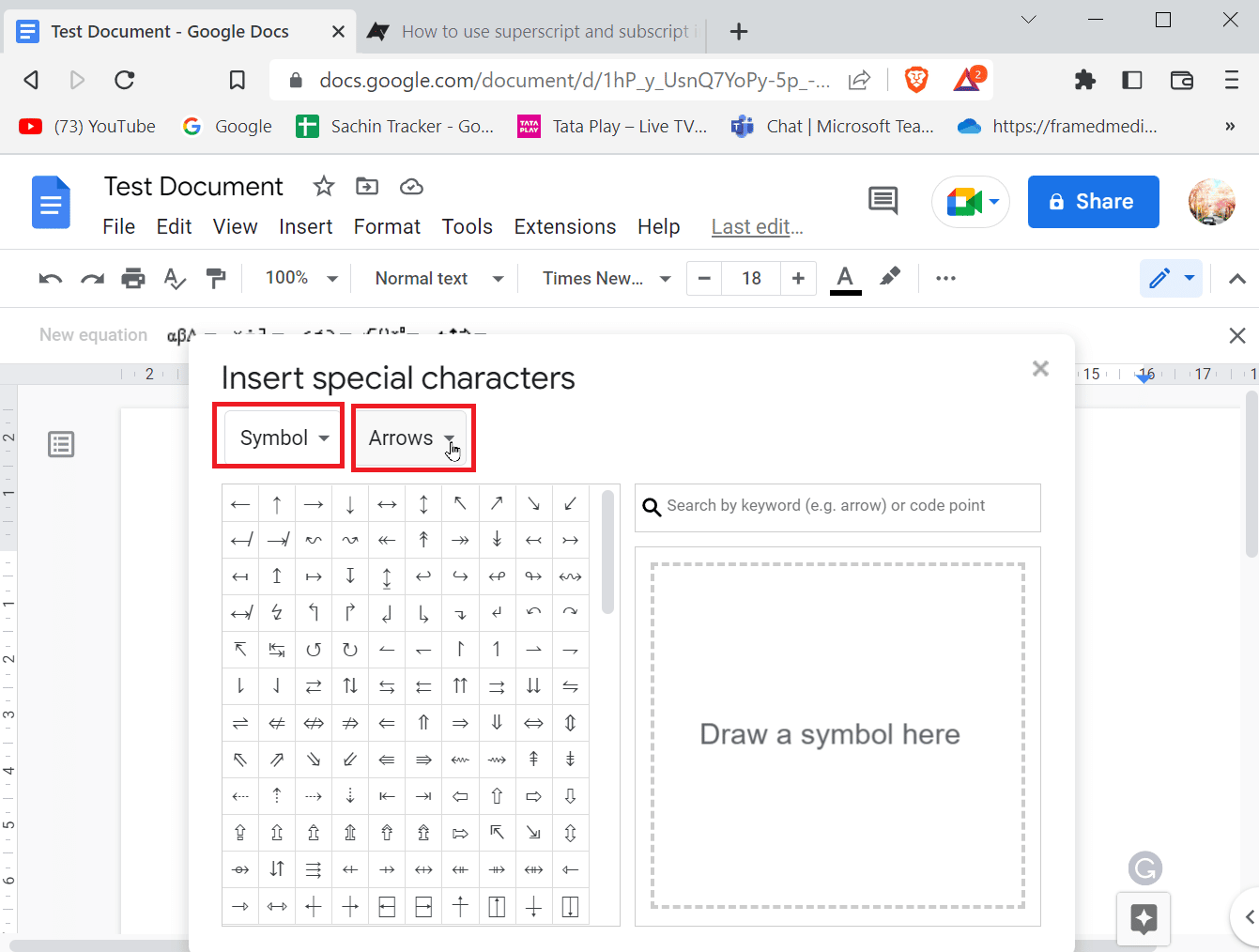
5. Hier können Sie einfach beliebige Sonderzeichen oder Symbole aus der vorgegebenen Liste auswählen.
Methode 1: Zeichnen Sie Sonderzeichen
Manchmal stehen so viele Zeichen oder Symbole zur Auswahl, dass diese auch unter bestimmten Kategorien versteckt sind. Wenn Sie wissen, wie das gesuchte Symbol gezeichnet wird, können Sie mit dem Zeichenwerkzeug ganz einfach Pfeile hinzufügen oder ein spezielles Symbol in Google Docs einfügen.
1. Gehen Sie zu Einfügen und klicken Sie auf Sonderzeichen.
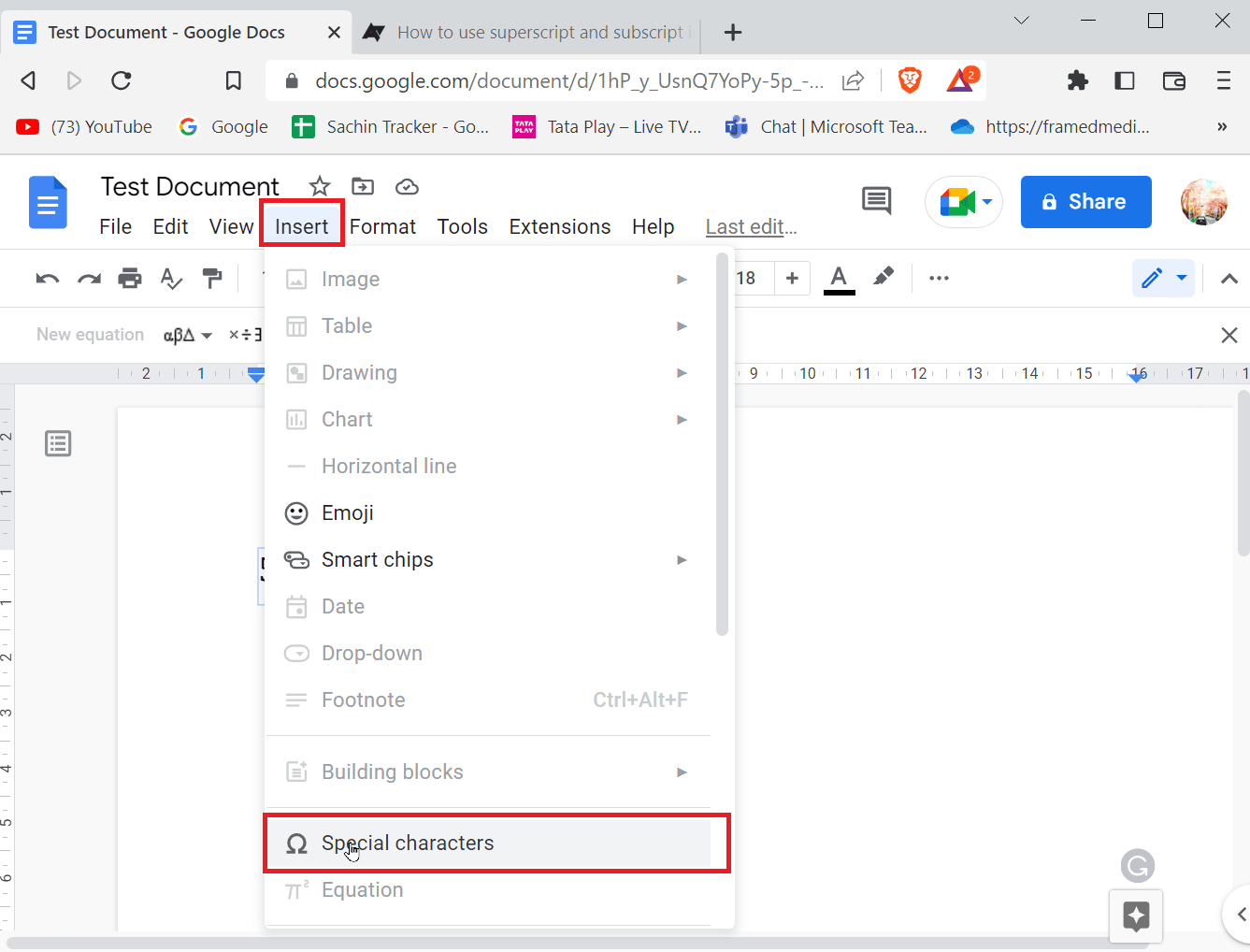
2. Geben Sie eine Skizze des einzufügenden Sonderzeichens ein, indem Sie es in den dafür vorgesehenen Bereich zeichnen.
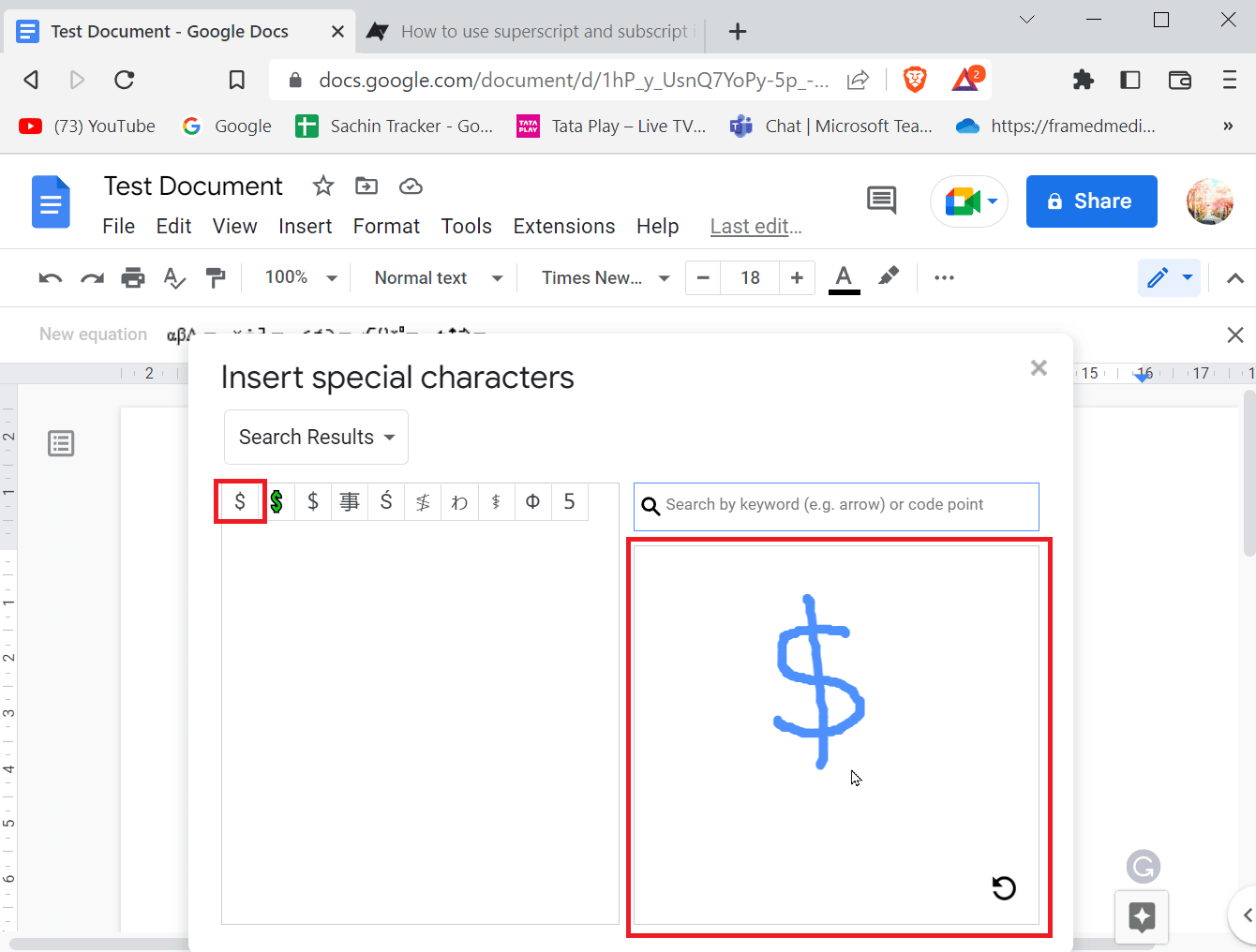
3. Google Docs erkennt die Zeichnung automatisch und schlägt Symbole vor, die mit Ihrer Zeichnung identisch sind.
4. Sie können das Symbol einfach auswählen, indem Sie auf das entsprechende Symbol tippen.
5. Sie können auch im Sonderzeichenmenü nach einem entsprechenden Symbol suchen. Sie müssen nur den Symbolnamen eingeben und Google Docs schlägt Ihnen die beste Übereinstimmung vor.
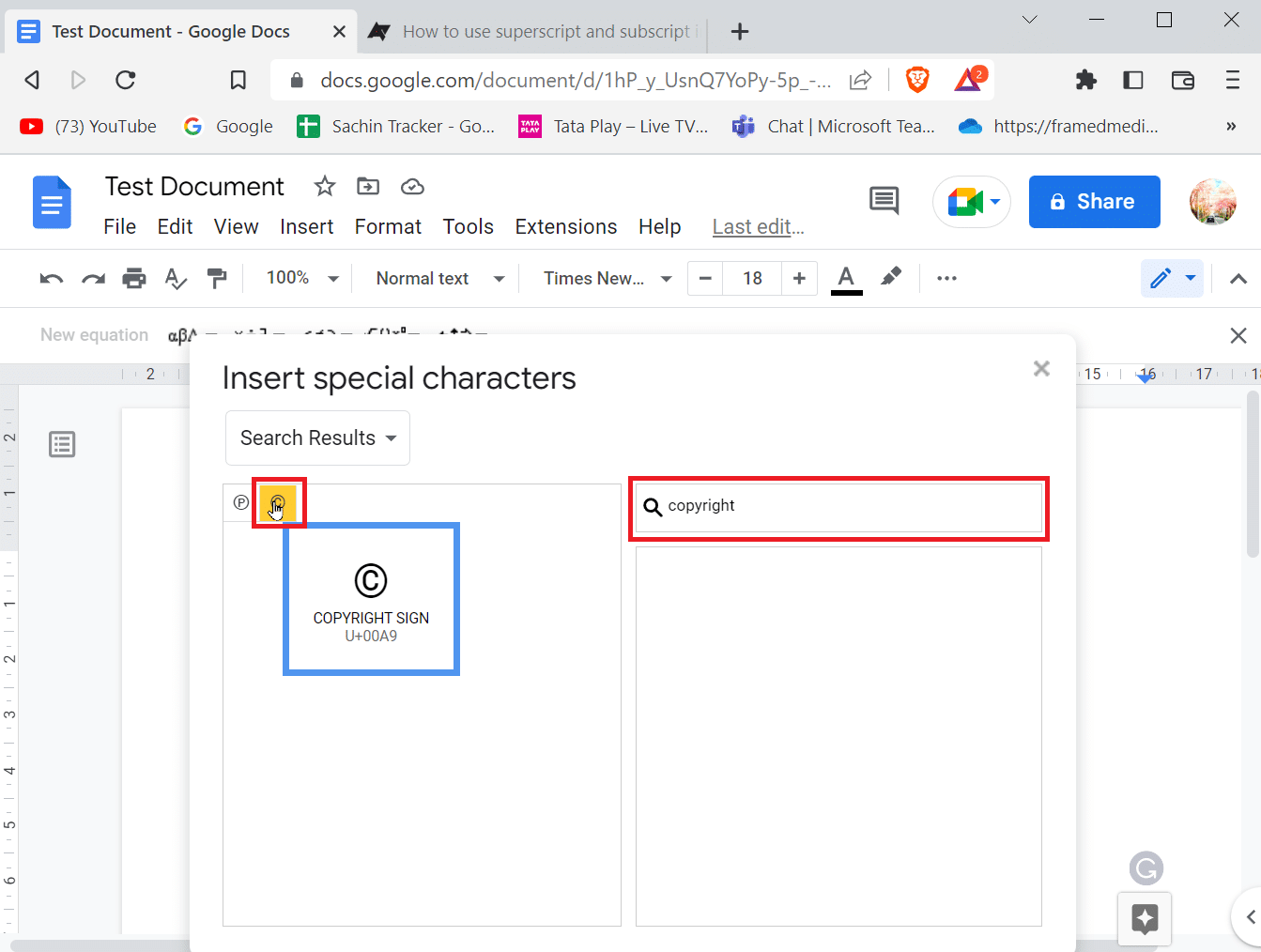
Methode 2: Unicode-Wert einfügen
Wenn Sie es mühsam finden, ständig nach einem Zeichen zu suchen oder es zu zeichnen, können Sie einen Unicode-Wert verwenden, um spezielle Symbole einzugeben. Bevor Sie einen Unicode-Wert einfügen, müssen Sie zunächst wissen, welcher Code das Symbol anzeigt, das Sie eingeben möchten.
1. Gehen Sie zu Einfügen und klicken Sie auf Sonderzeichen.
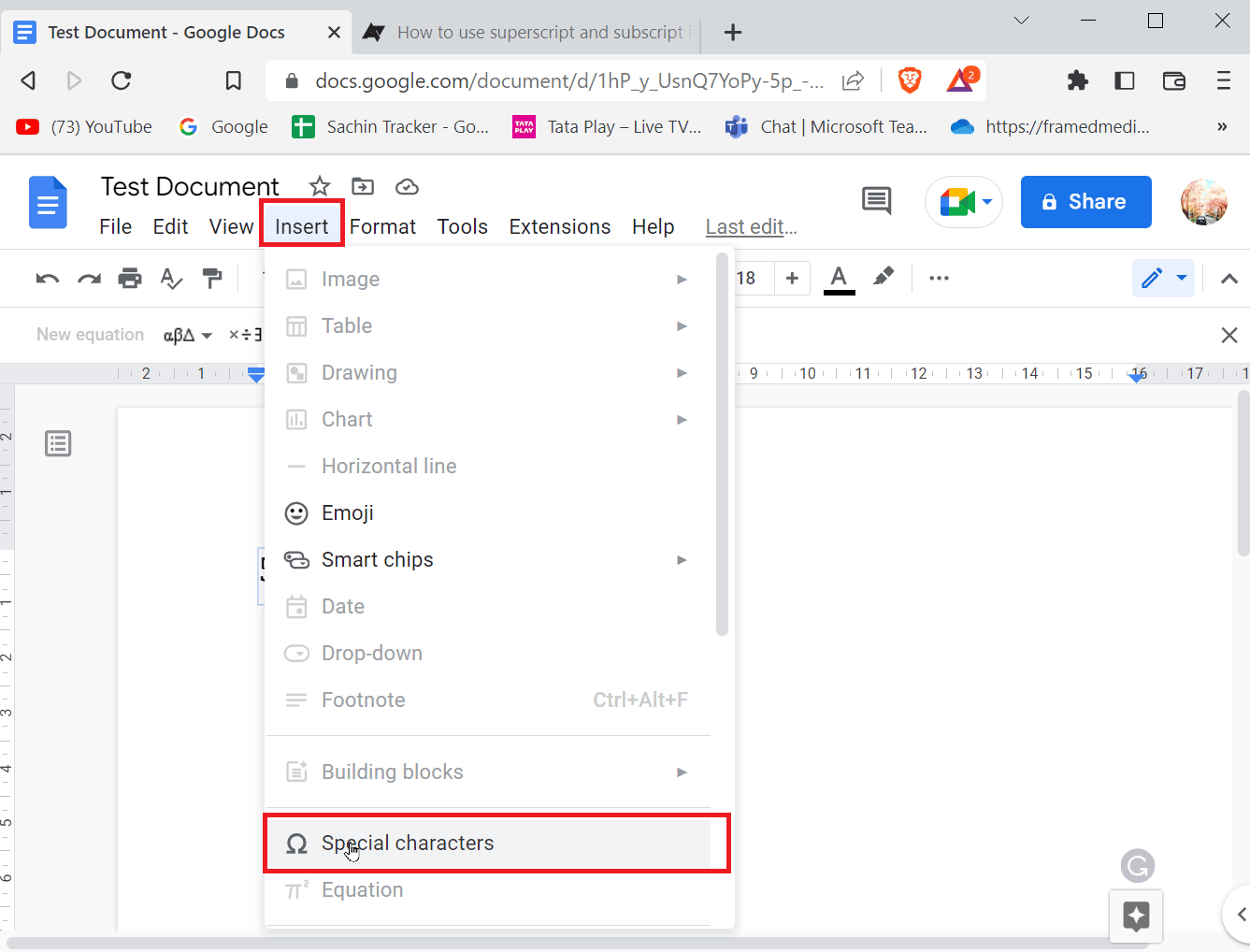
2. Suchen Sie dann nach dem gesuchten Symbol, wenn Sie das gesuchte Symbol gefunden haben. Bewegen Sie den Mauszeiger über das Symbol und notieren Sie den Wert, der unter dem Symbol vorhanden ist.
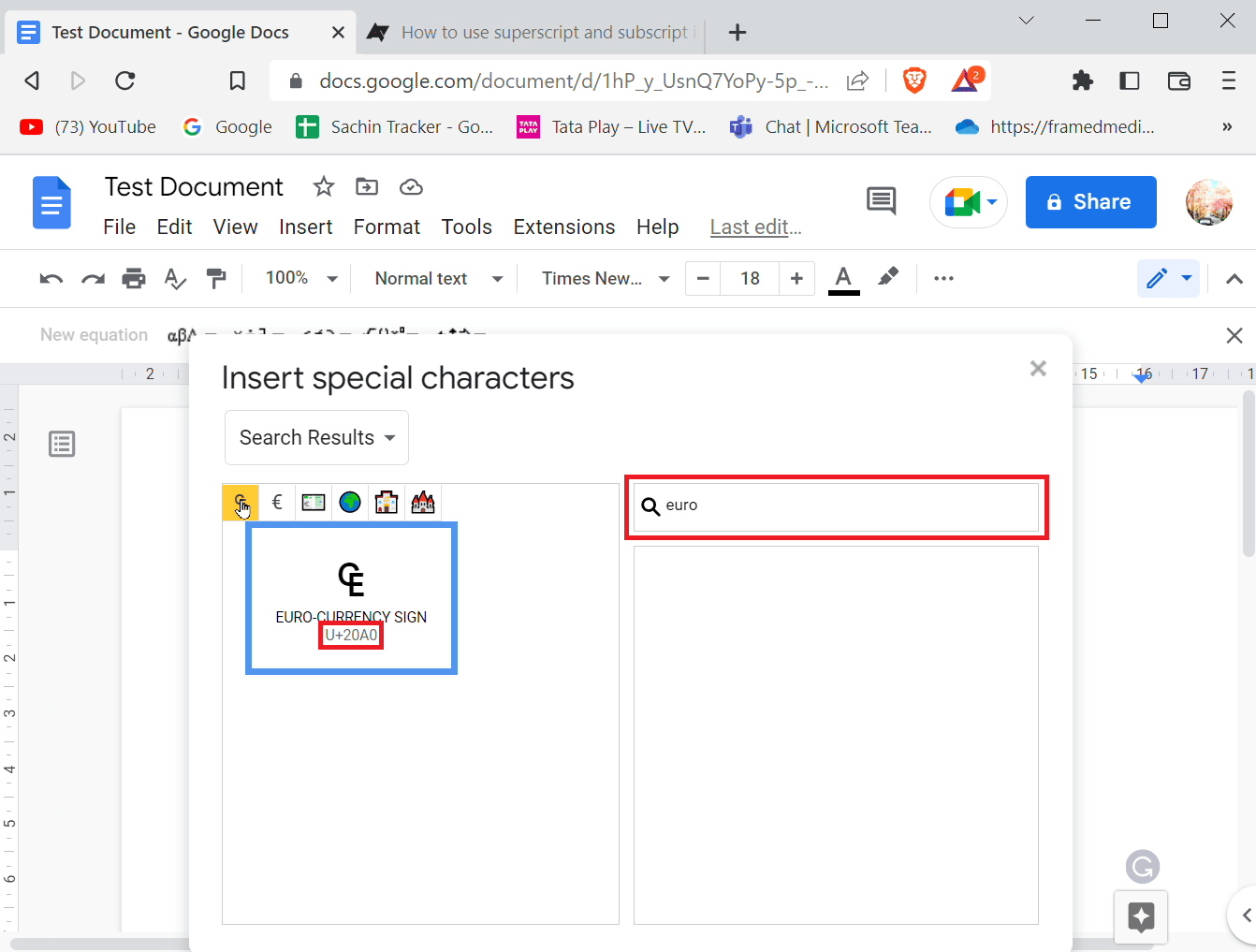
3. Jetzt können Sie den Unicode dieses bestimmten Zeichens sehen. Sie können diesen Unicode im Suchfeld verwenden, um das Symbol schnell und jederzeit anzuzeigen.
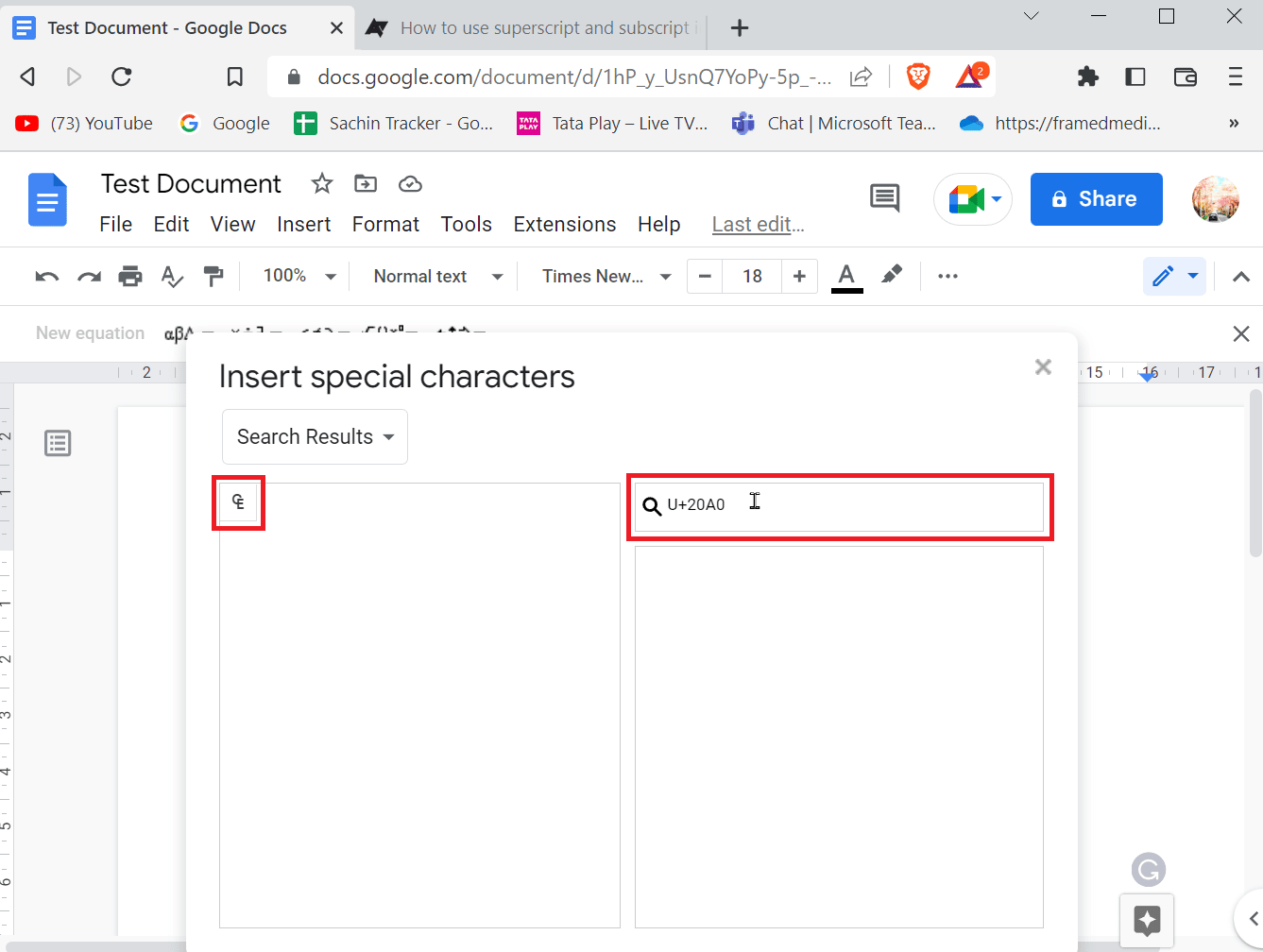
Methode 3: Verwenden Sie die Substitutionszeichenfunktion
Wenn Sie häufig eines der Sonderzeichen verwenden und nicht in ein bestimmtes Menü zum Einfügen von Symbolen wechseln möchten, gibt es einen anderen Weg. Obwohl es ein wenig Arbeit erfordert, ist es einfacher, nachdem die Arbeit erledigt ist.
1. Fügen Sie zunächst ein Sonderzeichen oder Symbol aus dem entsprechenden Sonderzeichenmenü in das Dokument ein.
2. Das Menü Sonderzeichen erreichen Sie, indem Sie auf Einfügen und dann auf Sonderzeichen klicken.
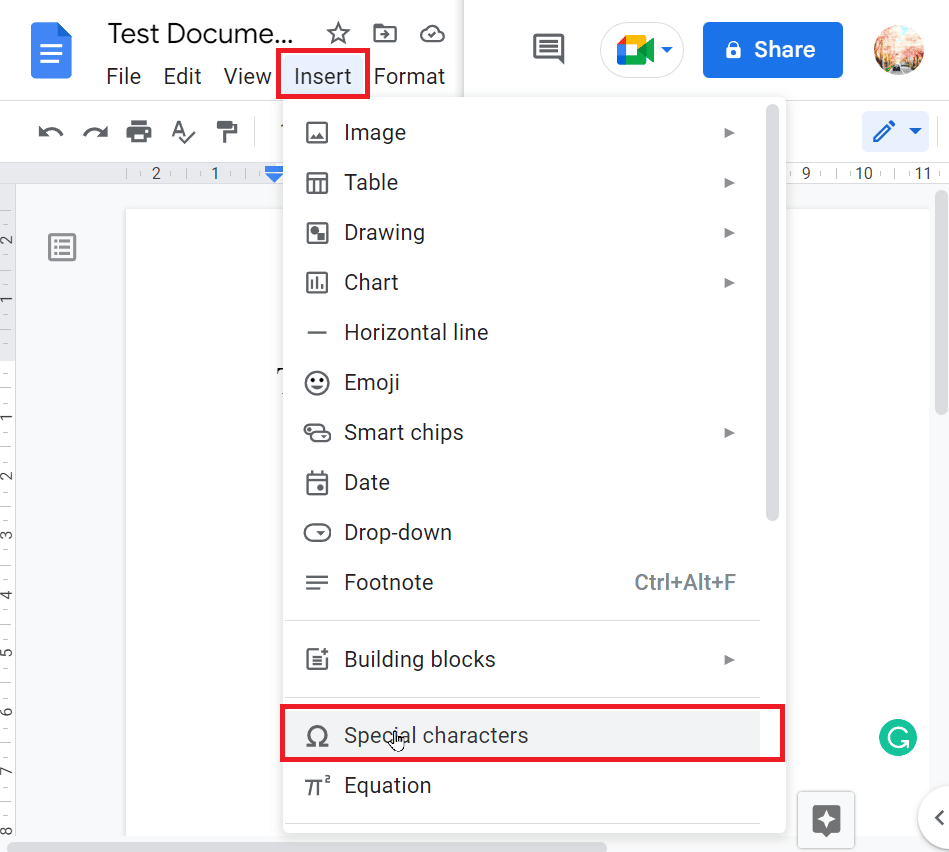
3. Markieren Sie nach dem Einfügen des Symbols das Symbol, klicken Sie mit der rechten Maustaste darauf und klicken Sie auf Kopieren.
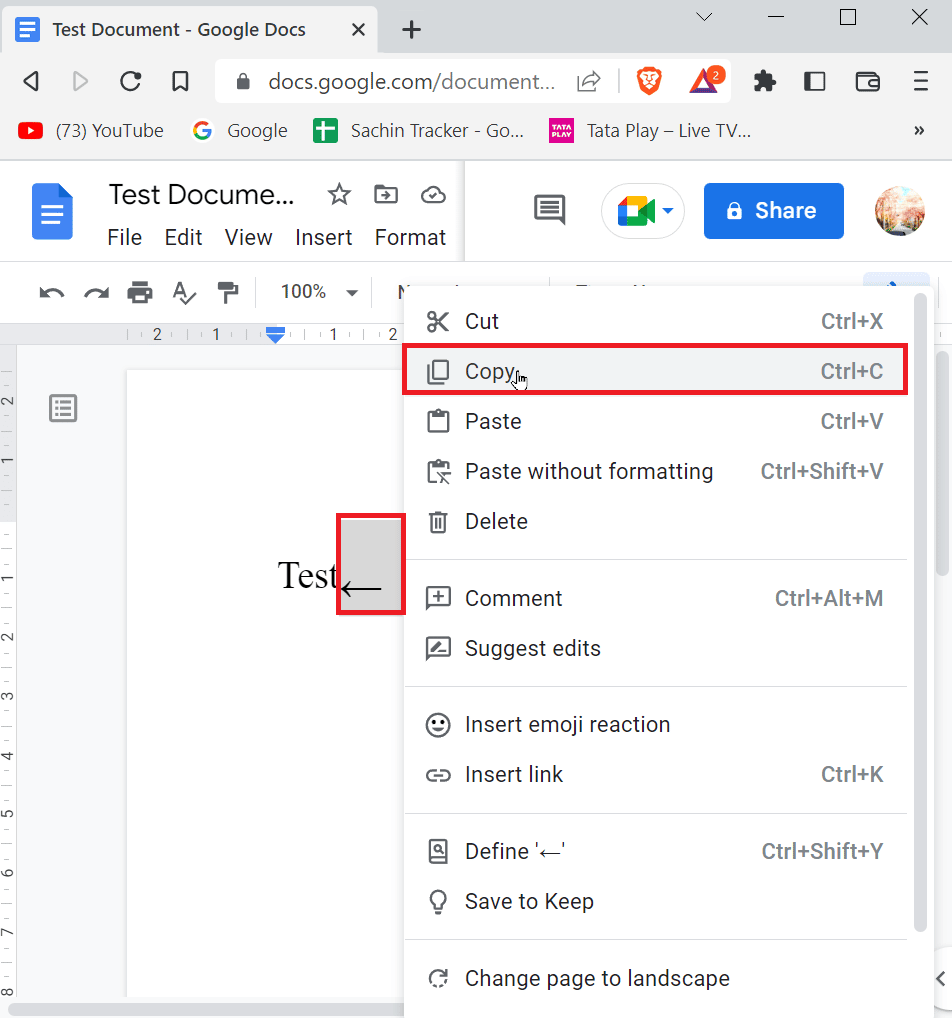
4. Klicken Sie nun in der Menüleiste auf Extras und dann auf Einstellungen.
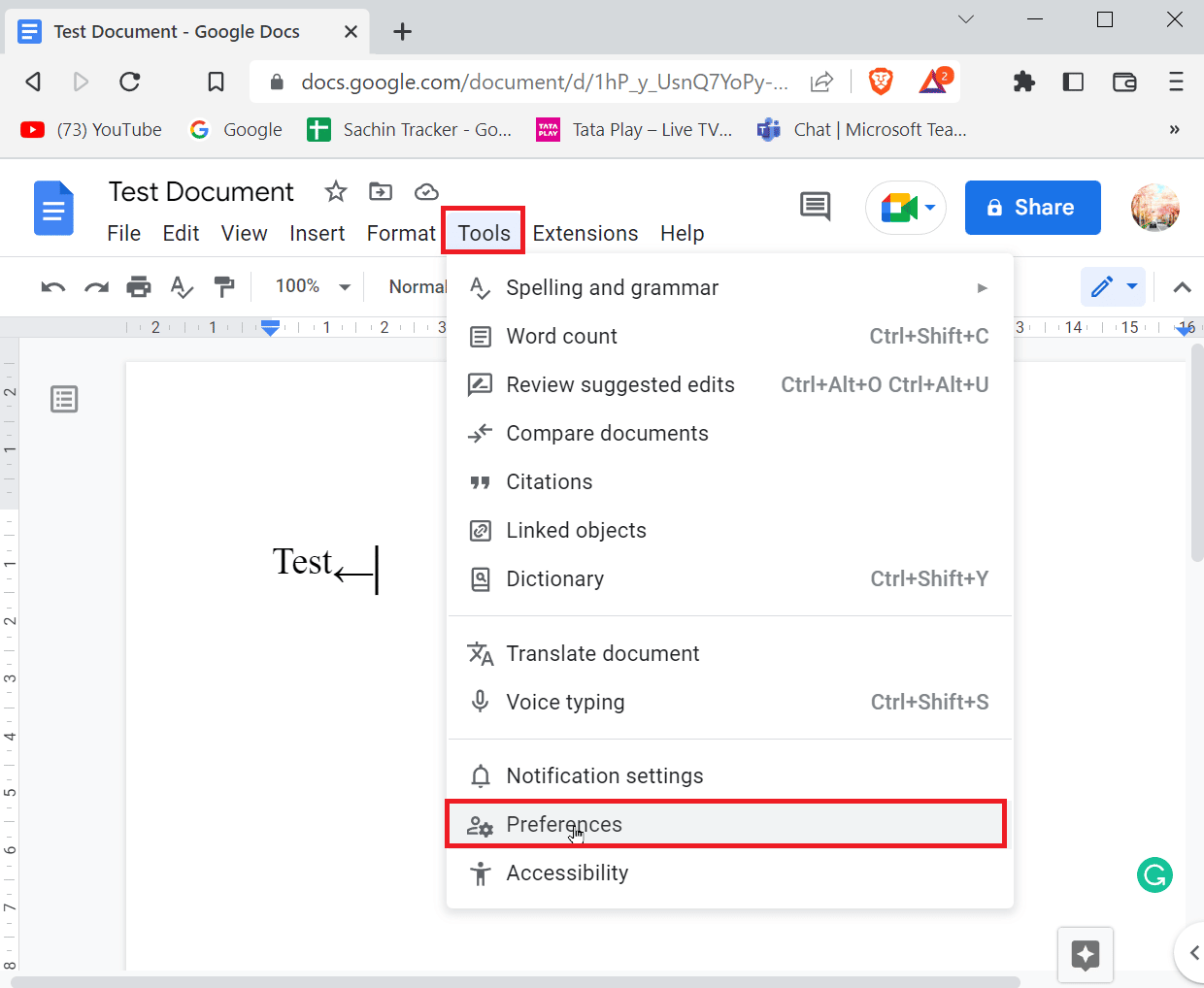
5. Navigieren Sie zur Registerkarte Ersetzung und geben Sie auf der Registerkarte Ersetzen ein Symbol ein.
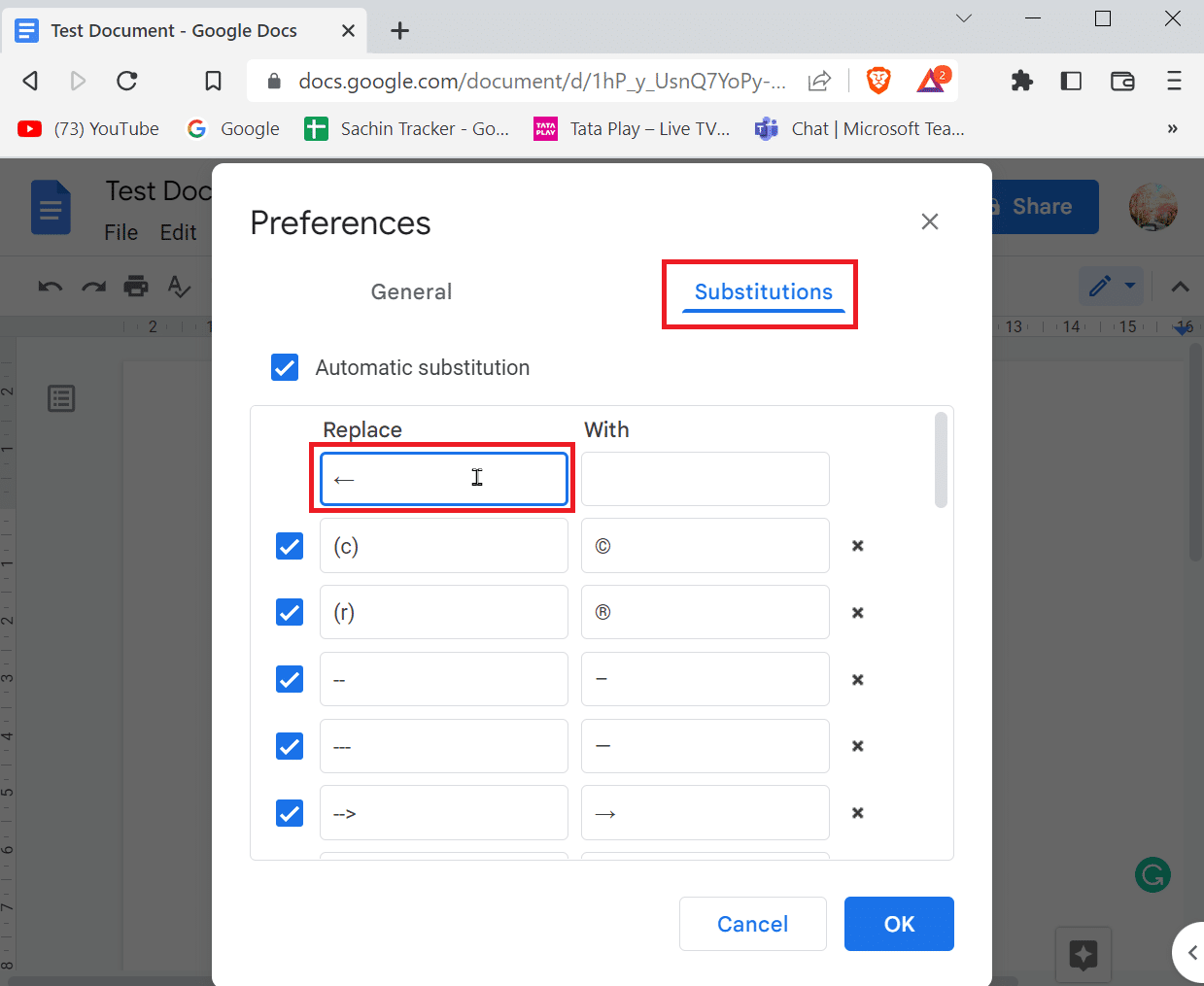
6. Geben Sie nun ein Symbol ein, das Sie eingeben müssen, wenn Sie die Verknüpfung auf der Seite With eingeben.
7. Klicken Sie abschließend auf OK, um zu speichern.
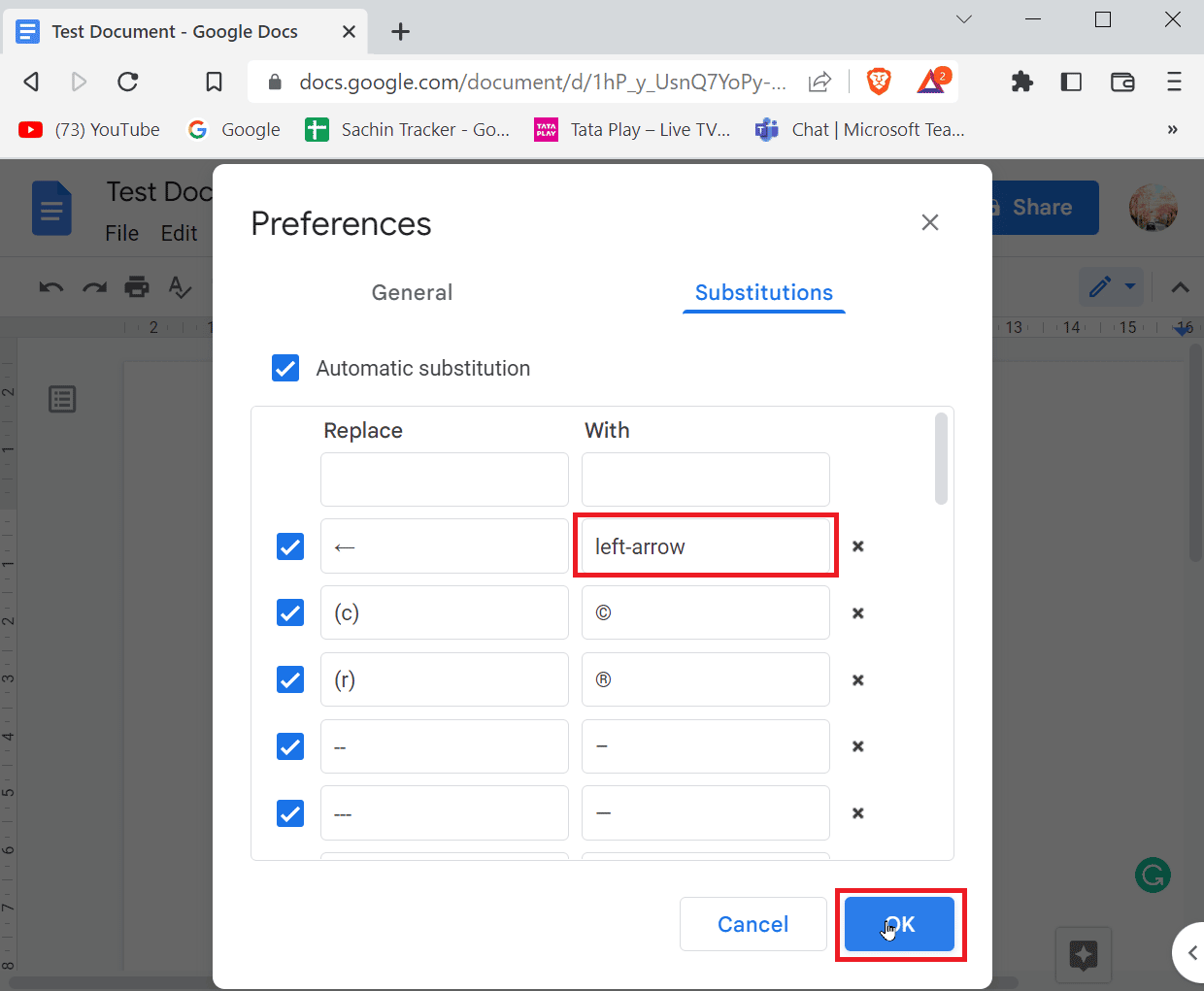
8. Ab hier ersetzt Google Docs bei jeder Eingabe des Linkspfeils in das leere Dokument den Wert durch das eingegebene Linkspfeilsymbol.
Methode 4: Verwenden Sie die Verknüpfung für das entsprechende Sonderzeichen
Sie können Tastenkombinationen verwenden, um ein entsprechendes Sonderzeichen einzugeben, es gibt viele Tastenkombinationen, die Sie verwenden können, um das benötigte Symbol einzugeben.
- Um beispielsweise ein Copyright-Symbol einzugeben, müssen Sie gleichzeitig die Tasten Alt + 0169 eingeben.
Hinweis: Bei Tastaturen ohne dedizierte Ziffernblöcke können Sie FN (Funktionstaste) zusammen mit der Alt-Taste verwenden und die numerischen Zeichen in der Zahlenreihe eingeben.
- Auf dem Mac müssen Sie die Tasten Option + G zusammen drücken, um ein Copyright-Symbol einzugeben.
Häufig gestellte Fragen (FAQs)
Q1. Wann brauche ich hochgestellte Zeichen?
Ans. Beim Schreiben von Dokumenten müssen Sie beispielsweise Ordnungszahlen (1., 2., 3.) eingeben. Dies kann ein nützliches Werkzeug sein, um die Hochstellung zu verwenden. Außerdem können Sie die Hochstellung in mathematischen Formeln oder sogar in der normalen Formel verwenden.
Q2. Wann wird ein Index benötigt?
Ans. Am häufigsten wird ein Index in chemischen Formeln (H2O, CO2 usw.) und in der Physik verwendet.
***
Wir hoffen, dass der obige Artikel zum Hinzufügen von Pfeilen in Google Docs hilfreich für Sie war und Sie einen Pfeil in Ihr Dokument einfügen konnten. Lassen Sie uns im Kommentar unten wissen, welche Methode für Sie am besten funktioniert hat. Wenn Sie Fragen/Vorschläge zu dem Artikel haben, können Sie diese gerne teilen, danke.