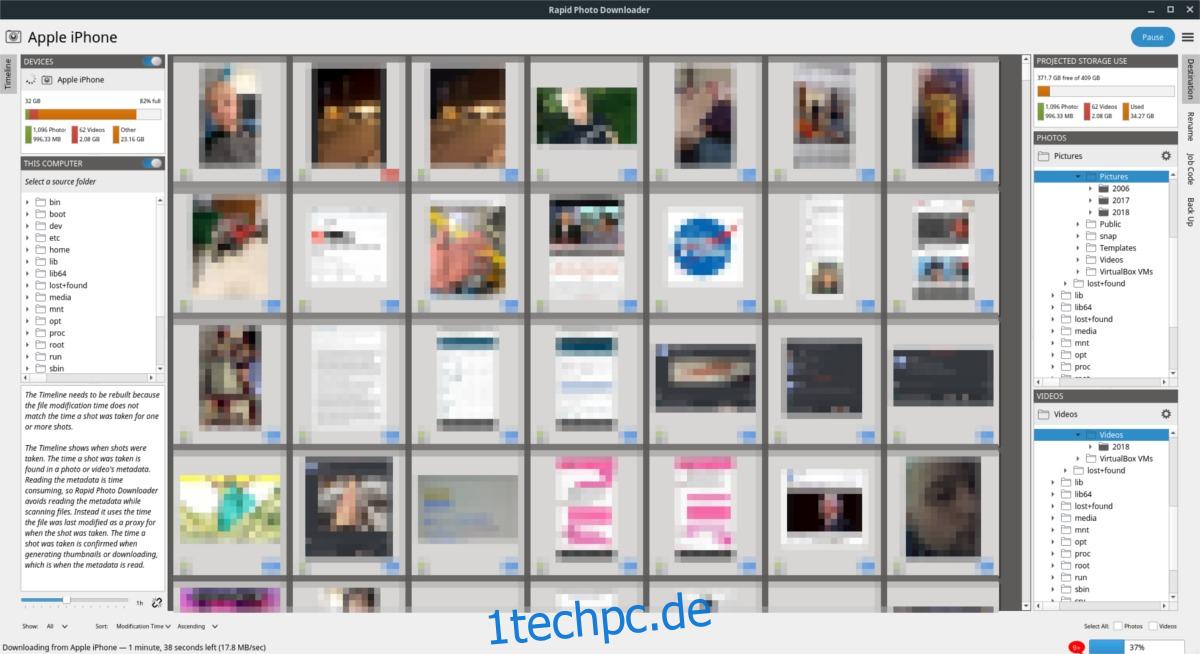Eine Sache, die Leute, die zu Linux wechseln (insbesondere vom Mac), sagen, dass sie einen guten Foto-Organizer brauchen. Auf der Linux-Plattform gibt es mehrere Tools, die diese Aufgabe erfüllen, aber keine dieser Apps kann dem Rapid Photo Downloader das Wasser reichen.
Mit Rapid Photo Downloader wird das Importieren, Sortieren und Verwalten von Fotos auf Ihrem Linux-PC einfacher denn je. Besser noch, es funktioniert auch mit Videodateien! Um dieses Programm unter Linux zu verwenden, benötigen Sie die neueste Version der Programmiersprache Python3 auf Ihrem Linux-PC.
Inhaltsverzeichnis
Installieren Sie den Rapid Photo Downloader
Rapid Photo Downloader ist ein seltenes Programm unter Linux, da es über ein automatisiertes Erstellungsskript verfügt, das sich um das schwere Heben kümmert. Sie müssen den Quellcode nicht manuell herunterladen, alles durchsuchen und versuchen, ihn zum Laufen zu bringen. Um dieses Tool zu verwenden, müssen Sie stattdessen nur das Python3-Installationstool herunterladen. Besuchen Sie die Rapid Photo Download-Website und klicken Sie auf die Schaltfläche „Skript installieren“, um es zu erhalten.
Das Installationsskript ist sehr klein, erwarten Sie also nicht, dass Sie sehr lange warten müssen, um es herunterzuladen. Nachdem es sich auf Ihrem Linux-PC befindet, öffnen Sie ein Terminalfenster und verwenden Sie den CD-Befehl, um das Terminal in das Verzeichnis ~/Downloads zu verschieben.
cd ~/Downloads
Die Erstellung dieser Software erfolgt automatisch. Abgesehen davon kann Rapid Photo Downloader nicht ohne die neueste Version von Python 3 installiert werden. Zum größten Teil sollte fast jede Linux-Distribution, sowohl bekannte als auch unbekannte, Python 3 vorinstalliert haben. Wenn Sie jedoch aus irgendeinem Grund nicht über Python 3 verfügen, öffnen Sie ein Terminalfenster, suchen Sie in Ihrem Paketmanager nach „python 3“ und installieren Sie es. Starten Sie dann den Installer:
python3 install.py
Das install.py-Skript kann Ihr Betriebssystem erkennen und den Paketmanager verwenden, um automatisch die Abhängigkeiten zu installieren, die Rapid Photo erstellen muss, also machen Sie sich keine Sorgen. Auf der Website werden offiziell Ubuntu, Debian, Linux Mint, Fedora und OpenSUSE unterstützt. Wenn Sie etwas anderes als diese verwenden, lesen Sie die README-Datei und erfahren Sie, was Sie zum Ausführen des Installationsprogramms benötigen.
Hinweis: Benutzer von Arch Linux können Rapid Photo Downloader über das AUR installieren Hier.
Durch Ausführen des obigen Befehls wird das Installationsprogramm ausgeführt. Die ersten Schritte sind die Installation aller wichtigen Abhängigkeiten, also achten Sie auf das Terminal und drücken Sie bei Bedarf auf „Ja“.
Wenn die Installation der Abhängigkeiten abgeschlossen ist, kann der Erstellungsprozess beginnen. Lassen Sie das Terminal laufen und kompilieren Sie den Code. Sie wissen, dass sich Rapid Photo Downloader auf Ihrem Linux-PC befindet, wenn das Terminal ohne Fehler beendet wird.
Verwenden von Rapid Photo Downloader
Rapid Photo Downloader ist ein Download-Tool, das Geräte erkennt, die mit Ihrem Linux-PC verbunden sind, Fotos findet und sie auf Ihren PC „herunterlädt“. Um das Programm zu verwenden, stecken Sie ein Gerät mit darauf befindlichen Bild-/Videodateien ein. Dies kann eine über USB angeschlossene Digitalkamera/DLSR, ein Smartphone, eine SD-Karte, ein USB-Laufwerk oder ein Dutzend anderer Dinge sein.
Sehen Sie nach dem Anschließen im Rapid Photo Downloader auf „Timeline“, um sicherzustellen, dass das Programm Ihr Gerät richtig erkennt.
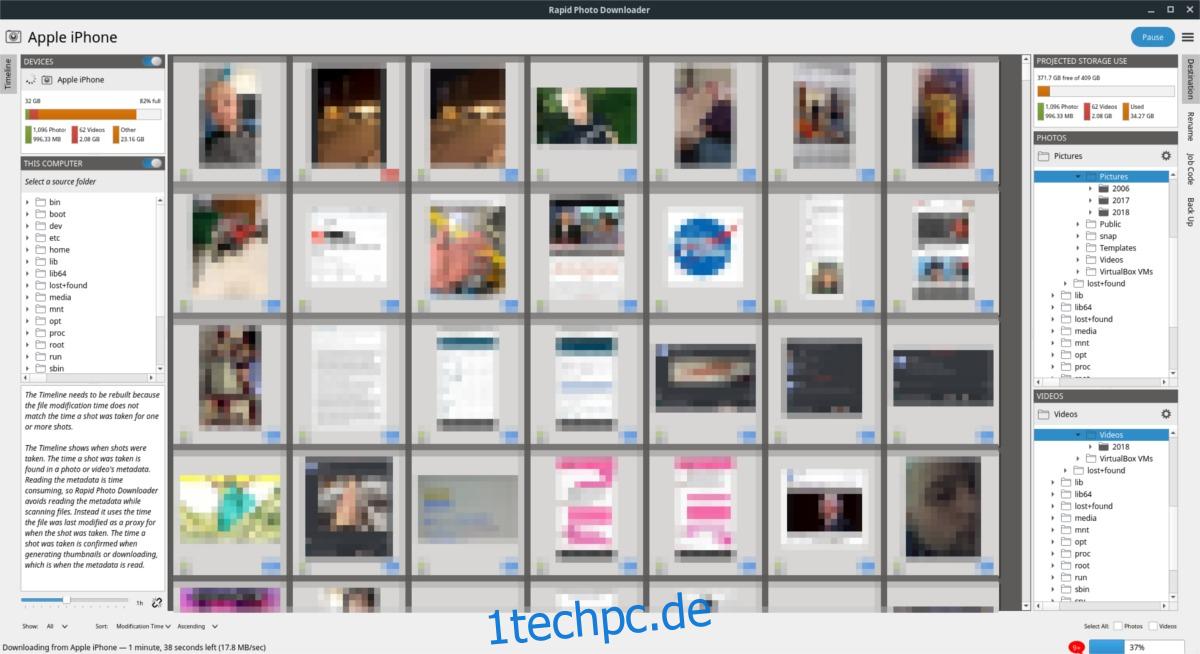
Hinweis: Trennen Sie Ihr Gerät vom Dateimanager, bevor Sie versuchen, Rapid Photo Downloader zu verwenden, oder Sie werden auf Fehler stoßen.
Wenn alles gut aussieht, kann der Import beginnen. Scrollen Sie durch die Liste und aktivieren/deaktivieren Sie Bilder/Videos, die Rapid Photo Downloader auf Ihrem Gerät erkennt. Wenn Sie mit dem Import zufrieden sind, klicken Sie auf die blaue Schaltfläche „Herunterladen“, um den Importvorgang zu starten.
Umbenennen von Dateien
Rapid Photo Downloader kann Ihre Fotobibliothek durch Umbenennen von Dateinamen organisieren. Um Dateien umzubenennen, öffnen Sie die App und wählen Sie die Registerkarte „Umbenennen“. Sehen Sie sich auf der Registerkarte „Umbenennen“ das Menü „Voreinstellung“ an. In diesem Menü können Sie aus verschiedenen Dateinamentypen wählen. Schauen Sie sich um und finden Sie diejenige, die am besten zu Ihnen passt, und wählen Sie sie aus. Machen Sie dasselbe für Videodateien.
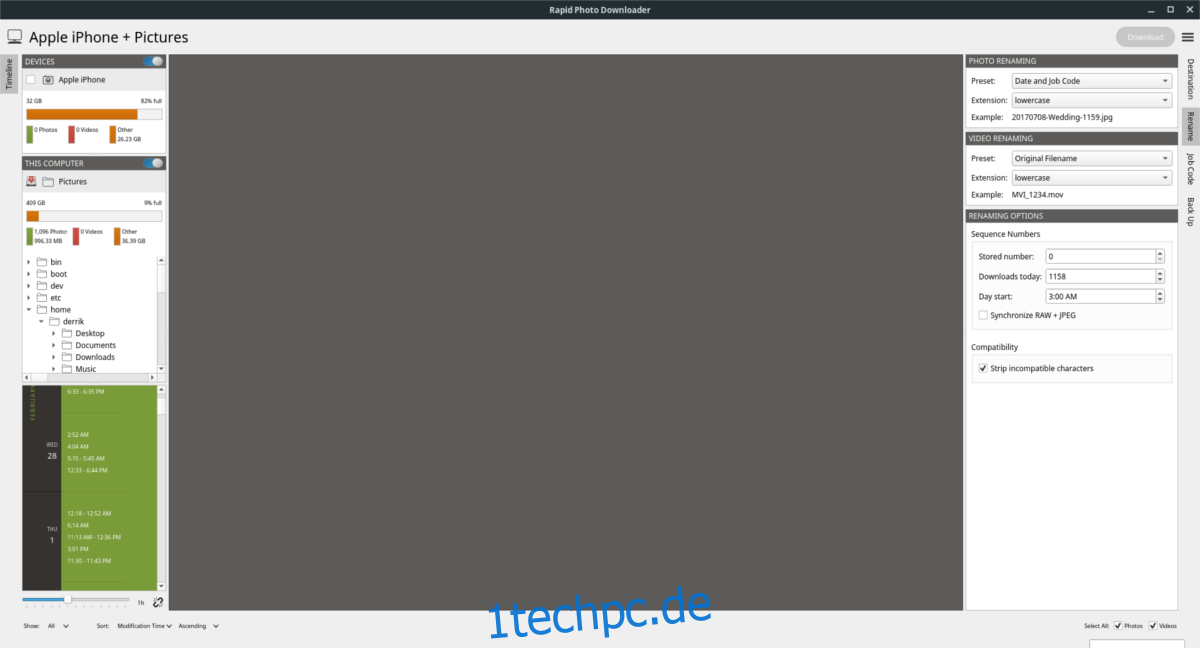
Nachdem Sie ein Ziel festgelegt haben, suchen Sie im Hauptfenster nach „Computer“. Suchen Sie im Bereich „Computer“ nach dem Ordner „Bilder“ (zu finden unter /home/username/Pictures/).
Dateien sollten automatisch im Hintergrund umbenannt werden.
Sicherungen erstellen
Das Einrichten von Backups mit Rapid Photo Downloader ist ganz einfach. Beginnen Sie, indem Sie auf die Registerkarte „Sichern“ in der rechten Seitenleiste klicken. Aktivieren Sie dort das Kontrollkästchen „Beim Herunterladen sichern“. Wenn Sie diese Funktion aktivieren, kann das Rapid Photo Downloader-Tool automatisch eine Kopie jeder Datei erstellen, die es von Ihren Geräten abruft.
Die App entscheidet automatisch, wo Ihre Dateien gesichert werden sollen. Wenn Sie dies lieber manuell tun möchten, deaktivieren Sie das Kontrollkästchen „Backup-Laufwerke automatisch erkennen“. Klicken Sie dort auf die Schaltfläche neben „Foto-Backup-Speicherort“ und „Video-Backup-Speicherort“. Verwenden Sie den Dateibrowser, um Rapid Photo Downloader manuell mitzuteilen, wo Dateien auf Ihrem Linux-PC abgelegt werden sollen.
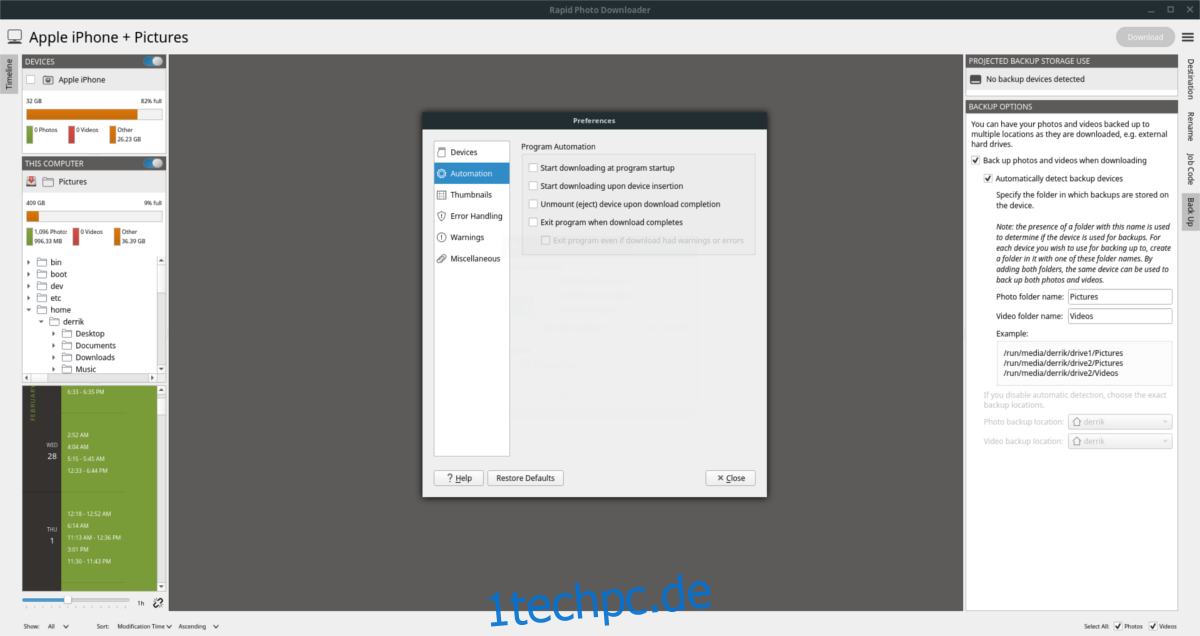
Möchten Sie diesen Prozess noch weiter automatisieren? Klicken Sie auf die Menüschaltfläche neben „Download“ und dann auf „Einstellungen“. Suchen Sie im Bereich „Einstellungen“ nach „Automatisierung“ und wählen Sie es aus.
Um den Rapid Photo Downloader vollautomatisch zu machen, aktivieren Sie das Kontrollkästchen neben „Download beim Einstecken des Geräts starten“.