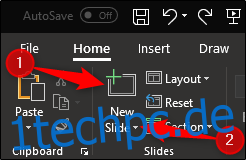Vielleicht haben Sie gerade Folien aus einer anderen Präsentation importiert und möchten einige löschen und die anderen neu anordnen. Oder Sie haben bei Null angefangen und fügen neue hinzu oder organisieren vorhandene Folien neu. Was auch immer der Grund ist, es ist in wenigen einfachen Schritten schnell erledigt.
Hinzufügen, Löschen und Neuanordnen von Folien in der Normalansicht
Zuerst arbeiten wir in der Normalansicht. Diese Ansicht ist die Standardansicht, mit der Sie wahrscheinlich arbeiten – eine große Folie vor Ihnen mit dem Bereich „Folienvorschau“ auf der linken Seite.
Um eine neue Folie hinzuzufügen, gehen Sie zum Abschnitt „Folien“ der Registerkarte „Start“. Hier haben Sie zwei Möglichkeiten, eine neue Folie hinzuzufügen.
Durch Klicken auf die Schaltfläche „Neue Folie“ wird automatisch das zuletzt verwendete Folienlayout eingefügt. Alternativ können Sie auch Strg+M drücken.
Ein Klick auf den Pfeil unter der Schaltfläche „Neue Folie“ öffnet ein Dropdown-Menü mit mehreren Folienvorlagen zur Auswahl.
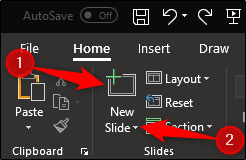
Lassen Sie uns das Menü herunterfahren und sehen, was wir haben. Wählen Sie einfach die Folienvorlage aus, die für Ihre Aufgaben am besten geeignet ist.
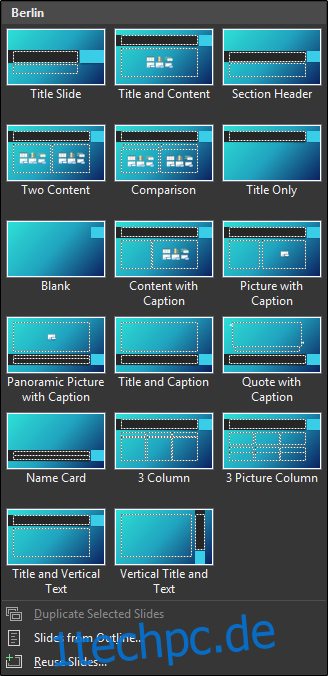
Um eine Folie zwischen zwei bereits vorhandene Folien einzufügen, gehen Sie zum Bereich Folienvorschau und wählen Sie den Bereich zwischen den beiden Folien aus, in den Sie die neue Folie einfügen möchten.
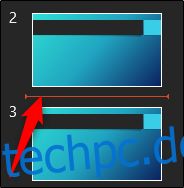
Klicken Sie mit der rechten Maustaste und wählen Sie „Neue Folie“.
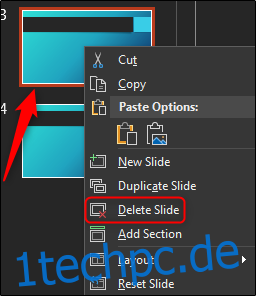
Die Folienvorlage entspricht der Folie direkt über der Stelle, an der Sie die neue einfügen.
Das Löschen einer Folie ist genauso einfach. Klicken Sie im Bereich Folienvorschau mit der rechten Maustaste auf die Folie, die Sie löschen möchten, und klicken Sie dann auf „Folie löschen“. Alternativ können Sie die zu löschende Folie auswählen und auf Ihrer Tastatur „Löschen“ drücken.
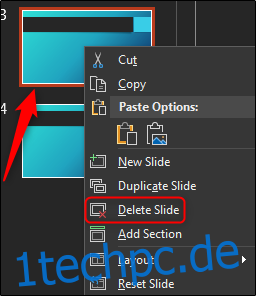
Um schließlich die Reihenfolge der Folien neu anzuordnen, klicken Sie auf die Folie und ziehen Sie sie an die gewünschte Position.
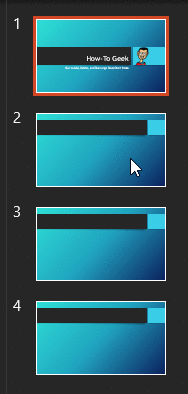
Arbeiten in der Foliensortieransicht
Lassen Sie uns nun lernen, wie Sie unsere Folien in der Foliensortieransicht von PowerPoint hinzufügen, löschen und neu anordnen.
Um zur Foliensortiereransicht zu wechseln, klicken Sie auf das Foliensortierersymbol in der Statusleiste unten rechts auf dem Bildschirm.
![]()
Um eine neue Folie hinzuzufügen, wählen Sie die Folie aus, vor der Sie eine neue Folie einfügen möchten, klicken Sie mit der rechten Maustaste und wählen Sie „Neue Folie“.
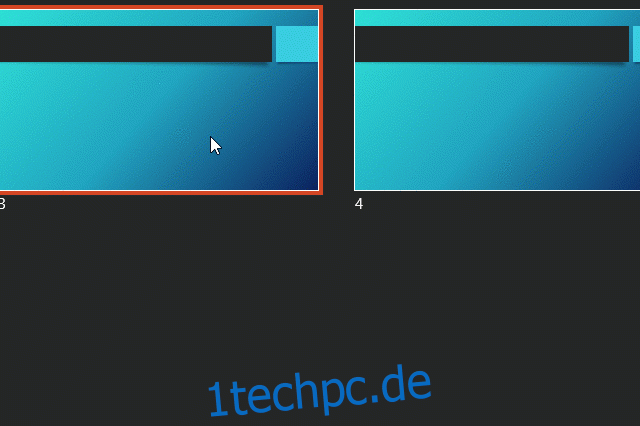
Ähnlich wie in der Normalansicht können Sie auch die Funktion „Neue Folie“ auf der Registerkarte „Startseite“ verwenden.
Um eine Folie zu löschen, wählen Sie die Folie aus, die Sie löschen möchten, klicken Sie mit der rechten Maustaste und wählen Sie „Folie löschen“.
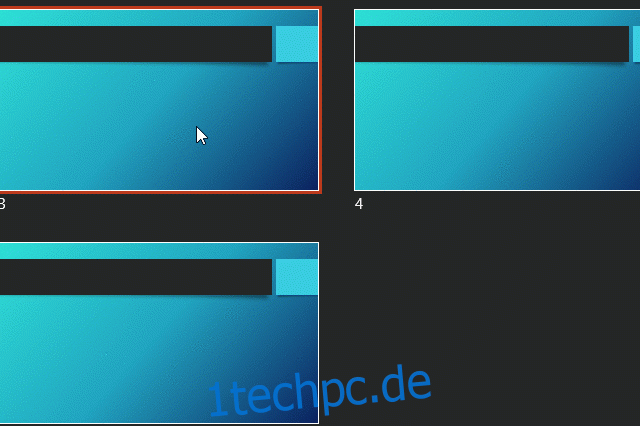
Um die Folien schließlich wie in der Normalansicht neu anzuordnen, klicken Sie auf die Folie und ziehen Sie sie an die gewünschte Position.
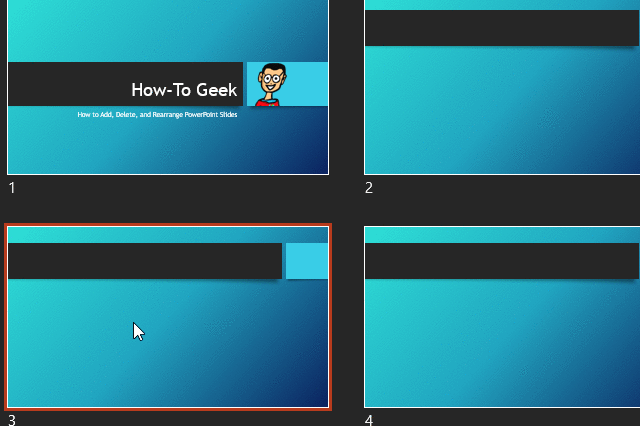
Ziemlich einfach, oder?