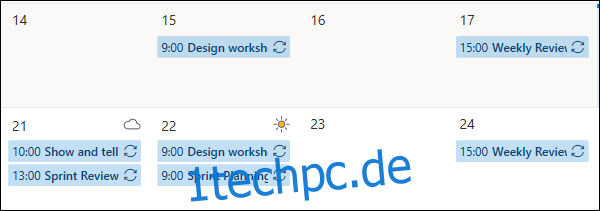Wenn Sie jemals mehrere Kalender in einer Ansicht in . angezeigt haben Outlook Online, Sie werden wissen, wie nützlich es ist, aber auch, wie verwirrend es sein kann. Verwenden Sie Farben und Reize, um auf einen Blick zu erkennen, welcher Termin zu welchem Kalender gehört.
Outlook kann neben Ihrem Standardkalender eine Vielzahl verschiedener Kalender anzeigen. Zusätzliche Kalender, die Sie selbst erstellt haben, freigegebene Kalender von anderen Personen, Kalender von Gruppen, denen Sie angehören, und Kalender von Planner können alle einzeln oder zusammen angezeigt werden.
Wenn Sie mehrere Kalender gleichzeitig anzeigen, können Sie sich leicht verirren. Microsoft hat es durch die Verwendung von Farben leicht gemacht, zwischen verschiedenen Kalendern zu unterscheiden, und Sie können auch Charms – Symbole für jeden Termin – als Standard für jeden Kalender und einzeln für bestimmte Ereignisse hinzufügen.
Ihr Standardkalender zeigt Termine in Blau ohne Charms an.
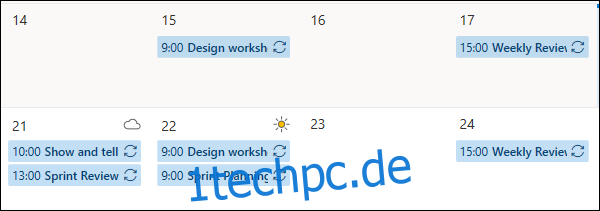
Um weitere Kalender anzuzeigen, klicken Sie in der Seitenleiste auf der linken Seite darauf, sodass ein Häkchen angezeigt wird.
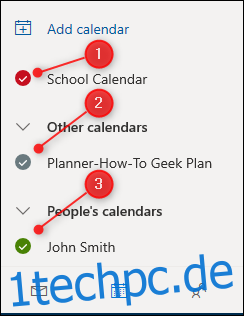
Die Termine aus diesen Kalendern werden in der Kalenderansicht angezeigt. Outlook gibt ihnen standardmäßig eine andere Farbe.
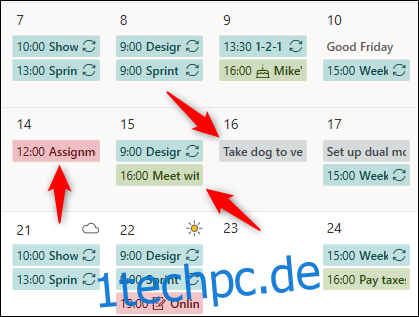
In unserem Beispiel ist zwei der Ereignisse bereits ein Symbol – Charm genannt – zugewiesen.
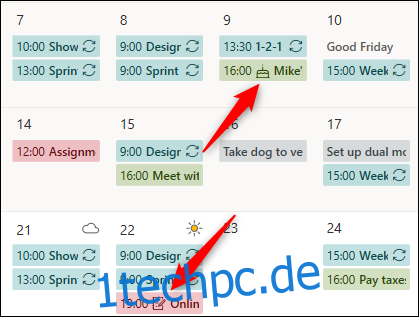
Dies wird automatisch von Outlook durchgeführt, wenn es ein Wort findet, das einem Charm entspricht. Der grüne Termin hat einen Geburtstagskuchen-Charme, denn der Termintitel lautet „Mikes Geburtstag“. Der rote Termin hat einen Stift-und-Papier-Charme, weil der Termin das Wort „Tutorial“ enthält. Andere Begriffe, die dazu führen, dass ein Charm automatisch hinzugefügt wird, sind „Zahnarzt“, „Arzt“, „Urlaub“ und „Auto“.
Sie können die Standardfarbe für einen Kalender manuell ändern, indem Sie auf die drei Punkte neben dem Kalender in der Seitenleiste klicken und dann die Option „Farbe“ auswählen.
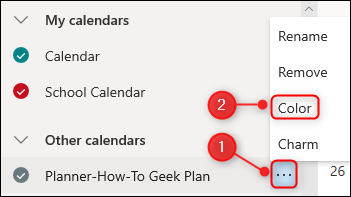
Wählen Sie die gewünschte Farbe und die Termine im Kalender ändern sich sofort entsprechend.
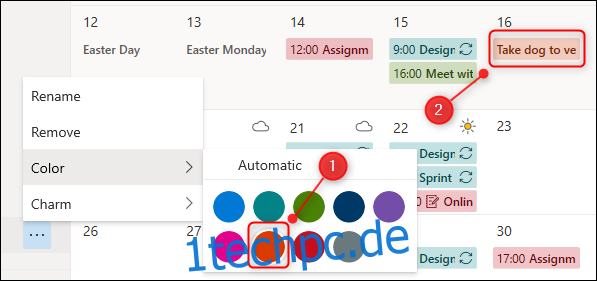
Sie können einem Kalender auch einen Standard-Charm hinzufügen, der auf jeden Termin in diesem Kalender angewendet wird. Klicken Sie in der Seitenleiste auf die drei Punkte neben dem Kalender und wählen Sie dann die Schaltfläche „Charm“.
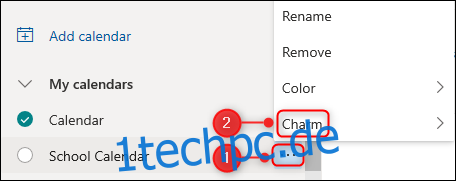
Wählen Sie den gewünschten Charme, und die Termine ändern sich sofort entsprechend.
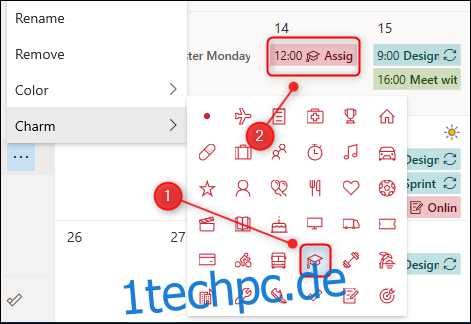
Einer der Termine, auf die wir zuvor hingewiesen haben, hat immer noch den Stift-und-Papier-Charme, den Outlook automatisch angewendet hat.
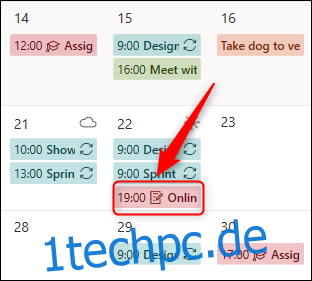
Der vorherige automatische Charm überschreibt den Kalenderstandard, Sie können ihn jedoch ändern. Doppelklicken Sie auf den Termin, um ihn zu öffnen, und wählen Sie dann den Charm aus.
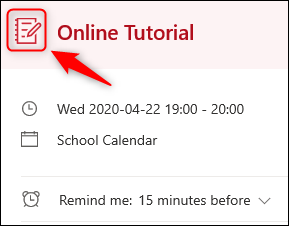
Dies öffnet die Charm-Box. Sie können einen beliebigen Charm auswählen, aber um dem Standard-Charm für den Kalender zu entsprechen, müssen Sie den automatisch angewendeten Charm entfernen. Klicken Sie dazu oben links auf den Kreis.
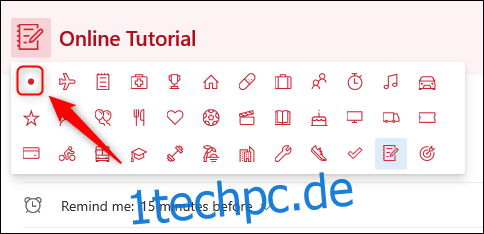
Dadurch wird der maßgeschneiderte Charm entfernt und der Termin übernimmt den Standard-Charm, den Sie für den Kalender ausgewählt haben.
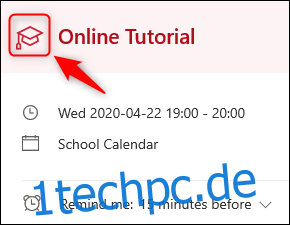
Wenn Sie keinen Standard-Charm auf einen Kalender anwenden möchten, sondern maßgeschneiderte Charms auf bestimmte Termine anwenden möchten, ist der Vorgang ähnlich. Doppelklicken Sie auf einen Termin, um ihn zu öffnen, und klicken Sie auf den Kreis neben dem Termintitel.
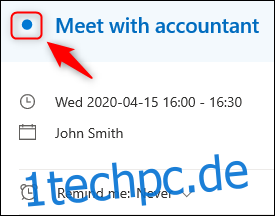
Dies öffnet die Charm-Box. Wählen Sie den gewünschten Charm aus und klicken Sie darauf, um ihn auf den Termin anzuwenden.
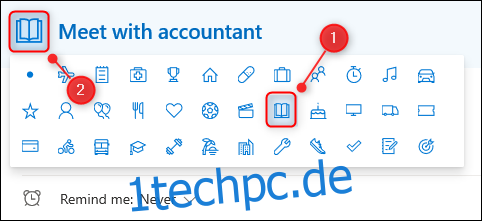
Schließen Sie den Termin, und der Charm wird am Termin im Kalender angezeigt.
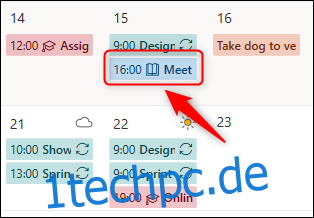
Derzeit gibt es keine Möglichkeit, Outlook Ihre eigenen Farben oder Charms hinzuzufügen, daher müssen Sie die Optionen des Unternehmens verwenden. Es gibt jedoch genügend Farben und Reize, mit denen Sie in den meisten Situationen für einige Kalender einzigartige Markierungen erstellen können, was sicherlich besser ist, als mehrere identische Kalender zu haben, die Sie anstarren.