Die Verwendung von Signaturen in Textnachrichten ist seit den Tagen von Flip-Phones und QWERTY-Tastaturen beliebt, aber Sie wissen möglicherweise nicht, wie Sie mit heutigen Smartphones Signaturen zu Ihrem Telefon hinzufügen können. Viele Apps haben Signaturen aus den letzten Updates entfernt, was es schwierig machen kann, herauszufinden, wie Sie eine Signatur Ihrer Wahl aktivieren und festlegen können.

Glücklicherweise ist Android die Plattform der Wahl, und es ist einfach, eine App auszuwählen, mit der Sie ganz einfach Signaturen festlegen, Namen anzeigen, Kontaktinformationen hinzufügen und vieles mehr. Schauen wir uns an, wie man Textnachrichten in Android eine Signatur hinzufügt.
Inhaltsverzeichnis
Hat meine Messaging-App Signaturen?
Die Popularität von Smartphones hat weitgehend zu einem langsamen Auslaufen von Signaturen in den meisten Nachrichten außerhalb von E-Mails geführt, wo Signaturen immer noch dazu beitragen, Kontext über die Person bereitzustellen, die Ihnen eine E-Mail sendet. Da die meisten Benutzer keine Signaturen in Textnachrichten mehr benötigen, sind einige Hersteller zu dem Schluss gekommen, dass sie keine Signaturen mehr in die App einfügen müssen.
Samsung hat beispielsweise 2016 mit dem Galaxy S7 damit begonnen, die Option zum Hinzufügen einer Signatur zu einer Nachricht zu entfernen, und bietet die Option im Einstellungsmenü der App nicht mehr an. Dasselbe gilt für Android-Nachrichten; Die standardmäßige Google-SMS-App für Project Fi- und Pixel-Geräte wurde irgendwann im Jahr 2017 mit der Option eingestellt.
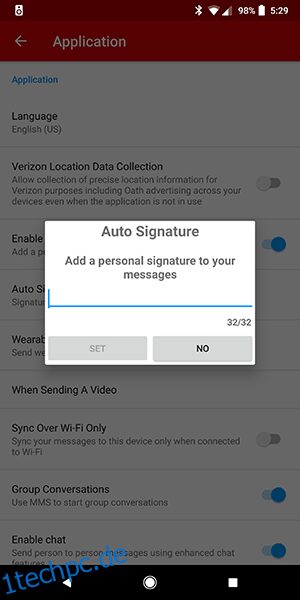
Aber nur weil der Standard-Messaging-App für Ihr Telefon die Option zum Hinzufügen einer Signatur zu Ihrem Telefon fehlt, heißt das nicht, dass Sie auf Signaturen in Texten verzichten müssen. Viele Apps von Drittanbietern und Erstanbietern haben immer noch die Möglichkeit, eine Signatur am Ende Ihrer Textnachrichten hinzuzufügen.
Diese Ehre wird Textra zuteil, einer beliebten Drittanbieter-Alternative des Entwicklers Delicious. Mit Textra können Sie nicht nur fast jeden Aspekt der Benutzeroberfläche anpassen, von der Designfarbe bis zum Emoji-Erscheinungsbild, sondern Sie können auch problemlos Signaturen für Ihre SMS-Nachrichten verwenden.
In vielerlei Hinsicht ähnelt Textra der anpassbareren Version von Android Messages, die ein ähnliches Design verwendet und Dutzende zusätzlicher Funktionen und Einstellungen im Anpassungsmenü ermöglicht. Wir haben in anderen Fällen ausführlich über die App geschrieben, und hier ist es nicht anders: Wenn Sie Signaturen in Ihren Textnachrichten auf Android verwenden möchten, ist Textra eine gute Wahl für die Kommunikation.
Verwenden von Textra für Signaturen
Das Einrichten einer Signatur auf Textra ist einfach, und wenn Sie bereits Android-Nachrichten verwendet haben, werden Sie sich wahrscheinlich zu Hause fühlen, sobald Sie die App starten. Sobald Sie die App von der heruntergeladen haben Playstore hier und Sie Textra erlaubt haben, den Einrichtungsvorgang auf Ihrem Gerät abzuschließen, werden Sie mit dem Konversationsbildschirm in der App begrüßt.
In der oberen rechten Ecke des Displays finden Sie das dreifach gepunktete Menüsymbol, um das Kontextmenü in Textra zu öffnen. Tippen Sie darauf und dann auf Einstellungen, um Zugriff auf das vollständige Menü zu erhalten.
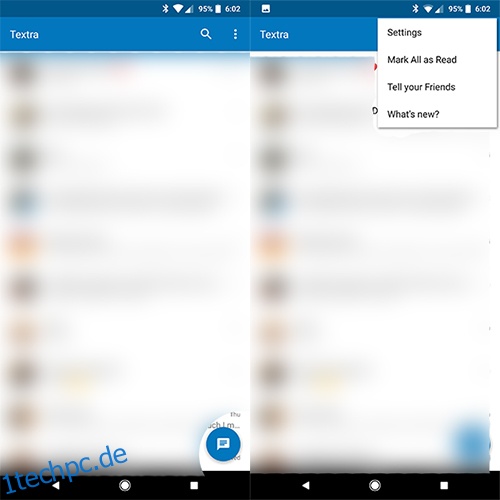
Scrollen Sie im Einstellungsmenü von Textra nach unten durch das Hauptmenü, bis Sie die Kategorie Senden finden. es ist der vierte nach unten. Während es in dieser Kategorie mehrere Optionen gibt, können Sie mit der dritten Auswahl „Signaturen“ das Menü „Signaturen“ in Textra laden.
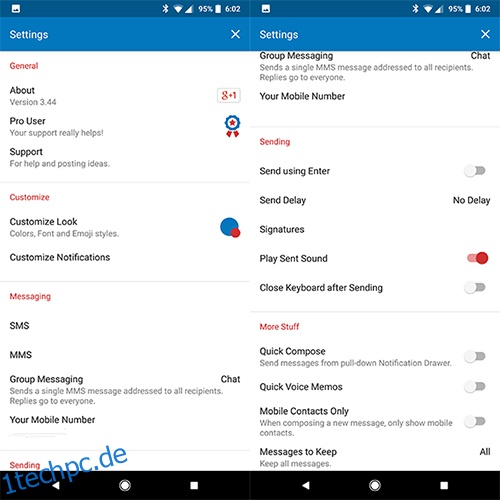
Wenn Sie dieses Menü zum ersten Mal laden, sehen Sie einen leeren Bildschirm ohne Signatur zum Starten. Sie müssen Ihrer Liste eine Signatur hinzufügen, um zu beginnen, indem Sie auf die schwebende Aktionsschaltfläche in der unteren rechten Ecke des Displays tippen. Dadurch wird ein leeres Feld geladen, mit dem Sie eine neue Signatur in die App eingeben können.
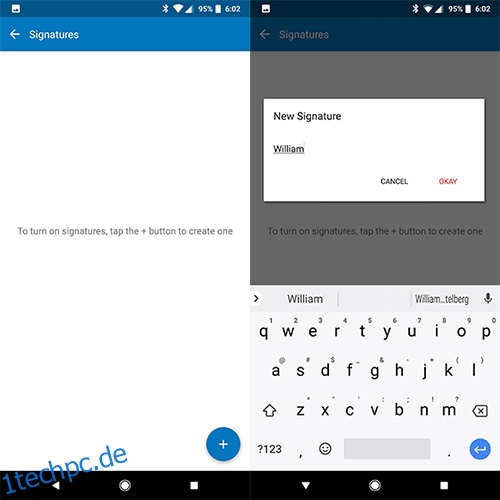
Sobald Sie Ihre Signatur eingegeben und auf dem Feld auf „Okay“ geklickt haben, sehen Sie den leeren Bildschirm von vorhin mit zwei neuen Optionen. Zunächst sehen Sie oben im Feld einen Schalter für „Signatur hinzufügen“, mit dem Sie das Hinzufügen Ihrer Signatur zu Nachrichten innerhalb der App aktivieren und deaktivieren können. Sie können dies nach Bedarf ein- und ausschalten, damit Sie Ihre Signaturen nicht ständig neu eingeben müssen, nachdem Sie sie gelöscht haben, um sie auszuschalten.
Die zweite Option ist die Möglichkeit, eine Signatur aus der Liste auszuwählen; Sie werden sehen, dass die erste Signatur, die Sie erstellt haben, diese Liste vorerst allein füllt. Rechts neben jedem Eintrag befindet sich ein kleines dreifach gepunktetes Menüsymbol, mit dem Sie eine bestimmte Signatur entweder ändern oder löschen können.
Indem Sie eine zweite Signatur mit der schwebenden Aktionsschaltfläche am unteren Bildschirmrand hinzufügen, werden Sie sehen, warum diese Option existiert. Sobald Sie eine zweite Signatur hinzugefügt haben, können Sie nach Belieben zwischen den beiden wählen, indem Sie den Punkt auf der linken Seite des Displays auswählen.
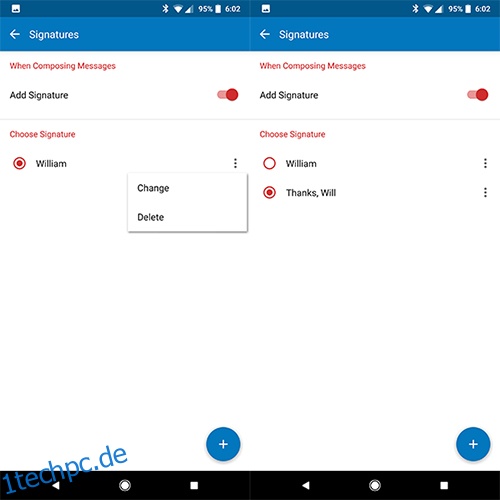
Nachdem Sie Ihre Signatur im Menü eingegeben haben, können Sie zum Konversationsbildschirm zurückkehren. Wenn Sie einen Thread oder ein neues Nachrichtenfeld öffnen, wird ein etwas anderes Eingabefeld als gewöhnlich angezeigt. Unter dem Eingabefeld für Ihren Text finden Sie die Signatur, die Sie für Ihre Textnachrichten gewählt haben. Nachdem Sie Ihre Nachricht gesendet haben, wird die Signatur automatisch am Ende des Textes hinzugefügt.
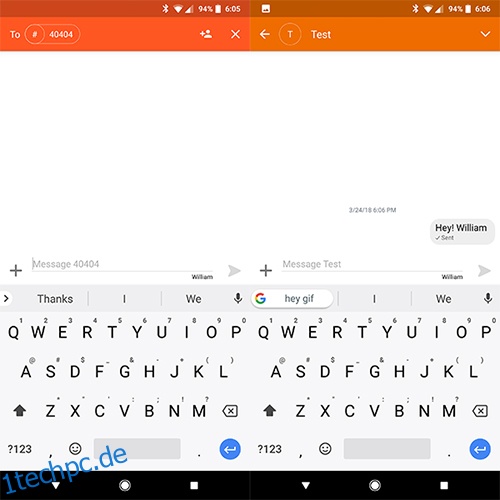
Es gibt natürlich eine Einschränkung. Im Gegensatz zu einigen älteren Telefonen aus den letzten zehn Jahren fügt Textra Ihre Signatur gerne rechts neben der Nachricht ein, anstatt direkt darunter. Sie können dies lösen, indem Sie entweder die Eingabetaste auf Ihrer Tastatur drücken, bevor Sie die Nachricht senden, oder indem Sie die Eingabetaste innerhalb Ihrer Signatur drücken, bevor Sie sie eingeben. Wir empfehlen letzteres, da das Drücken der Eingabetaste bei jeder Nachricht insgesamt ziemlich nervig sein kann.
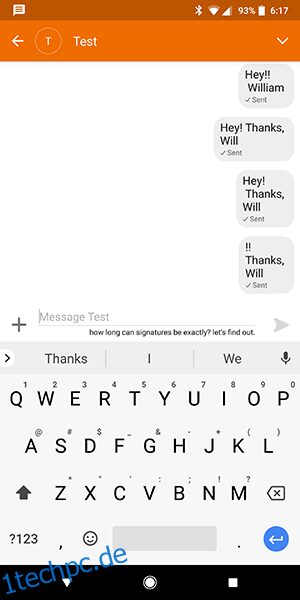
Abgesehen von dieser kleinen Komplikation ist die Erfahrung als Ganzes jedoch ziemlich großartig, sodass Sie Ihrer Nachricht ganz einfach eine einfache oder komplexe Signatur hinzufügen können. Signaturen scheinen in Textra keine Zeichenbegrenzung zu haben, oder zumindest scheinen sie keine zu haben, die uns daran hinderte, beliebigen Text in das Feld einzugeben.
Andere Apps
Textra ist bei weitem nicht die einzige Anwendung, die Ihre Textnachrichten signieren kann. Auch wenn andere Anwendungen, einschließlich der zuvor erwähnten Android Messages und Samsung Messages, die Signaturfunktion weiterhin aus ihrer Anwendung entfernen, stehen im Play Store immer andere SMS-Angebote von Drittanbietern zur Auswahl.
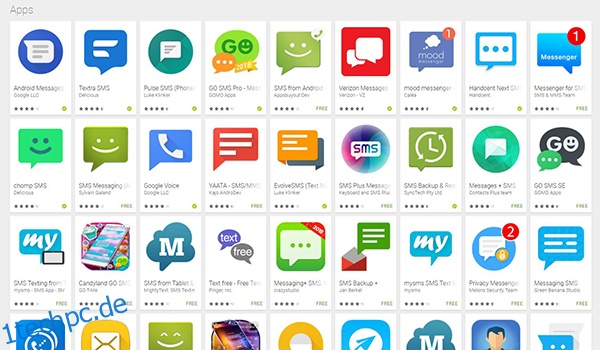
Chomp-SMS ist ein solches Beispiel, aber wenn man bedenkt, dass es sich um eine ältere App des gleichen Entwicklers wie Textra handelt, wird jeder, der Textra nicht mag, diese App wahrscheinlich überspringen wollen. Wechseln Sie zu SMS Pro hat zum Zeitpunkt des Schreibens noch Unterstützung für Signaturen in ihren Einstellungen. Die Themen, die Go SMS-Benutzern zur Verfügung stehen, machen es heute zu einem der am besten anpassbaren auf dem Markt, auch wenn es nicht ganz so raffiniert ist wie die modernere Benutzeroberfläche von Textra. Verizon-Nachrichten ist auch eine Option für Benutzer, die eine Signatur verwenden möchten. Obwohl es nicht unser Ding war, ist es mit 4,6 Sternen im Play Store bei seinen Benutzern sehr beliebt.
Wenn Sie eine andere SMS-App als eine der hier erwähnten verwenden, können Sie in die Einstellungen der jeweiligen App eintauchen, um zu sehen, ob sich die Signaturoption irgendwo in den aufgelisteten Einstellungen befindet. Android verwendet keine globale Signaturoption. Wenn Ihre SMS-App also Signaturen verwenden kann, finden Sie sie in den jeweiligen Einstellungen jeder App.
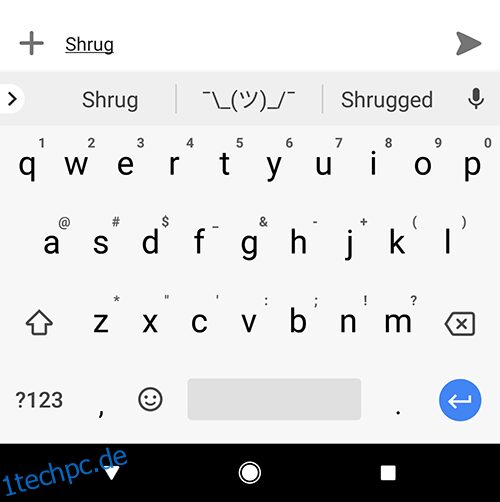
Sie können auch die Shortcut-Methode in Ihrer Tastaturanwendung verwenden. Indem Sie in die Einstellungen Ihrer Tastatur-App eintauchen, können Sie eine Verknüpfung hinzufügen, die es einfach macht, einen Text in ein anderes Wort oder einen anderen Satz umzuwandeln. Sie können beispielsweise das Wort „Signatur“ auswählen, das bei der Eingabe zu Ihrer vollständigen Signatur wird, damit Sie auswählen können, wann es angezeigt wird, und Sie können es der SMS-App Ihrer Wahl hinzufügen. Diese Problemumgehung ist großartig, wenn Sie bei der Messaging-App bleiben möchten, die Sie bereits verwenden, aber keine Signaturen innerhalb der App verwenden können.
Häufig gestellte Fragen
Wenn Sie die Tage der Textsignaturen vermissen, aber noch Fragen haben, machen Sie sich keine Sorgen. Wir haben diesen Abschnitt nur für Sie aufgenommen.
Ich möchte meine Standard-SMS-App verwenden. Was kann ich tun?
Eine Sache bei der Verwendung von Anwendungen von Drittanbietern ist, dass es nicht immer darum geht, Ihre Textnachrichten zu verwalten. Glücklicherweise können Sie mit dem Android-Betriebssystem anpassen, welche Anwendung Sie verwenden möchten. Alles, was Sie tun müssen, ist, die von Ihnen gewählte Drittanbieteranwendung als Standard-SMS-App auf Ihrem Android-Gerät festzulegen.
Textra fordert Sie auf, es als Standard-App festzulegen, oder Sie können zu Einstellungen > Apps > Standard-Apps gehen, um diese Änderung zu aktivieren.
Verwenden Sie also immer noch Signaturen in Ihren Textnachrichten oder haben Sie sich für neuere Chat-Anwendungen ganz von SMS entfernt? Lass es uns in den Kommentaren unten wissen!

