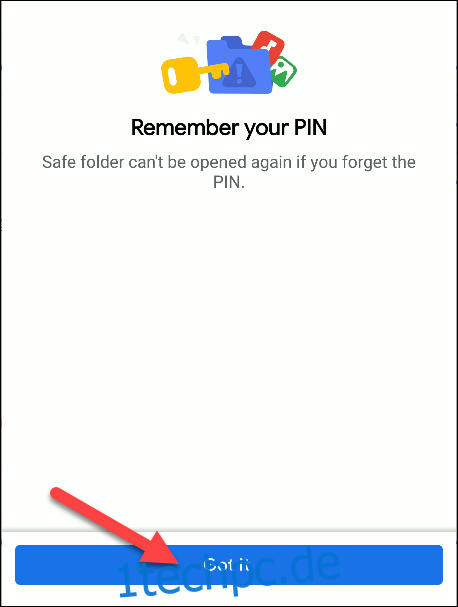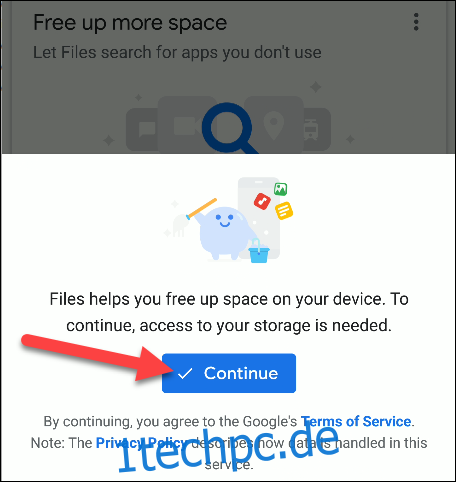Smartphones sind unglaublich persönliche Geräte und können sensible Informationen enthalten. Wenn Sie befürchten, dass neugierige Blicke etwas finden, das sie nicht finden sollten, können Sie Dateien hinter einer vierstelligen Stecknadel mit Safe Folder in der Files by Google Android-App verstecken und sperren.
Safe Folder ist ein spezieller Ordner in der App Files by Google, der Dateien hinter einem PIN-Code ablegt. Dateien, die in den sicheren Ordner verschoben wurden, sind auf dem Telefon nirgendwo anders zugänglich. Ob sensible Fotos oder Dokumente mit persönlichen Informationen, Safe Folder kann alles sicher aufbewahren.
Denken Sie jedoch daran, dass Ihre Dateien im Gegensatz zu dem, was einige berichtet haben, nicht über die in Android und die Files by Google-App integrierten Sicherheitsvorkehrungen hinaus verschlüsselt werden.
Inhaltsverzeichnis
So richten Sie den sicheren Ordner ein
Laden Sie zuerst die Dateien von Google App aus dem Google Play Store. Öffnen Sie dort die App auf Ihrem Android-Smartphone. Erstbenutzer müssen auf „Weiter“ tippen, um den Nutzungsbedingungen zuzustimmen.
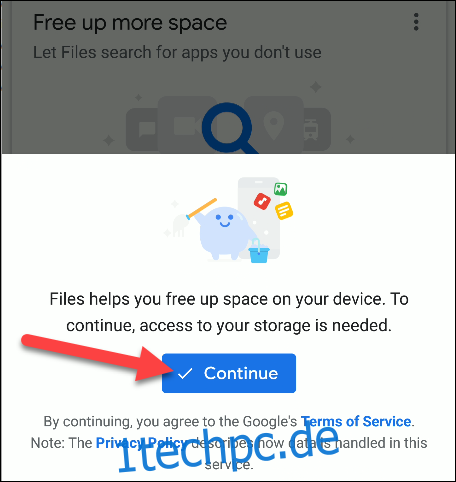
Um Files die Möglichkeit zu geben, Inhalte auf Ihrem Telefon anzuzeigen, tippen Sie auf „Zulassen“, um ihm den Zugriff auf Fotos, Medien und Dateien zu erteilen.
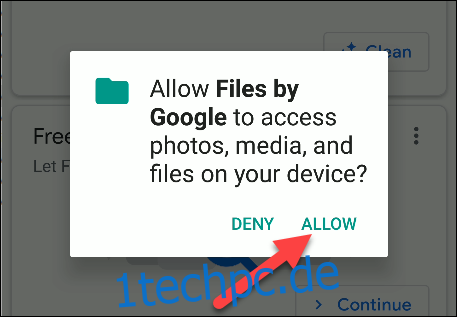
Nachdem Sie sich jetzt in der App befinden, stellen Sie sicher, dass Sie sich auf der Registerkarte „Durchsuchen“ befinden, scrollen Sie nach unten zum Abschnitt „Sammlungen“ und tippen Sie dann auf „Sicherer Ordner“.
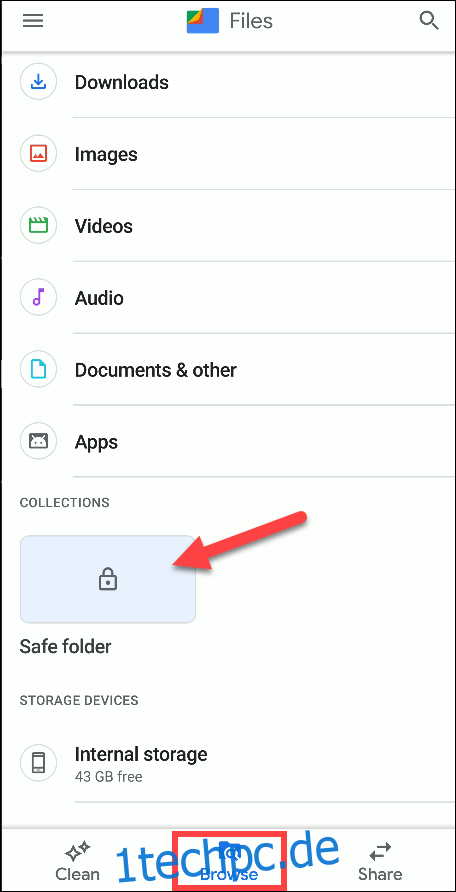
Nun werden Sie aufgefordert, eine vierstellige PIN festzulegen. Geben Sie die PIN ein und tippen Sie auf „Weiter“.
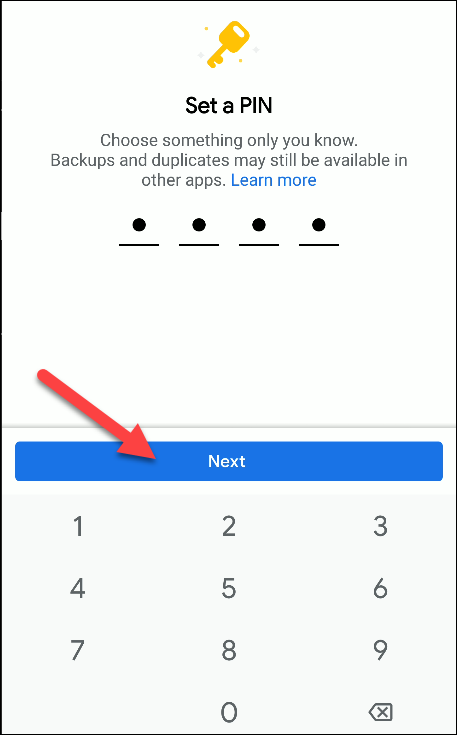
Geben Sie Ihre 4-stellige PIN zur Bestätigung erneut ein und wählen Sie dann die Schaltfläche „Weiter“, um fortzufahren.
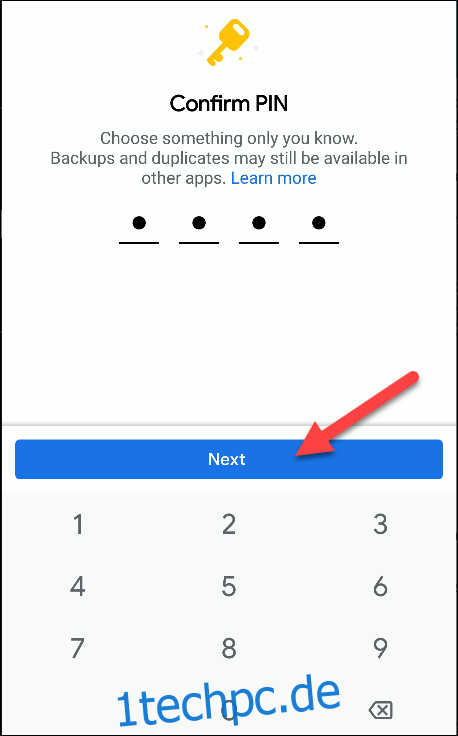
Die App erinnert Sie höflich daran, dass der sichere Ordner nicht ohne die PIN geöffnet werden kann, also vergessen Sie es nicht. Tippen Sie auf „Verstanden“.
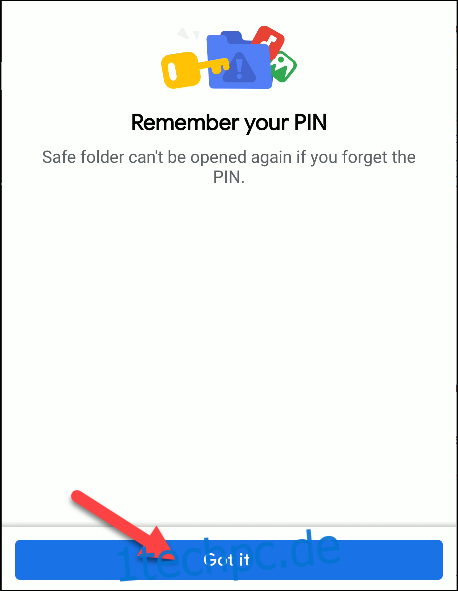
Sie werden nun von einem leeren sicheren Ordner begrüßt. Tippen Sie auf den Pfeil „Zurück“, um zum Bildschirm „Durchsuchen“ zurückzukehren.
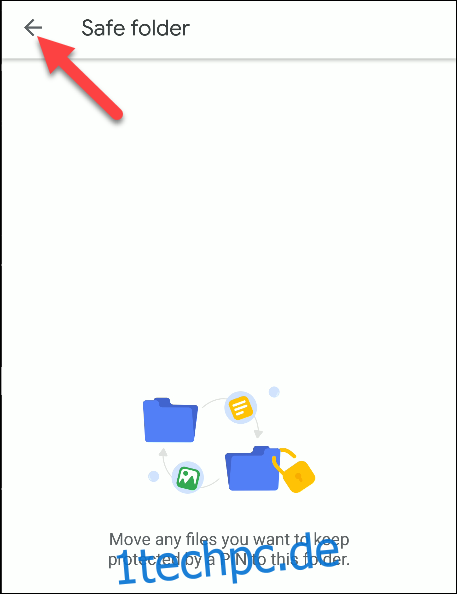
So fügen Sie Dateien zum sicheren Ordner hinzu
Wir werden nun Inhalte zum sicheren Ordner hinzufügen. Wählen Sie einen beliebigen Ordner der zum Durchsuchen verfügbaren Dateien aus. In diesem Beispiel verwenden wir den Ordner „Download“.
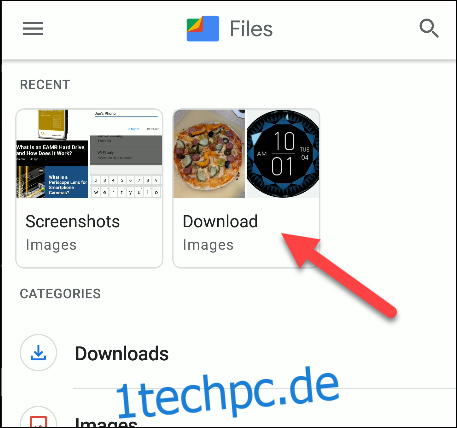
Halten Sie gedrückt, um eine Datei auszuwählen, die Sie zum sicheren Ordner hinzufügen möchten. Sie können mehrere Dateien auswählen, wenn Sie möchten.
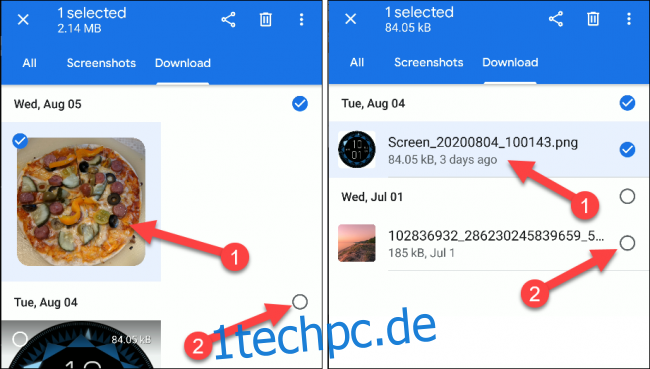 Rasteransicht (links)/Listenansicht (rechts)
Rasteransicht (links)/Listenansicht (rechts)
Tippen Sie oben rechts auf das Dreipunkt-Menüsymbol.
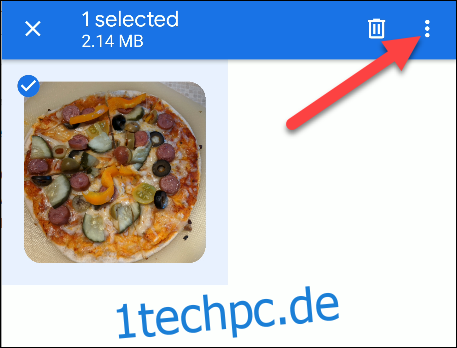
Wählen Sie „In sicheren Ordner verschieben“ aus dem Dropdown-Menü.
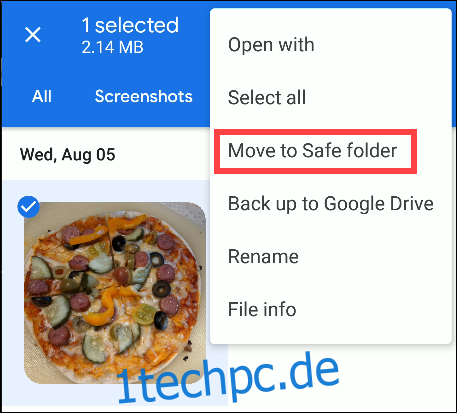
Sie werden aufgefordert, die zuvor erstellte vierstellige PIN einzugeben. Geben Sie die PIN ein und tippen Sie auf die blaue Schaltfläche „Weiter“.
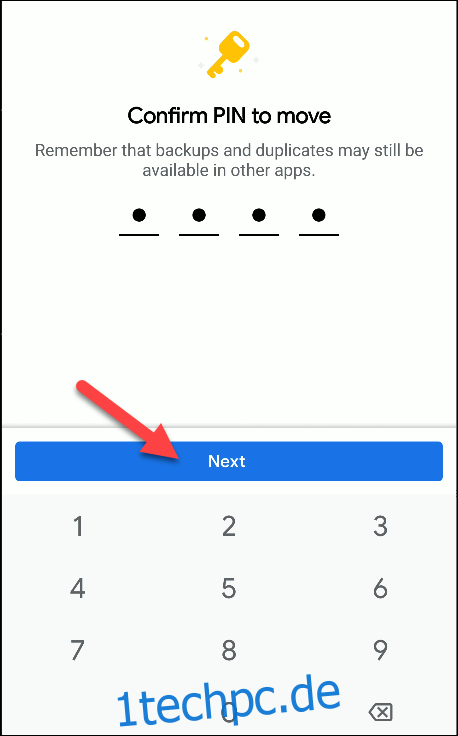
Das ist es! Die Datei(en) wurden nun aus den öffentlichen Ordnern entfernt und können nur noch im sicheren Ordner aufgerufen werden. Die Datei(en) stehen auch nicht für Apps von Drittanbietern zur Verfügung.
So entfernen Sie Dateien aus dem sicheren Ordner
Das Entfernen von Dateien aus dem sicheren Ordner funktioniert in umgekehrter Weise wie das Hinzufügen. Öffnen Sie die App Files by Google auf Ihrem Android-Smartphone und tippen Sie auf der Registerkarte „Durchsuchen“ auf die Option „Sicherer Ordner“.
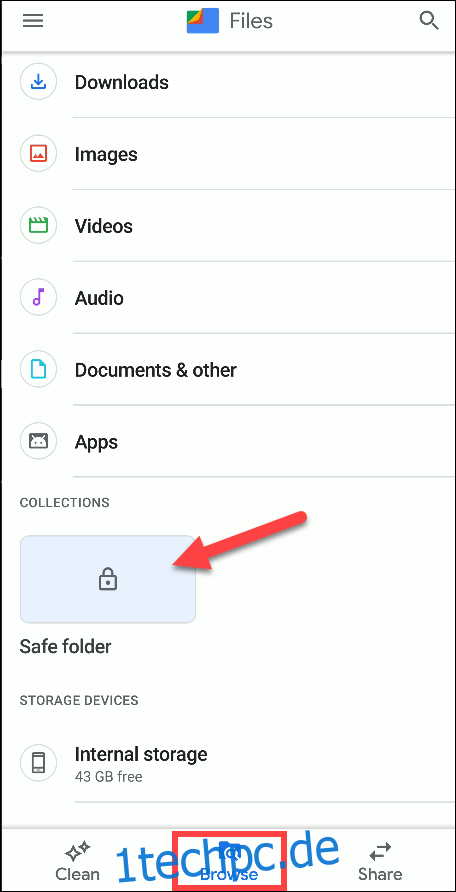
Geben Sie Ihre vierstellige PIN ein und tippen Sie auf „Weiter“.
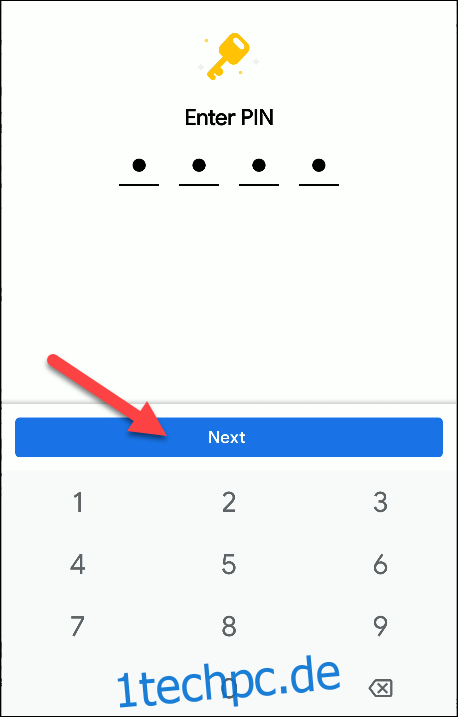
Halten Sie gedrückt, um die Datei auszuwählen, die Sie aus dem sicheren Ordner entfernen möchten.
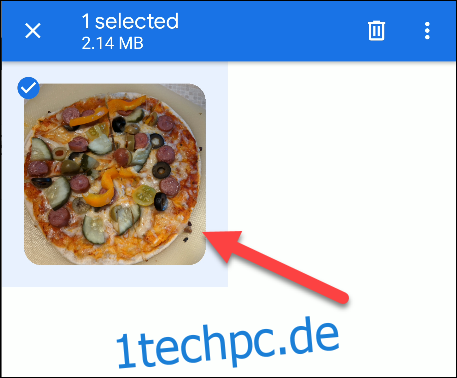
Tippen Sie oben rechts auf das Dreipunkt-Menüsymbol.
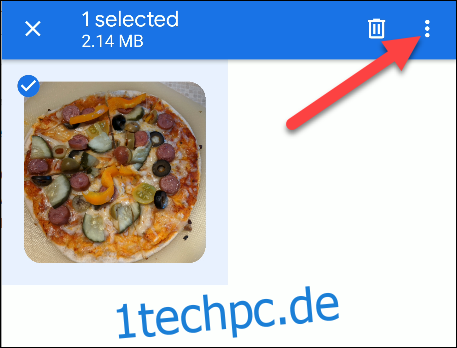
Wählen Sie aus dem Dropdown-Menü die Option „Aus sicheren Ordner entfernen“.
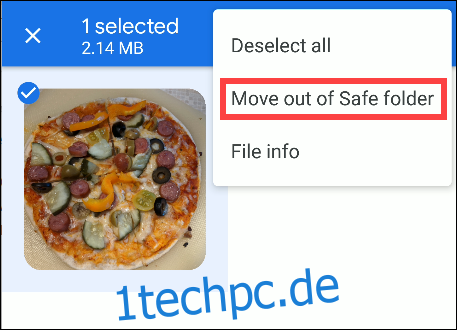
So ändern Sie Ihre PIN
Das Zurücksetzen Ihrer PIN für den sicheren Ordner ist einfach, solange Sie sich an Ihren ursprünglichen Passcode erinnern. Öffnen Sie dazu die App Files by Google auf Ihrem Android-Smartphone. Tippen Sie dort oben links auf das Menüsymbol „Hamburger“.
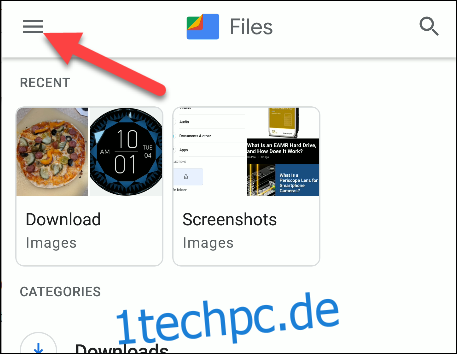
Wählen Sie „Einstellungen“ aus dem Menü.
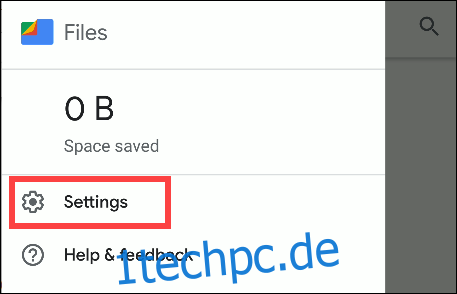
Gehen Sie zu Sicherer Ordner > PIN ändern.
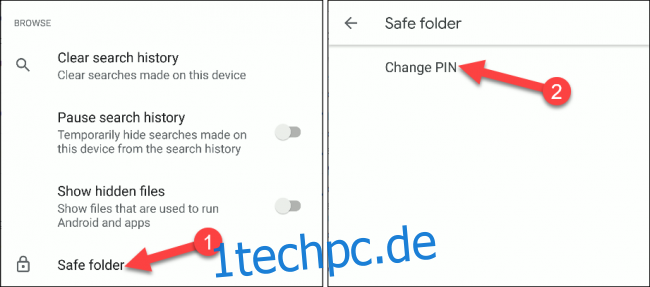
Geben Sie Ihre aktuelle vierstellige PIN ein und tippen Sie anschließend auf die Schaltfläche „Weiter“.
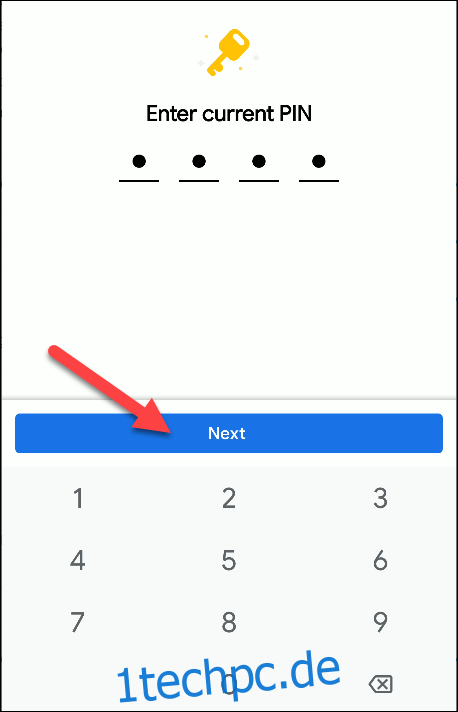
Geben Sie nun Ihre neue PIN ein und tippen Sie auf „Weiter“.
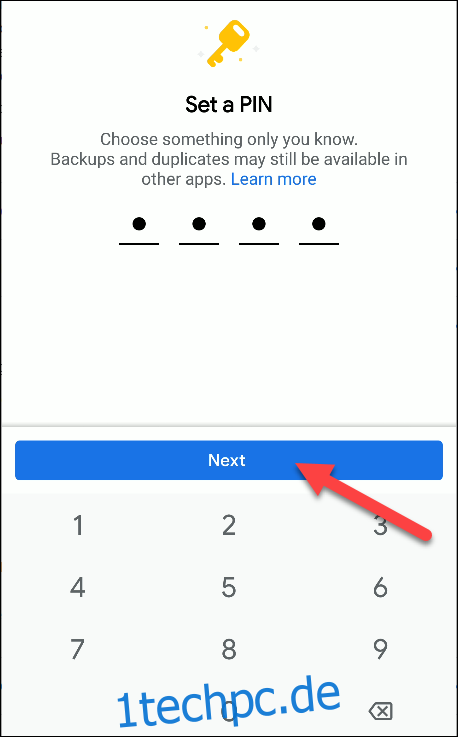
Sie werden aufgefordert, die PIN noch einmal zu bestätigen. Geben Sie es ein und tippen Sie auf „Weiter“, um fortzufahren.
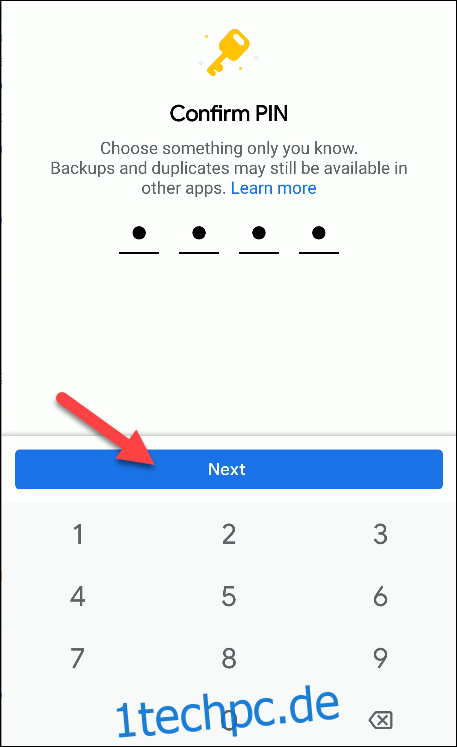
Das ist es! Tippen Sie auf „Verstanden“, um die Änderung abzuschließen.