Voreinstellungen sind eine der leistungsstärksten Funktionen von Adobe Photoshop Lightroom; mit ihnen können Sie dieselben Einstellungen immer wieder verwenden. Die gebräuchlichsten Voreinstellungen sind Entwicklungsvorgaben, die konsistent dieselben Bearbeitungen auf jedes Bild anwenden.
Neben Voreinstellungen für Entwicklung verfügt Lightroom über Voreinstellungen für die meisten seiner Funktionen. Es gibt beispielsweise Voreinstellungen für Metadaten, Voreinstellungen für den Import, Voreinstellungen für den Export, Schlüsselwortsätze, Voreinstellungen für Diashows, Wasserzeichen und mehr.
Sie können zwar Ihre eigenen Voreinstellungen erstellen, es gibt jedoch eine blühende Community und einen Markt für Voreinstellungen, die von anderen Personen erstellt wurden. Sehen wir uns an, wie Sie sie in Adobe Lightroom installieren.
Inhaltsverzeichnis
Warum Voreinstellungen verwenden
Die großen Vorteile von Presets sind, dass sie konsistent und schnell sind. Wenn Sie an einem Bild immer dieselben wenigen Anpassungen vornehmen, können Sie mit einer Vorgabe alle mit einem einzigen Klick anwenden. Dies ist ideal für professionelle Fotografen, die Hunderte oder Tausende von Bildern verarbeiten müssen.

Wenn Sie gerade erst anfangen und nicht mit allen Bearbeitungswerkzeugen von Lightroom vertraut sind, bieten Voreinstellungen eine Möglichkeit, Ihrem Bild ein einzigartiges Aussehen zu verleihen, während Sie lernen, Dinge selbst zu tun. Es ist ein Fehler, sich vollständig auf Entwicklungsvorgaben zu verlassen, aber Sie können sie sich als überladene Instagram-Filter vorstellen.
Schließlich machen einige der anderen Voreinstellungen die weniger bekannten Funktionen von Lightroom leistungsfähiger. Zum Beispiel gibt es Voreinstellungen, mit denen Sie Zeitraffer direkt aus Lightroom exportieren können.
So finden Sie Voreinstellungen
Sie können zwar Ihre eigenen Voreinstellungen erstellen, es ist jedoch viel einfacher, von anderen erstellte Voreinstellungen zu verwenden. Viele erfolgreiche, bekannte Fotografen wie Trey Ratcliff und Jared Polin verkaufen – oder kostenlos anbieten – ihre eigenen Presets. Wenn es einige Fotografen gibt, deren Arbeiten Sie lieben, lohnt es sich, auf ihrer Website nachzusehen, ob sie welche verkaufen.
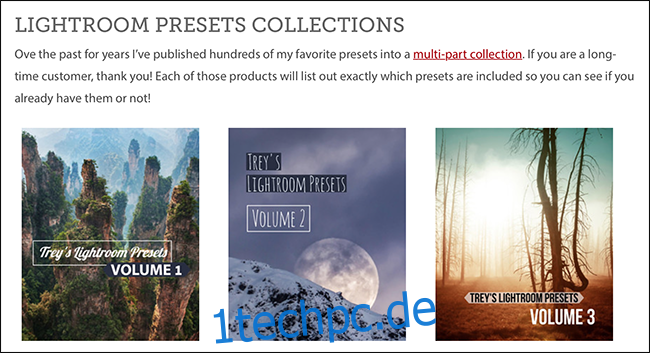
Sie können auch Tausende von Voreinstellungen finden auf Marktplätzen wie GraphicRiver. Wenn Sie ein bestimmtes Aussehen oder eine bestimmte Haptik wünschen, besteht eine gute Chance, dass jemand es dort verkauft.
So fügen Sie Lightroom Classic CC Entwicklungsvorgaben hinzu
Seit Lightroom 7.5 hat Adobe die Handhabung von Voreinstellungen in Lightroom geändert. Zumindest Entwicklungsvorgaben sind jetzt einfacher denn je hinzuzufügen. Öffnen Sie Lightroom und gehen Sie zum Entwicklungsmodul.
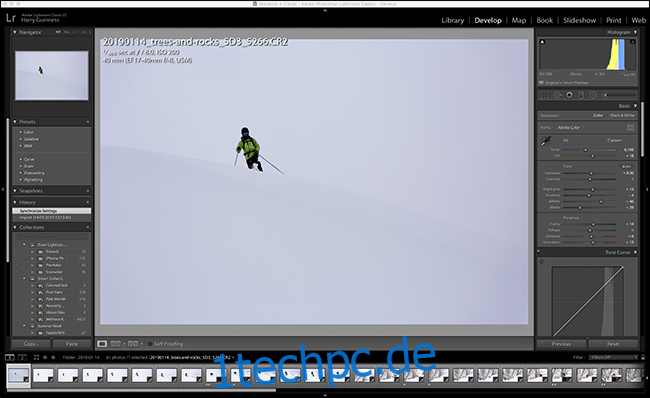
Klicken Sie im Abschnitt Voreinstellungen der linken Seitenleiste auf das Symbol + und wählen Sie dann „Voreinstellungen importieren“.
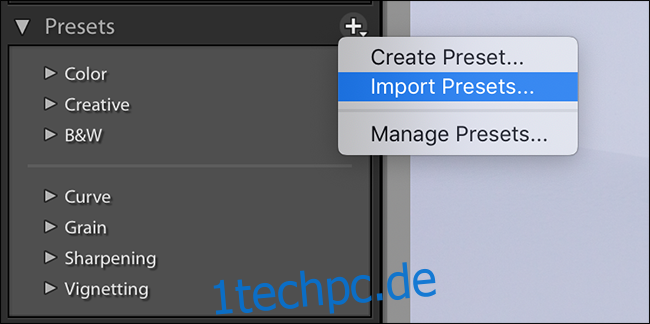
Navigieren Sie zu den Voreinstellungen, die Sie importieren möchten. Für dieses Beispiel verwende ich die kostenlosen Presets von Trey Ratcliff.
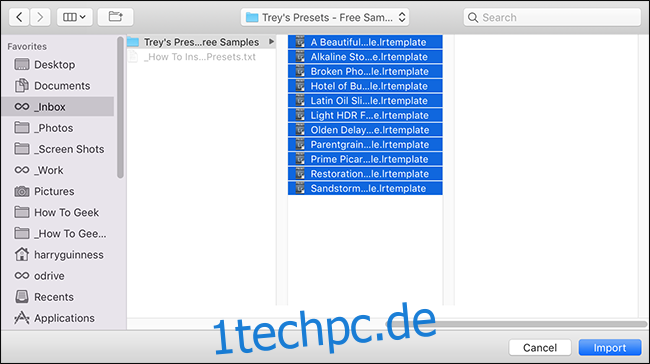
Klicken Sie auf „Importieren“ und die Voreinstellungen werden der Seitenleiste im Abschnitt „Benutzervoreinstellungen“ hinzugefügt, damit Sie sie verwenden können.
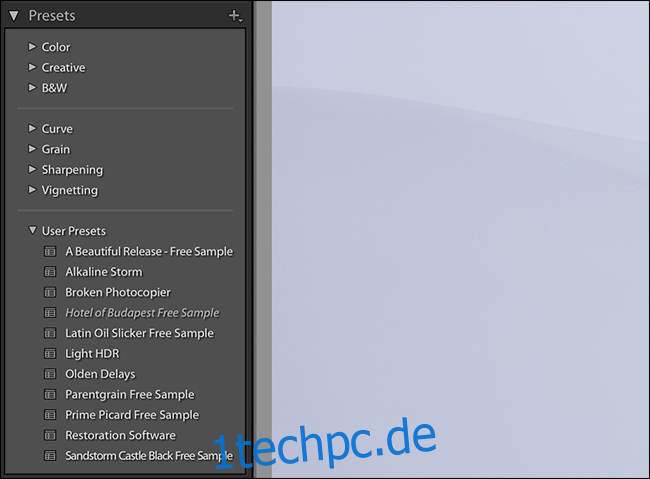
So fügen Sie Lightroom Classic CC andere Voreinstellungen hinzu
Um andere Voreinstellungen hinzuzufügen, ist der Vorgang etwas anders. Ich demonstriere das mit Sean McCormacks Lightroom-Zeitraffer-Vorlage.
Lightroom öffnen. Gehen Sie unter Windows zu Bearbeiten > Einstellungen. Gehen Sie auf einem Mac zu Lightroom > Einstellungen.
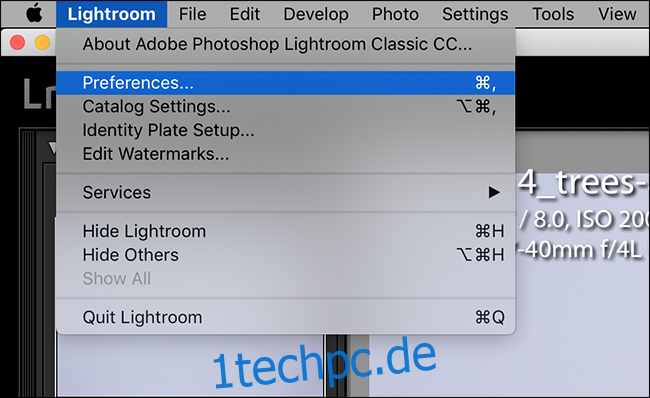
Wählen Sie die Registerkarte „Voreinstellungen“ und wählen Sie dann unter Ort die Option „Alle anderen Lightroom-Voreinstellungen anzeigen“.
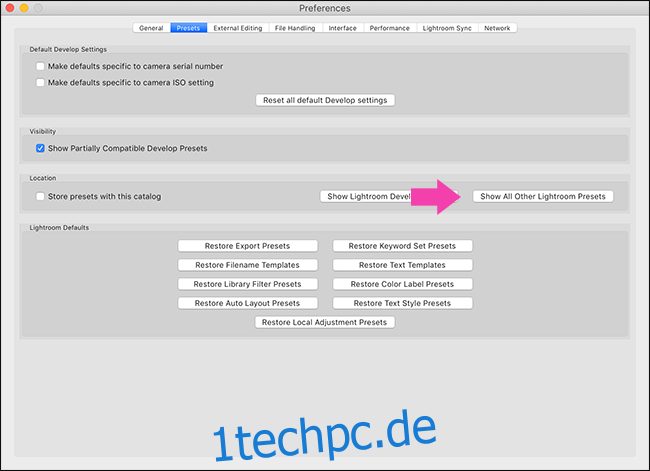
Navigieren Sie zum richtigen Ordner für die Vorgabe, die Sie hinzufügen möchten. Da ich beispielsweise eine Diashow-Vorlage hinzufüge, muss ich den Ordner Diashow-Vorlagen öffnen.
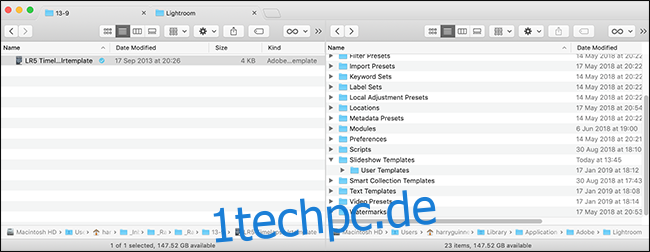
Ziehen Sie die Vorgabe per Drag & Drop in den Ordner Benutzervorlagen.
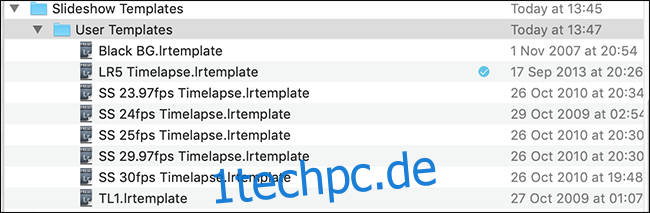
Beenden Sie Lightroom und starten Sie es neu, und die Voreinstellung steht Ihnen zur Verfügung.
Voreinstellungen sind eine der besten Funktionen von Lightroom. Jetzt wissen Sie, wie Sie beliebige Voreinstellungen installieren können.

