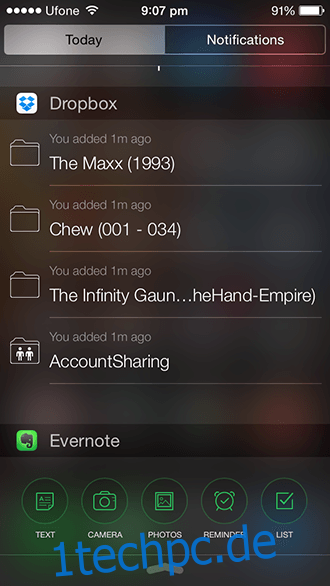Da wir bereits viel Zeit damit verbracht haben, die gekürzte Biografie von iOS 8 zu diskutieren, werden wir diese spezielle Einführung überspringen und direkt zum Kern der Sache gehen. Widgets sind jetzt reguläre Bestandteile von iOS 8, dort, wo iOS 7 eine Steuerung bot, die nicht komplexer als ein Ausschalter war; Sie können jetzt Ihr Notification Center vollständig anpassen und welche Widgets Sie dort anzeigen und in welcher Reihenfolge. Lassen Sie uns einen Blick darauf werfen, wie Sie genau das unter iOS 8 tun können.

Lassen Sie mich diesen Leitfaden mit einem offensichtlichen Vorbehalt voranstellen; Sie müssen Widgets installiert haben, damit dies wirksam ist. Wenn ich offensichtlich bin, gehe ich noch einen Schritt weiter und bekräftige, dass Sie iOS 8 installieren müssen, damit dies funktioniert. Widgets können wie jede normale App aus dem App Store heruntergeladen werden. Einige Widgets sind ausschließlich Widgets mit einem App-Icon zur Konfiguration, während andere Widgets eine App ergänzen. Als Beispiele für letzteres dienen Evernote und Dropbox.
Wir können diese Methode durch Evernote (wie üblich) veranschaulichen. Der allererste Schritt besteht darin, die Benachrichtigungszentrale herunterzuziehen, da sich dort die Widgets befinden. Hier sehen Sie zwei Registerkarten, „Heute“ und „Benachrichtigungen“. ‚Benachrichtigungen‘ ist der Ort, an dem sich alle Ihre üblichen Erinnerungen befinden. Sie müssen sich für die Zwecke dieses Handbuchs nicht um diese Registerkarte kümmern.
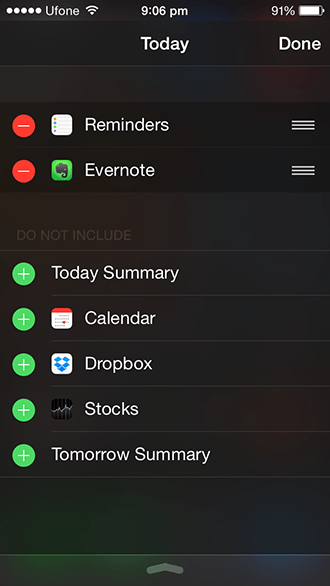
Unter „Heute“ sehen Sie die Standard-Widgets, einschließlich Heute, Wetter, Aktien, Erinnerungen usw. Scrollen Sie ganz nach unten, bis Sie die Schaltfläche „Bearbeiten“ sehen. Tippen Sie darauf. Dadurch erhalten Sie eine Liste aller auf dem Gerät verfügbaren Widgets. Die aktiven Widgets sind mit einem roten Strich und inaktive Widgets mit einem Gier-Plus gekennzeichnet.
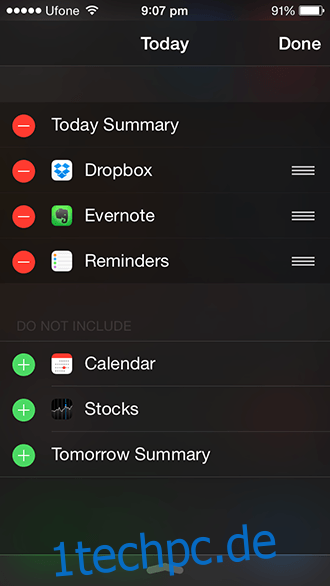
Wenn Sie auf den Bindestrich tippen, haben Sie die Möglichkeit, dieses Widget zu entfernen und an die unten stehende Liste zu senden. Durch Tippen auf das Plus wird das Widget anschließend hochgeschickt. Sie werden feststellen, dass sich am anderen Ende des Namens des Widgets drei weiße Striche befinden. Wenn Sie diese ziehen, können Sie die Reihenfolge auswählen, in der diese Widgets in Ihren Benachrichtigungen angezeigt werden.
Sobald Sie die Anordnung und Auswahl der Widgets festgelegt haben, drücken Sie einfach auf „Fertig“ in der oberen rechten Ecke und Sie haben die Widgets auf iOS 8 gemeistert. Es ist eine der einfachsten Dinge, die unter iOS 8 zu verwalten sind.