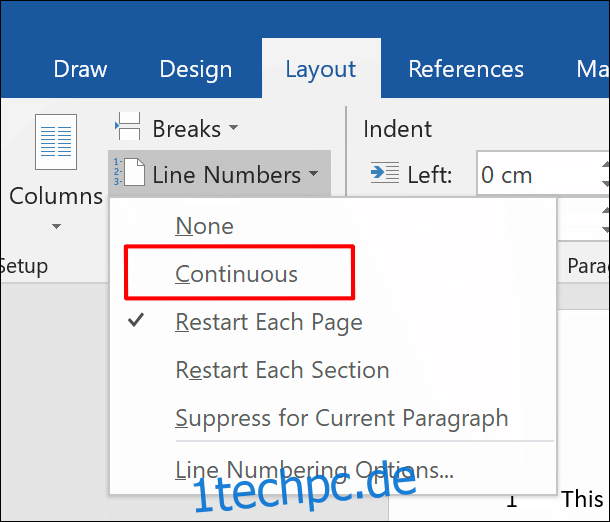Das Hinzufügen von Zeilennummern zu einem Microsoft Word-Dokument kann Ihnen dabei helfen, andere auf genaue Positionen darin zu verweisen, insbesondere in Dokumenten mit mehreren Seiten. So fügen Sie Zeilennummern in Word schnell hinzu.
Diese Anleitung sollte für neuere Office-Versionen (ab 2010) funktionieren. Bevor Sie beginnen, beachten Sie, dass Word Tabellen und Textfelder unabhängig von ihrer Größe so behandelt, als ob sie sich in einer einzigen Zeile befänden.
Inhaltsverzeichnis
Hinzufügen von Zeilennummern zu einem gesamten Dokument
Um mit dem Hinzufügen von Zeilennummern zu beginnen, müssen Sie Ihr Word-Dokument öffnen. Klicken Sie oben in der Ribbon-Leiste auf den Reiter „Layout“. Klicken Sie hier auf die Schaltfläche „Leitungsnummern“.
Ein Dropdown-Menü bietet mehrere mögliche Optionen. Um fortlaufend Zeilennummern durch Ihr Dokument zu ziehen, anstatt auf jeder neuen Seite neu zu starten, klicken Sie auf die Option „Fortlaufend“.
Zeilennummern > Continuous ” width=”610″ height=”522″ onload=”pagespeed.lazyLoadImages.loadIfVisibleAndMaybeBeacon(this);” onerror=“this.onerror=null;pagespeed.lazyLoadImages.loadIfVisibleAndMaybeBeacon(this);“>
Um die Zeilennummern auf jeder neuen Seite neu zu starten, wählen Sie stattdessen „Jede Seite neu starten“.
Zeilennummern werden nur im Druckansichtsmodus angezeigt. Wenn Sie also einen anderen Ansichtsmodus ausgewählt haben, klicken Sie auf die Schaltfläche „Drucklayout“ in der unteren rechten Ecke Ihres Word-Dokumentfensters.

Hinzufügen von Zeilennummern zu einzelnen Abschnitten
Es ist möglich, Seiten eines Word-Dokuments durch Abschnittswechsel in einzelne Abschnitte zu unterteilen. Sie können Word so einstellen, dass die Folge von Zeilennummern bei jedem neuen Abschnittswechsel neu gestartet wird.
Klicken Sie in Ihrem Word-Dokument in der Multifunktionsleiste auf den Reiter „Layout“ und dann auf die Schaltfläche „Zeilennummern“. Wählen Sie „Jeden Abschnitt neu starten“ aus dem Dropdown-Menü.
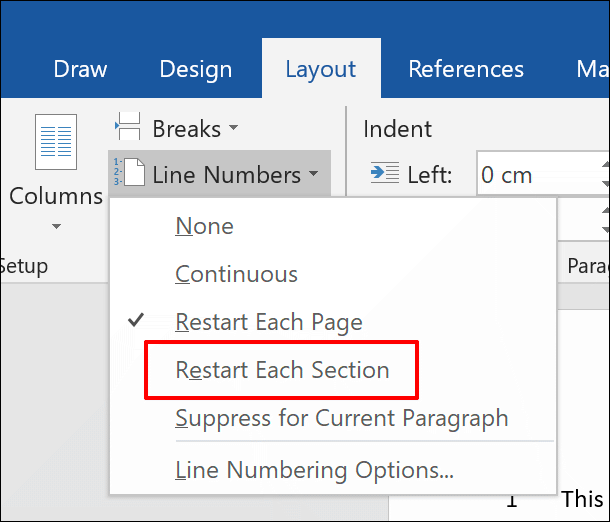
Zeilennummern entfernen
Wenn Sie Zeilennummern ganz oder teilweise aus Ihrem Dokument entfernen möchten, können Sie dies auch über das Menü „Zeilennummern“ (Layout > Zeilennummern) tun.
Um sie vollständig aus Ihrem Dokument zu entfernen, klicken Sie im Dropdown-Menü „Zeilennummern“ auf „Keine“.
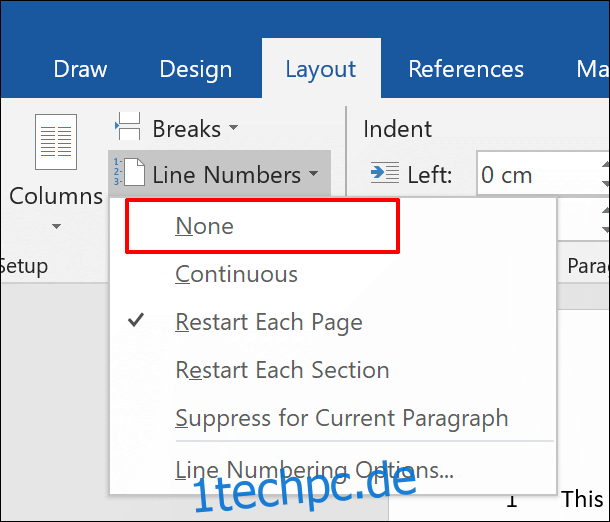
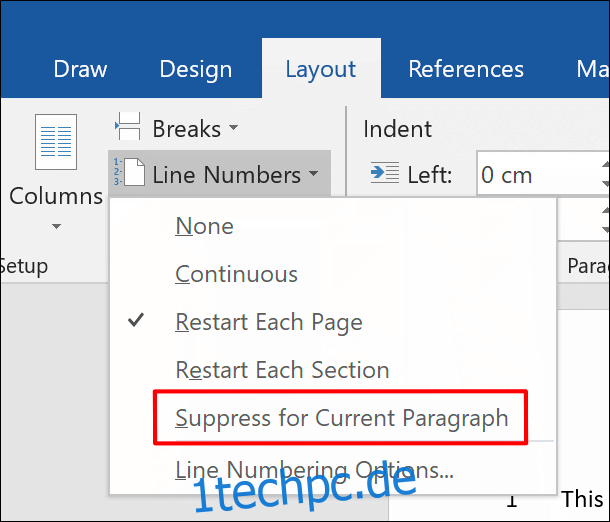
Dadurch wird der Absatz vollständig aus der Zeilennummernfolge entfernt. Die Sequenz beginnt mit der folgenden Nummer in der nächsten Zeile direkt unter dem Absatz.
Zeilennummernformatierung
Standardmäßig werden Ihre Zeilennummern mit derselben Schriftart, Größe und Farbe angezeigt, die im Standardstil „Zeilennummer“ in Word festgelegt sind. Um die Darstellung Ihrer Zeilennummern zu ändern, müssen Sie diesen Textstil ändern, obwohl Word ihn standardmäßig ausblendet.
Klicken Sie zunächst auf den Reiter „Home“ in Ihrer Ribbon-Leiste. Klicken Sie auf die Schaltfläche mit dem vertikalen Pfeil in der unteren rechten Ecke des Abschnitts „Stile“. Dadurch wird ein zusätzliches Popup-Menü „Stile“ angezeigt.

Wählen Sie im Dropdown-Menü „Stile zum Anzeigen auswählen“ die Option „Alle Stile“, bevor Sie zum Speichern auf die Schaltfläche „OK“ klicken.
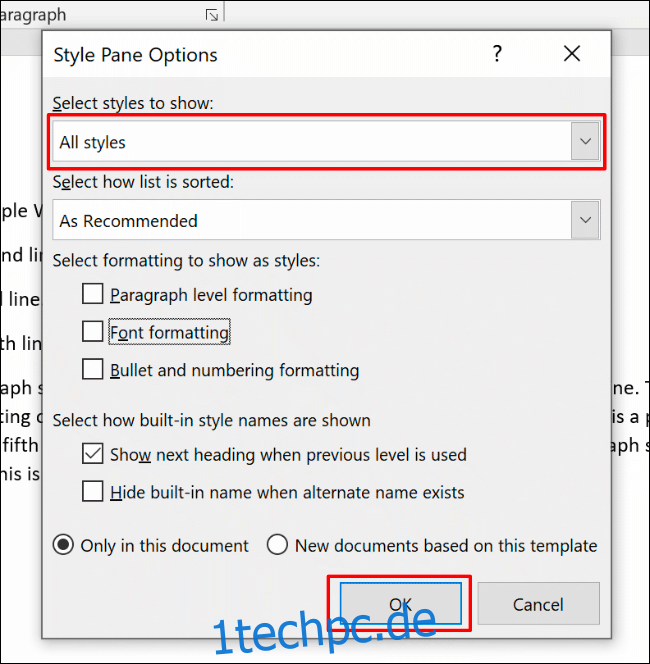
Sie können nun den Schriftstil „Zeilennummer“ bearbeiten.
Suchen Sie im Popup-Menü „Stile“ die Option „Zeilennummer“. Klicken Sie auf den seitlichen Menüpfeil neben der Auflistung und dann auf die Schaltfläche „Ändern“.
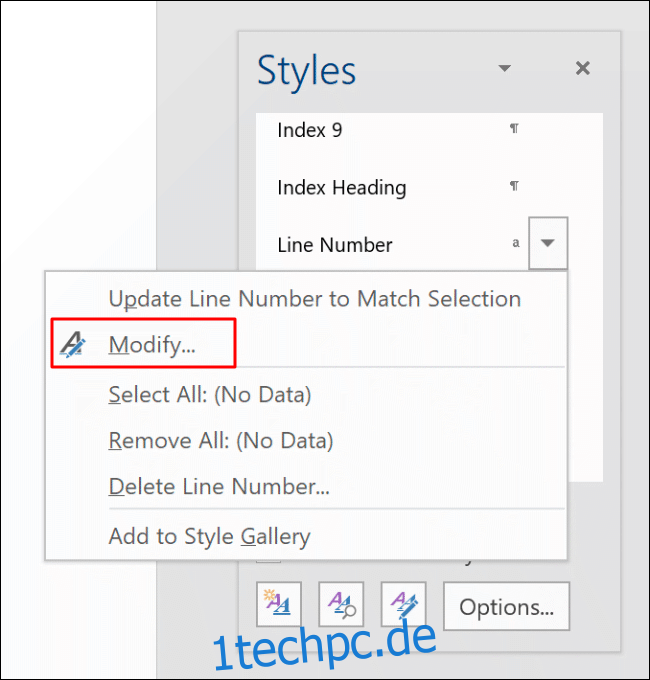
Bearbeiten Sie im Menü „Stil ändern“ die Formatierungsoptionen für Ihren Zeilennummernstil entsprechend.
Klicken Sie auf „OK“, um den neuen Stil auf Ihre Zeilennummern anzuwenden.
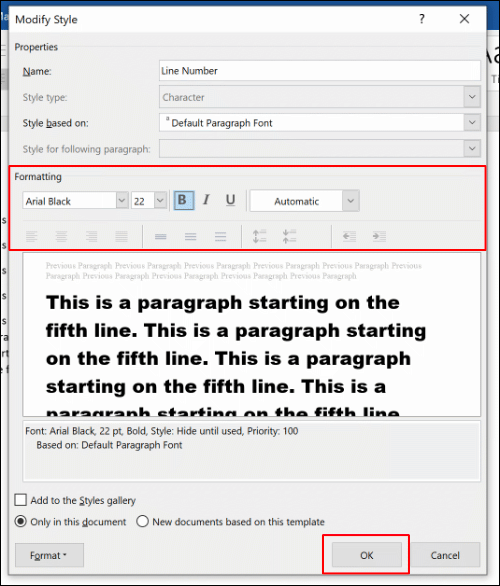
Nach der Anwendung wird Ihr neuer Schriftstil auf alle Zeilennummern in Ihrem Word-Dokument angewendet.