Ausführen von Anwendungen mit TrustedInstaller-Rechten unter Windows 10
Das Administratorkonto, das unter Windows 10 verwendet wird, gewährt dem Benutzer nicht die umfassende Kontrolle über das Betriebssystem. Obwohl es möglich ist, die meisten Aspekte des Systems zu modifizieren, bleiben bestimmte Bereiche gesperrt. Diese Bereiche und Funktionen werden von einem speziellen „Benutzer“ namens TrustedInstaller verwaltet. Prozesse und Speicherorte, die unter der Kontrolle von TrustedInstaller stehen, können von einem Administratorbenutzer nicht geändert werden. Um dennoch solche Prozesse zu modifizieren, ist es erforderlich, entweder die Rechte von TrustedInstaller zu übernehmen oder die Anwendung mit TrustedInstaller-Berechtigungen auszuführen. Im Folgenden wird erläutert, wie Sie Anwendungen mit diesen erhöhten Rechten starten können.
Anwendungen mit TrustedInstaller-Rechten starten
Um Anwendungen mit TrustedInstaller-Berechtigungen auszuführen, benötigen Sie die kostenlose Software PowerRun. Diese App ermöglicht es, jede hinzugefügte Anwendung mit TrustedInstaller-Rechten zu starten. PowerRun verfügt über spezielle Schaltflächen, um den Registrierungseditor und die Eingabeaufforderung direkt mit TrustedInstaller-Rechten zu öffnen. Für jede andere Anwendung können Sie über die Plus-Schaltfläche die entsprechende EXE-Datei auswählen und diese dann mit PowerRun ausführen.
Dateien und Prozesse können auch per Drag & Drop in die App gezogen werden, um sie hinzuzufügen.
PowerRun bietet auch die Option, Anwendungen mit normalen Administratorrechten zu starten. Hierfür muss die INI-Datei der Anwendung bearbeitet werden. Diese Datei befindet sich im selben Ordner, in dem auch PowerRun gespeichert wurde. Sie können die Datei mit einem Texteditor wie Notepad öffnen. Suchen Sie nach der Zeile „TrustedInstaller=“ und ändern Sie den Wert von „1“ zu „0“. Speichern Sie diese Änderung, schließen Sie die Anwendung und starten Sie sie anschließend neu.
Darüber hinaus können Sie die Liste der Anwendungen direkt in der INI-Datei bearbeiten. Suchen Sie nach dem Abschnitt „[FileList]“ und fügen Sie dort die gewünschten Anwendungen hinzu oder entfernen Sie sie. Beachten Sie den Wert „1“, der den Dateinamen vorangestellt ist. Dieser Wert kennzeichnet, dass die entsprechende Anwendung mit TrustedInstaller-Rechten ausgeführt wird.
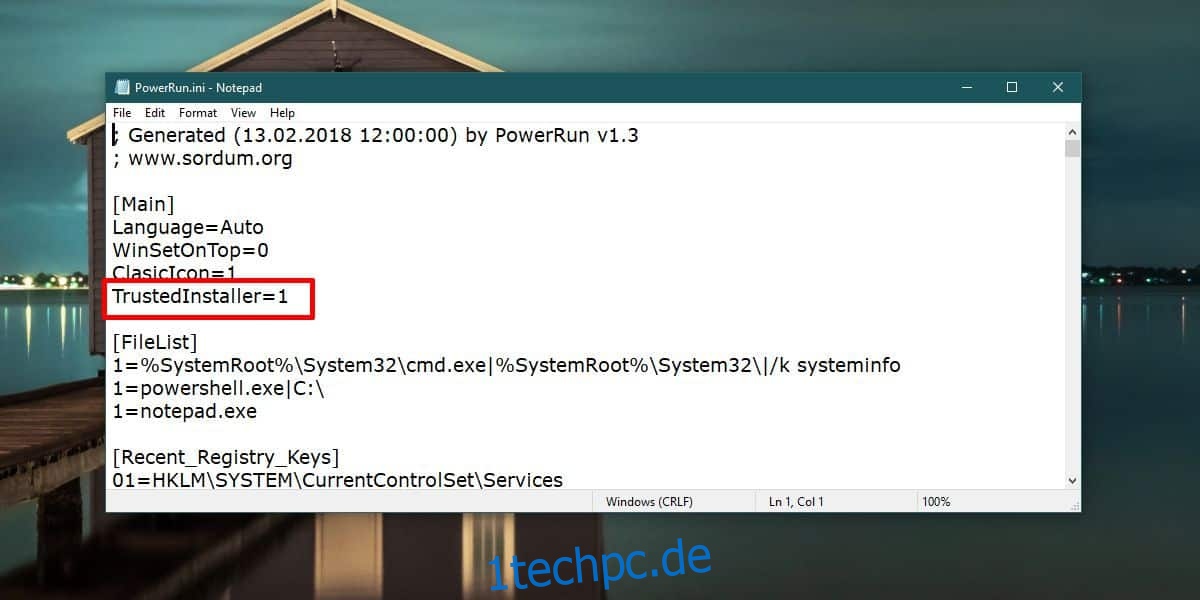
Wichtiger Hinweis
PowerRun vereinfacht das Bearbeiten von Dateien und Prozessen, die normalerweise zusätzliche Schritte erfordern würden. Es ist jedoch wichtig zu verstehen, dass TrustedInstaller eine Schutzfunktion von Windows 10 ist. Sie dient dazu, das System vor unbeabsichtigten Änderungen zu schützen. Wenn Sie nicht genau wissen, was Sie tun, sollten Sie es vermeiden, Änderungen an Prozessen vorzunehmen, die von TrustedInstaller kontrolliert werden.
PowerRun sollte nicht als Standardtool zum Starten von Anwendungen verwendet werden. Zum einen können Probleme auftreten, wenn Sie versuchen, etwas zu ändern, das nicht im Besitz des TrustedInstaller-Benutzers ist. Zum anderen ist es allgemein keine gute Idee, eine Anwendung zu verwenden, die alle Warnungen umgeht, die Sie auf potenziell kritische Änderungen am Betriebssystem hinweisen.