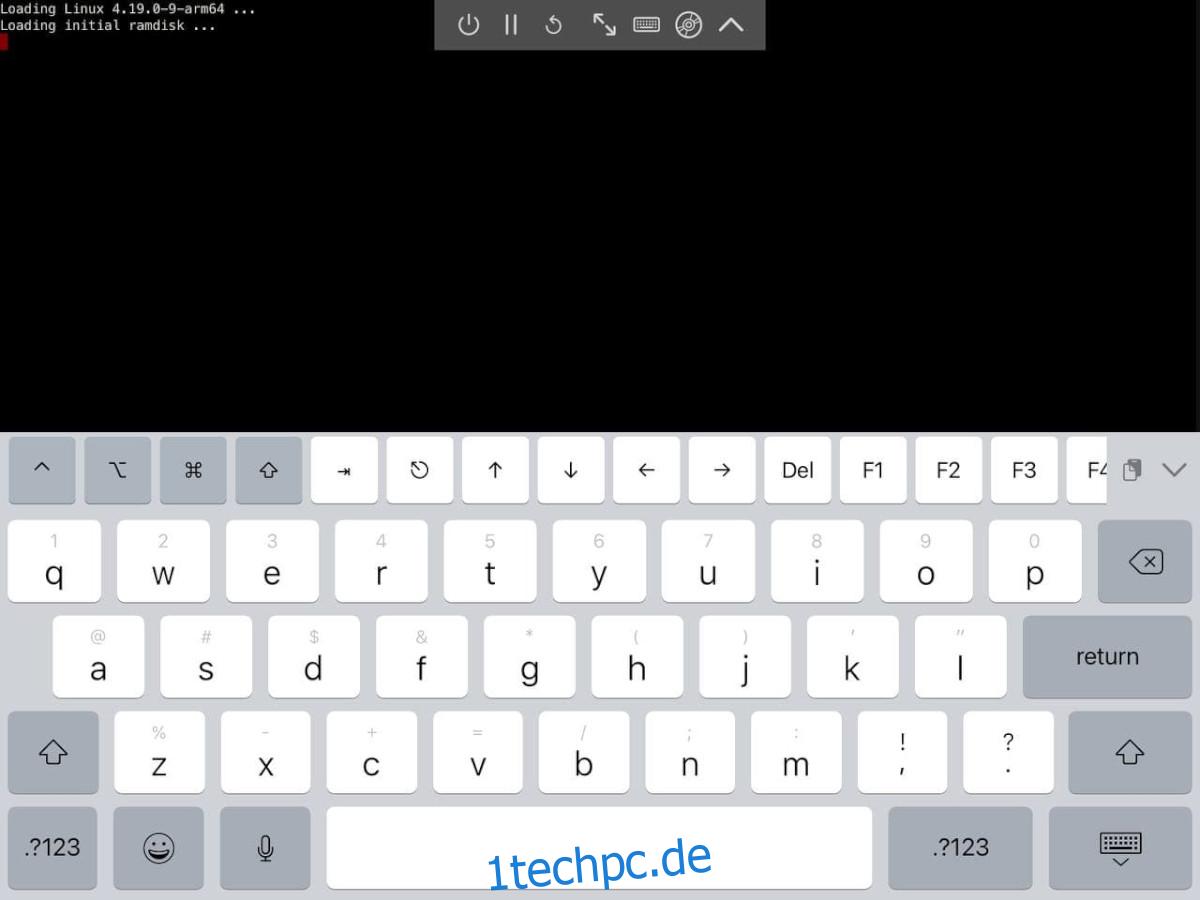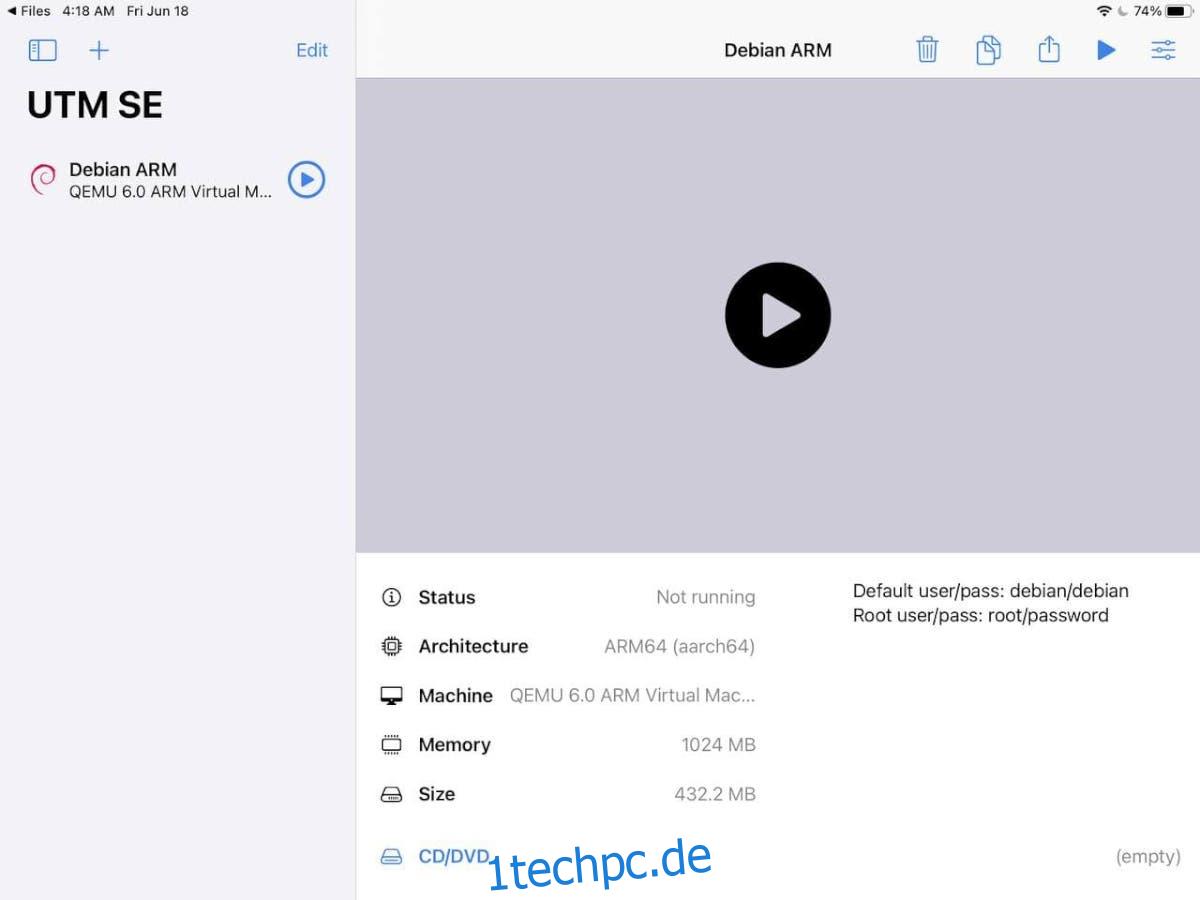Verwenden Sie ein Apple iPad als Ihren primären mobilen Computer? Wünschten Sie, Sie könnten Linux für Entwicklungszwecke oder andere Dinge darauf ausführen? Es stellt sich heraus, dass es mit etwas Arbeit möglich ist, Linux per Virtualisierung auf einem iPad auszuführen. So richten Sie es ein.
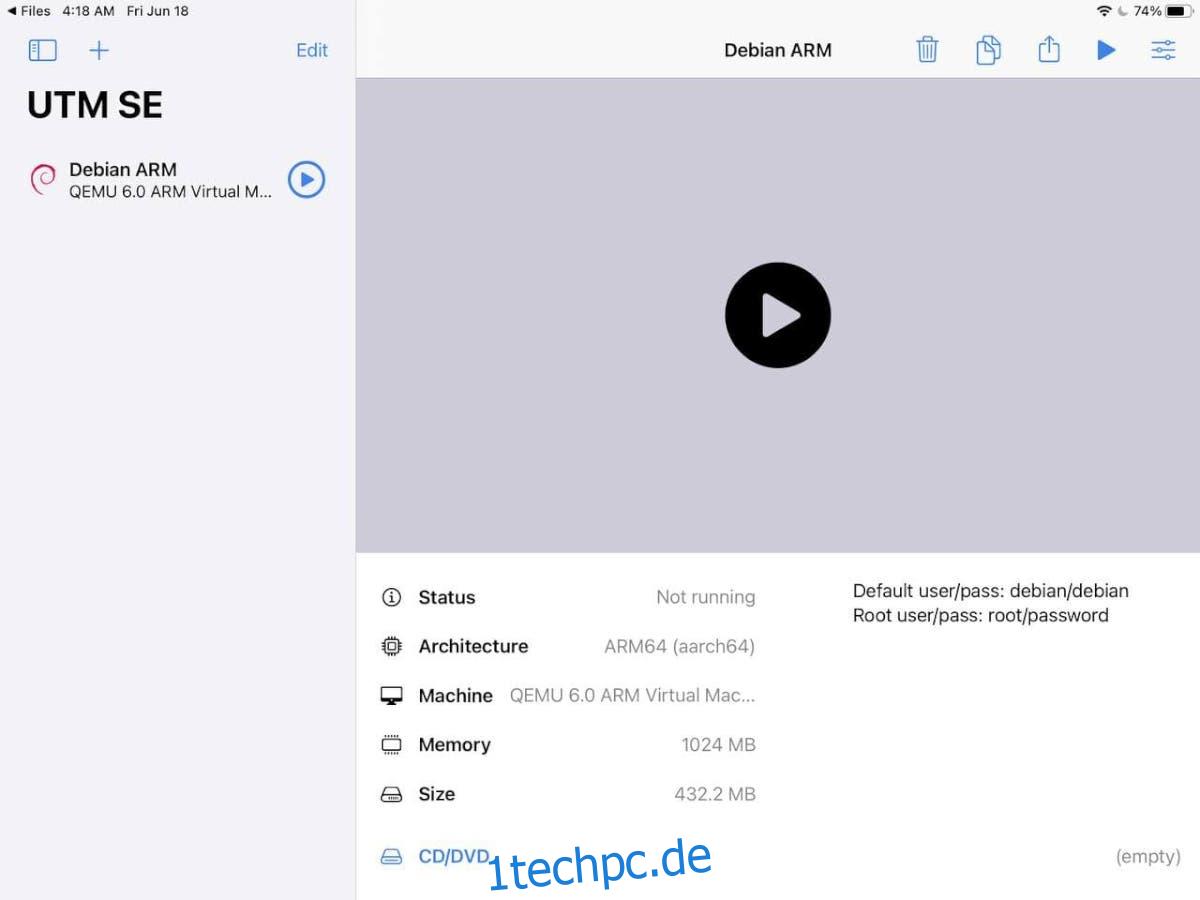
Inhaltsverzeichnis
Anforderungen
Um Linux auf Ihrem iPad auszuführen, müssen einige Voraussetzungen erfüllt sein. Für den Anfang benötigen Sie eine aktuelle Version des iPad OS. Der VM-Emulator erfordert nicht, dass Ihr iPad in irgendeiner Weise modifiziert oder manipuliert wird, aber es muss den neuesten Chip enthalten (A12 Bionic).
Wenn Sie kein aktuelles iPad mit dem A12-Chip haben, können Sie April Sie können es auch ohne Änderungen verwenden, wenn Sie eine ältere Version von iPad OS verwenden; aber deine ergebnisse April variieren.
Neben einem aktuellen iPad benötigen Sie für die Erstinstallation auch Windows 10 oder macOS sowie ein USB-auf-Lightning-Kabel. Wenn Sie ein Linux-Benutzer sind, können Sie Windows 10 in einer VM installieren und einen USB-Passthrough verwenden, um Windows auf Ihrem System zu verwenden.
Stellen Sie schließlich sicher, dass Sie das neueste iTunes unter Windows oder Mac OS installiert haben. Du April Außerdem muss Apple iCloud auf Ihrem System installiert sein.
Alt Store unter Windows installieren
Nachdem wir nun die Voraussetzungen für die Einrichtung von Linux auf einem iPad durchgegangen sind, können wir mit dem Installationsprozess beginnen. Um zu beginnen, müssen Sie Alt Store auf Ihrem iPad einrichten. Alt Store ist ein kostenloser alternativer App-Store, mit dem Sie IPA (Apple-App-Dateien) seitlich auf Ihr Gerät laden können.
Denken Sie daran, dass der Alt Store alle sieben Tage auf Ihrem iPad erneut aktiviert werden muss, es sei denn, Sie zahlen für ein Apple-Entwicklerkonto und entsperren Sideloading-IPAs für jeweils ein Jahr. Das erneute Aktivieren des Alt Store und Ihrer seitengeladenen Apps alle sieben Tage kann ärgerlich sein, aber es ist besser, als Ihre iPad-Garantie zu erlöschen.
Um mit der Installation von Alt Store auf Ihrem iPad zu beginnen, Besuchen Sie die offizielle Alt Store-Website. Wenn Sie auf der Website sind, suchen Sie den Bereich „AltServer herunterladen für“ und klicken Sie auf Windows (Beta) oder macOS, wenn Sie einen Mac verwenden.
Laden Sie AltServer herunter und installieren Sie es auf Ihrem Computer (oder VM, wenn Sie unter Linux arbeiten). Die Installation wird nicht lange dauern. Wenn die Installation abgeschlossen ist, fahren Sie mit dem nächsten Teil der Anleitung fort.
Verwenden von AltServer zur Installation von UTM
Derzeit kann ein iPad-Benutzer Linux nur mit verwenden UTM, ein ausgeklügeltes Virtualisierungstool für Mac/iOS/iPad OS. Es ist überzeugend und kann die meisten Arten von Betriebssystemen problemlos ausführen.
Sie müssen die UTM-IPA-Datei manuell auf Ihr iPad herunterladen und über den Alt Store laden, um sie auf Ihr iPad zu laden, damit Sie damit Linux installieren können. Um die IPA-Datei herunterzuladen, klicken Sie auf Hier.
Hinweis: Wir verwenden UTM SE (Slow Edition) zum Sideloaden, da es die beste Kompatibilität bietet. Sie können jedoch auch die reguläre IPA-Datei erhalten Hier wenn Sie es vorziehen.
Installation
Schließen Sie zum Installieren Ihr iPad mit Ihrem USB-Beleuchtungskabel an Windows, Mac OS oder Ihre Windows-VM unter Linux an. Entsperren Sie dann das iPad, um Ihrem Computer zu „vertrauen“. Sie müssen Ihrem Gerät vertrauen, damit es funktioniert.
Nachdem Sie Ihrem iPad auf Ihrem Computer vertraut haben, starten Sie „AltServer“ auf Ihrem Computer und es sollte sich als Symbol in der Taskleiste von Windows öffnen. Klicken Sie dort auf das Symbol, wählen Sie mit der Maus „Alt Store installieren“ und warten Sie, bis Ihr PC Alt Store auf Ihrem iPad installiert hat.
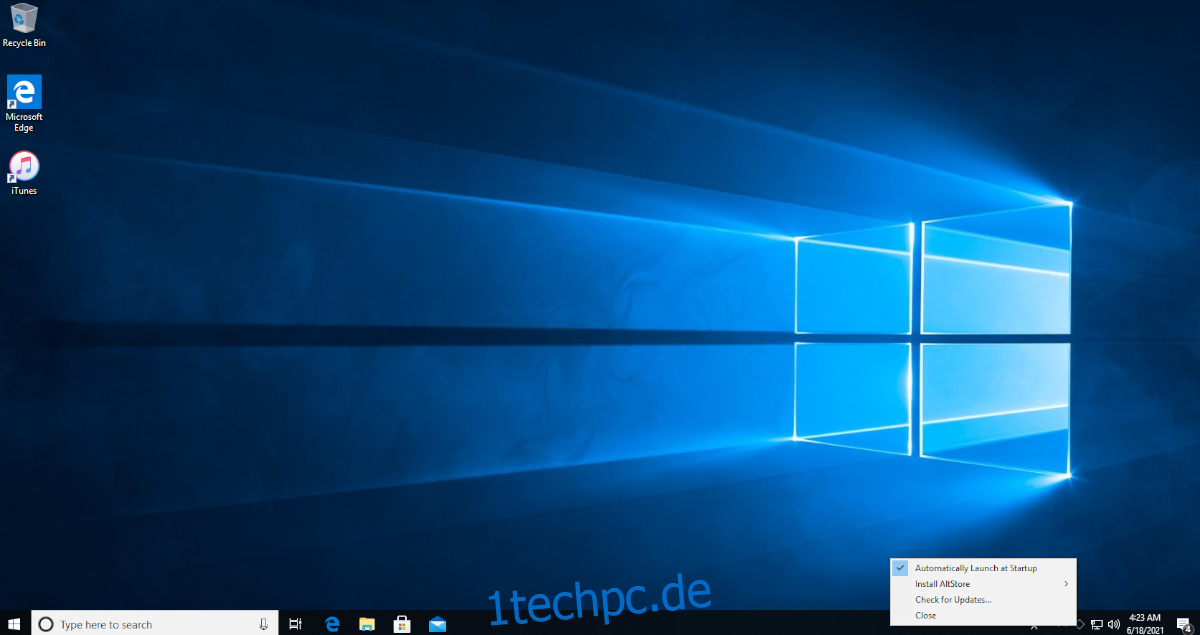
Nachdem der Alt Store installiert ist, müssen Sie ihm als App auf Ihrem iPad „vertrauen“, da er von der Seite geladen wird. Öffnen Sie dazu die Einstellungen-App auf dem iPad. Gehen Sie zu Allgemein > Geräteverwaltung. Tippen Sie auf die App und wählen Sie Vertrauen.
Wenn der Alt Store geöffnet ist, lassen Sie Ihr iPad mit Ihrem PC verbunden. Öffnen Sie dann, während es noch verbunden ist, die Alt Store-App und klicken Sie auf „Meine Apps“. Klicken Sie dort auf das +-Symbol in der linken Ecke.
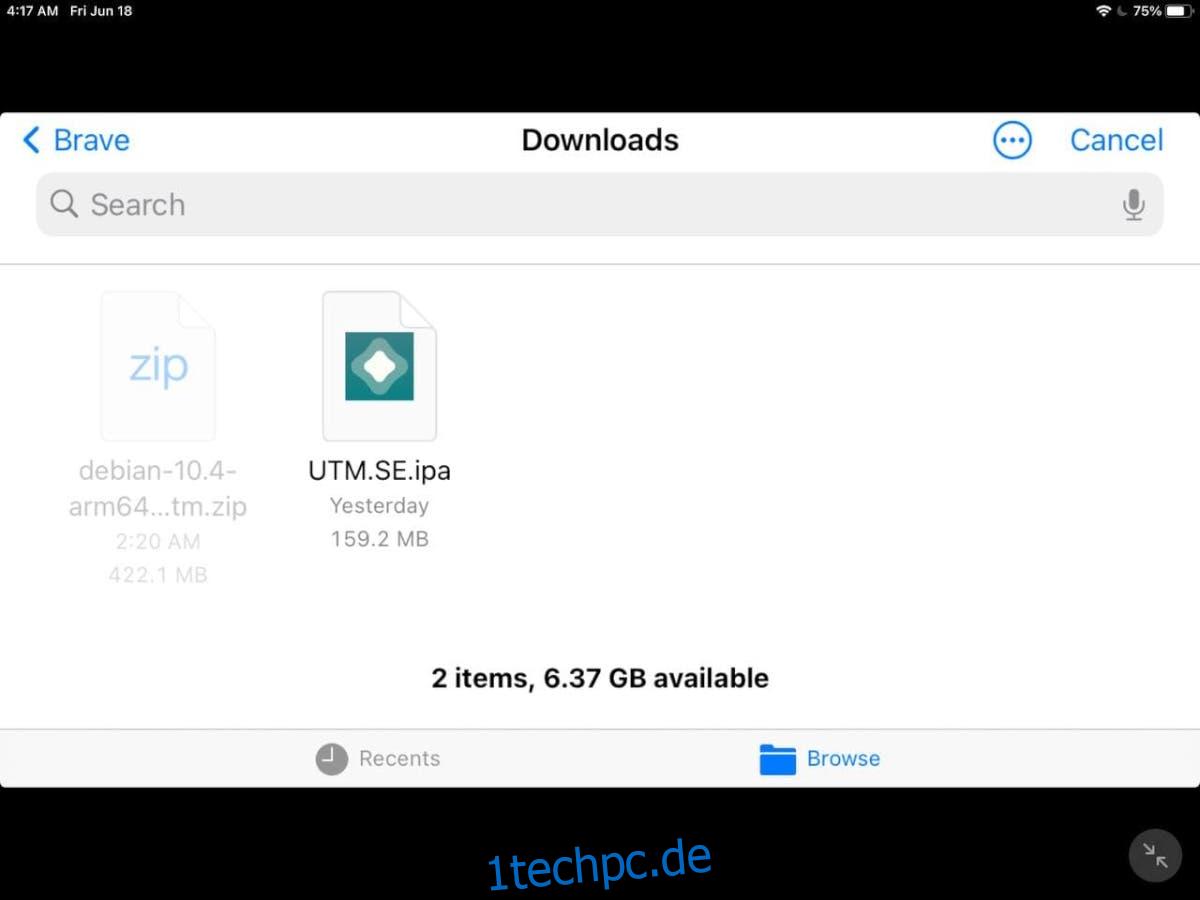
Nachdem Sie auf das Symbol + geklickt haben, suchen Sie nach der auf Ihr iPad heruntergeladenen UTM SE- oder UTM IPA-Datei und tippen Sie darauf, um sie zu installieren. Merken Sie sich; die Installation April Nehmen Sie sich etwas Zeit, seien Sie also geduldig und ziehen Sie Ihr iPad nicht aus der Steckdose.
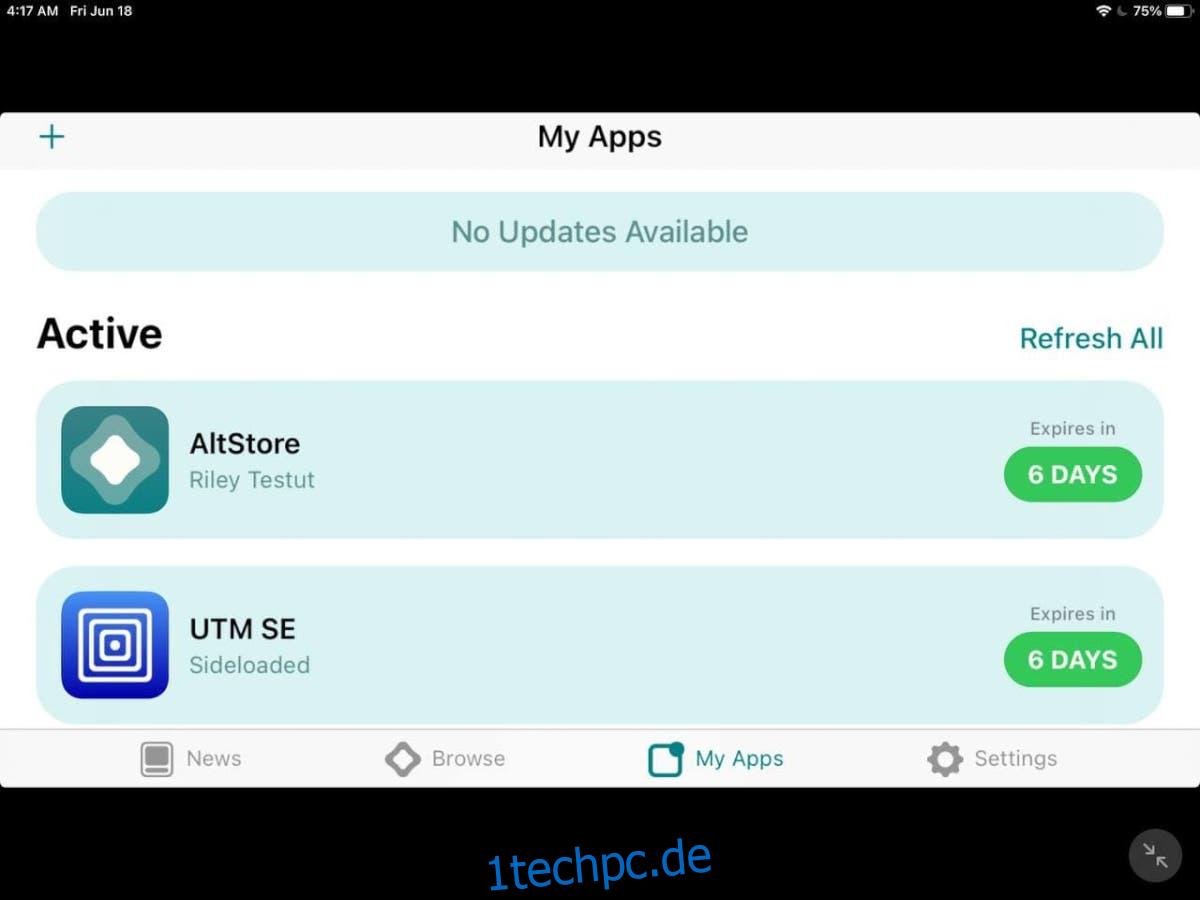
Wenn die Installation abgeschlossen ist, trennen Sie Ihr iPad und starten Sie UTM, um mit der Verwendung von Linux zu beginnen!
Linux auf dem iPad installieren
Nachdem UTM nun auf Ihr iPad geladen wurde, ist es an der Zeit, Linux zum Laufen zu bringen. Gehen Sie wie folgt vor, um Linux zum Laufen zu bringen.
Schritt 1: Tippen Sie auf die Schaltfläche „UTM-Galerie durchsuchen“, um vorkonfigurierte virtuelle Maschinen für UTM auf dem iPad anzuzeigen. Wenn Sie das gewünschte gefunden haben, laden Sie es auf das iPad herunter.
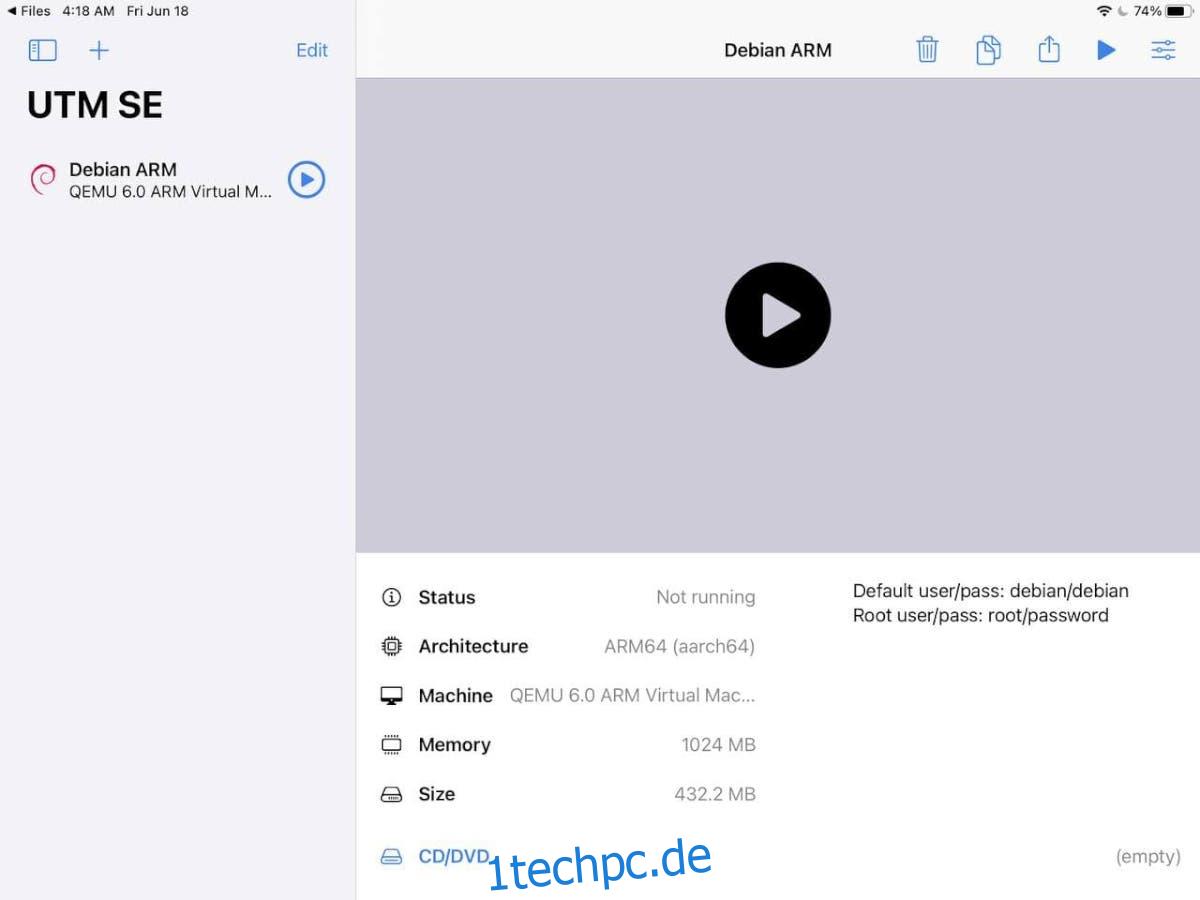
Schritt 2: Öffnen Sie die iPad OS Files App und extrahieren Sie das ZIP-Archiv. Tippen Sie dann in der iPad OS Files-App auf die UTM-Datei. Wenn Sie auf die UTM-Datei tippen, wird sie automatisch in die UTM-VM-App importiert.
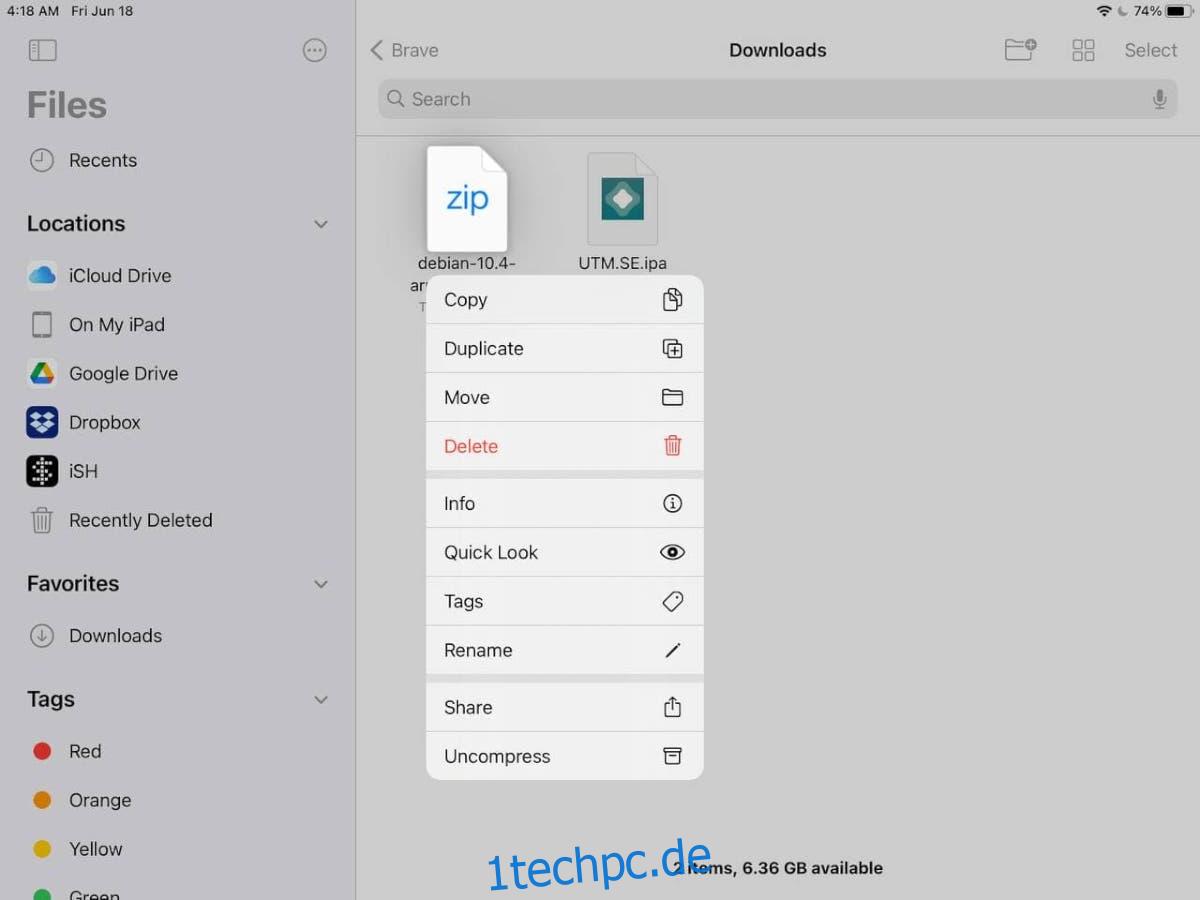
Schritt 3: Tippen Sie nach dem Importieren der VM in UTM darauf, um sie zu starten, und Sie verwenden Linux. Denken Sie jedoch daran, dass Sie je nach den Spezifikationen Ihres iPads April an Linux-Betriebssystemen festhalten möchten, die leicht und nicht grafisch intensiv sind.