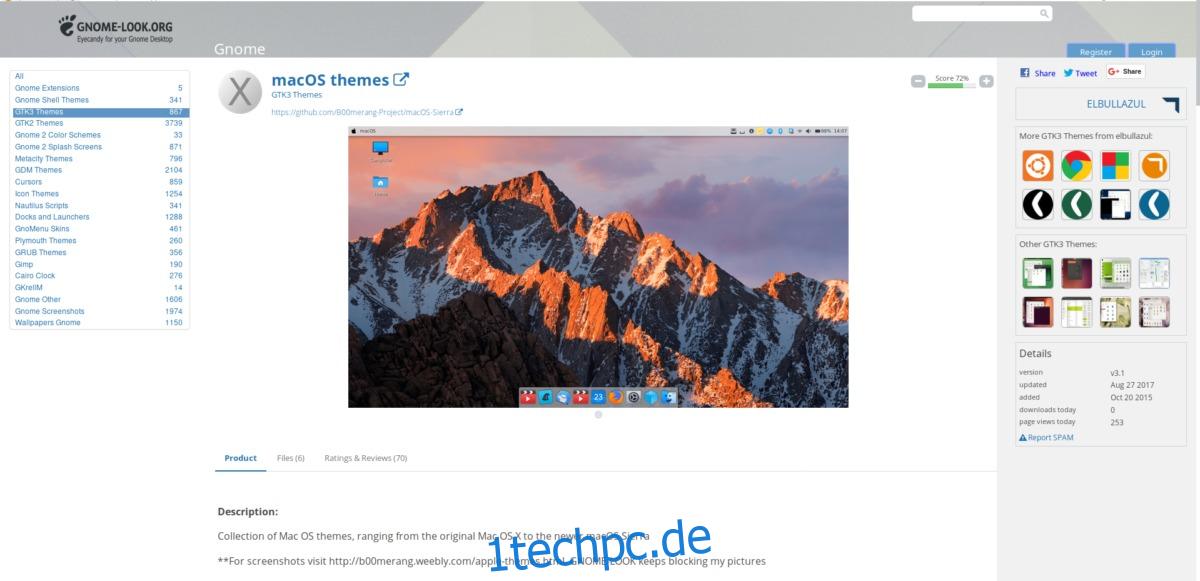Wenn Sie wegen des Aussehens und Verhaltens von Mac OS schon immer einen Mac haben wollten, aber Linux bevorzugen, ist es möglicherweise eine gute Option, Ihren vorhandenen Linux-Desktop wie macOS aussehen zu lassen. Damit Linux wie macOS aussieht, benötigen Sie ein Design, ein Symbolpaket und ein Dock.
SPOILER-WARNUNG: Scrollen Sie nach unten und sehen Sie sich das Video-Tutorial am Ende dieses Artikels an.
Inhaltsverzeichnis
macOS-Design
Ein Desktop-Design unter Linux ist für etwa 75 % des Aussehens und Verhaltens eines Linux-Desktops verantwortlich. Bevor Sie ein Dock oder etwas anderes auswählen, müssen Sie ein Mac OS-Design auswählen und anwenden. Um diesen Prozess zu starten, installieren Sie das Git-Paket auf Ihrem Linux-PC. Mit diesem Paket können Sie Designs direkt von Github und anderen Quellen herunterladen, die das Git-Protokoll verwenden. Git zu bekommen ist sehr einfach, da das Paket normalerweise „git“ heißt.
Wenn Git installiert ist, schnappen Sie sich die Designdateien.
git clone https://github.com/B00merang-Project/macOS-Sierra.git
Das aktuellste Mac-ähnliche GTK-Design für Linux ist das Mac OS Sierra-Design. Es macht einen sehr guten Job, viele Linux-Dinge zu vertuschen und sie Mac-ähnlicher zu machen. Wenn das Sierra-Design aus irgendeinem Grund nicht richtig funktioniert, sollten Sie stattdessen das Mac OS El-Capitan-Design installieren. Es ist ein sehr ähnliches Thema und in der visuellen Abteilung genauso umfangreich.
Theme für alle Benutzer installieren
Installieren Sie das von Github heruntergeladene Design auf Ihrem System. Gehen Sie wie folgt vor, um dieses Design auf Systemebene zu aktivieren:
cd macOS-Sierra
Sobald Sie sich im Themenverzeichnis befinden, verwenden Sie den Befehl ls, um alle Inhalte aufzulisten. Beachten Sie im Inneren, dass das Thema alle wichtigen Desktop-Umgebungen unterstützt. Insbesondere: Cinnamon, Gnome Shell, Unity, XFCE4 und solche, die GTK2/GTK3 verwenden. Nachdem Sie sich vergewissert haben, dass alle Themendateien tatsächlich vorhanden sind, verwenden Sie cd, um einen Ordner zurückzugehen.
cd ..
Installieren Sie dann das Design auf Systemebene mit:
sudo mv macOS-Sierra /usr/share/themes/
Theme für Einzelbenutzer installieren
Sie möchten nicht allen Benutzern Zugriff auf das Design gewähren? Erwägen Sie stattdessen, es für nur einen Benutzer zu installieren.
mv macOS-Sierra ~/.themes
Hinweis: Wenn das Verschieben fehlschlägt, bedeutet dies, dass der Benutzer kein ~/.themes-Verzeichnis in seinem /home/ hat. Um dies zu beheben, gehen Sie zum Terminal und führen Sie mkdir ~/.themes aus. Versuchen Sie nach dem Erstellen des neuen Verzeichnisses erneut, das Design zu verschieben.
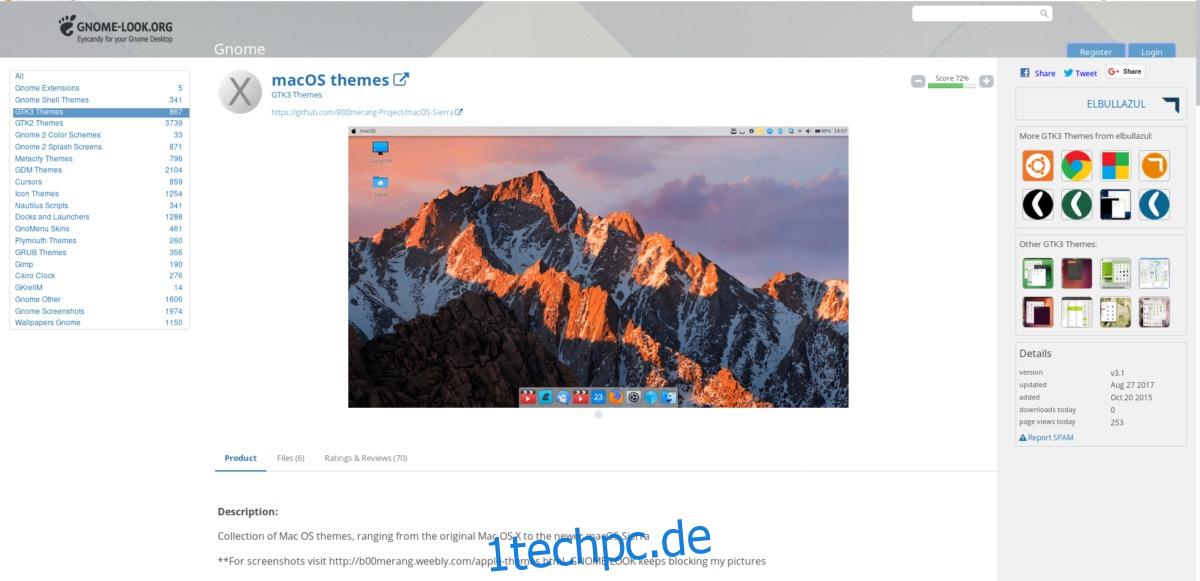
Thema aktivieren
Nachdem das Design installiert ist, müssen Sie es in Ihrer Desktop-Umgebung aktivieren. Da es so viele verschiedene Arten von Desktop-Umgebungen für die Linux-Plattform gibt, werden wir dieses Tutorial so allgemein wie möglich gestalten. Wählen Sie aus der Liste unten die Desktop-Umgebung aus, die Sie Mac-ähnlich gestalten möchten, um zu erfahren, wie Sie das Design anwenden.
Denken Sie daran, dass das Mac OS-Design, da es GTK-basiert ist, nicht auf Desktops wie LxQT oder KDE funktioniert, da sie nicht GTK sind.
Symbolpaket
Neben dem Mac-GTK-Theme ist auch ein Icon-Wechsel nötig. Es gibt viele verschiedene Arten von Mac-ähnlichen Symboldesigns, aber das bei weitem beste ist das MacOS-Symboldesignpaket. Es passt sehr gut zum Thema Sierra/High Sierra.
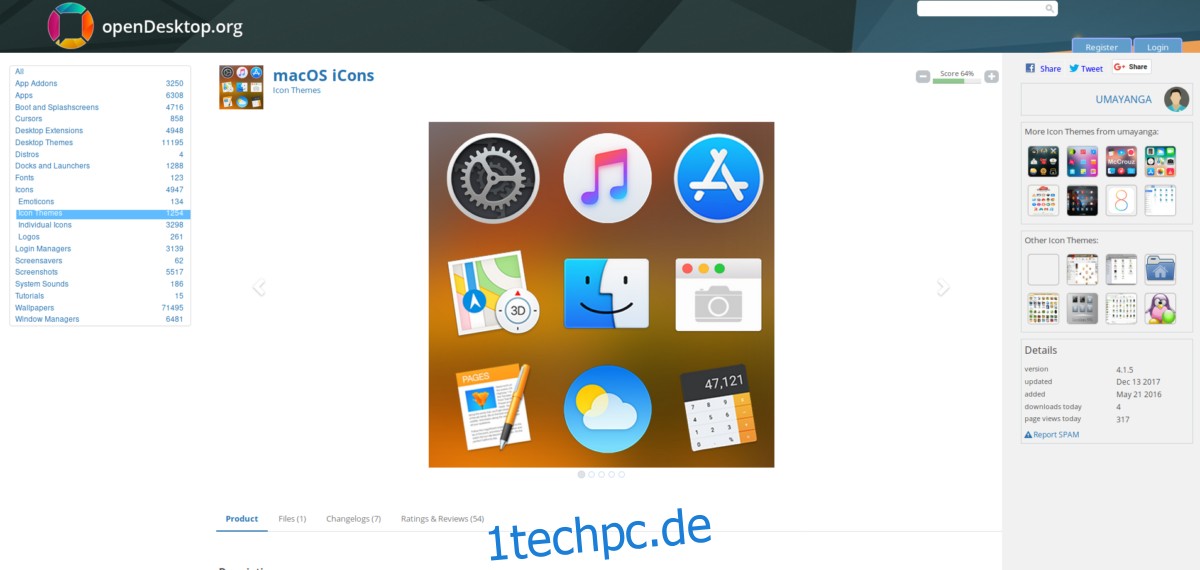
Laden Sie das Symbolpaket herunter, und folgen Sie unserer Anleitung, um zu erfahren, wie Sie Symbole unter Linux installieren. Beachten Sie auch die obigen Links, um zu erfahren, wie Sie das Symboldesign auf Ihre Desktopumgebung anwenden.
Welche Desktop-Umgebung ist am Mac-ähnlichsten?
Alle GTK-basierten Desktop-Umgebungen unter Linux haben das Potenzial, „Mac-ähnlich“ auszusehen, aber Cinnamon hat bei weitem das größte Potenzial. Der Hauptgrund ist, dass es modern, aber traditionell ist. Es hat viele qualitativ hochwertige visuelle Erwartungen, die Benutzer von Mac OS erwarten, und ist daher ein großartiger Ausgangspunkt.
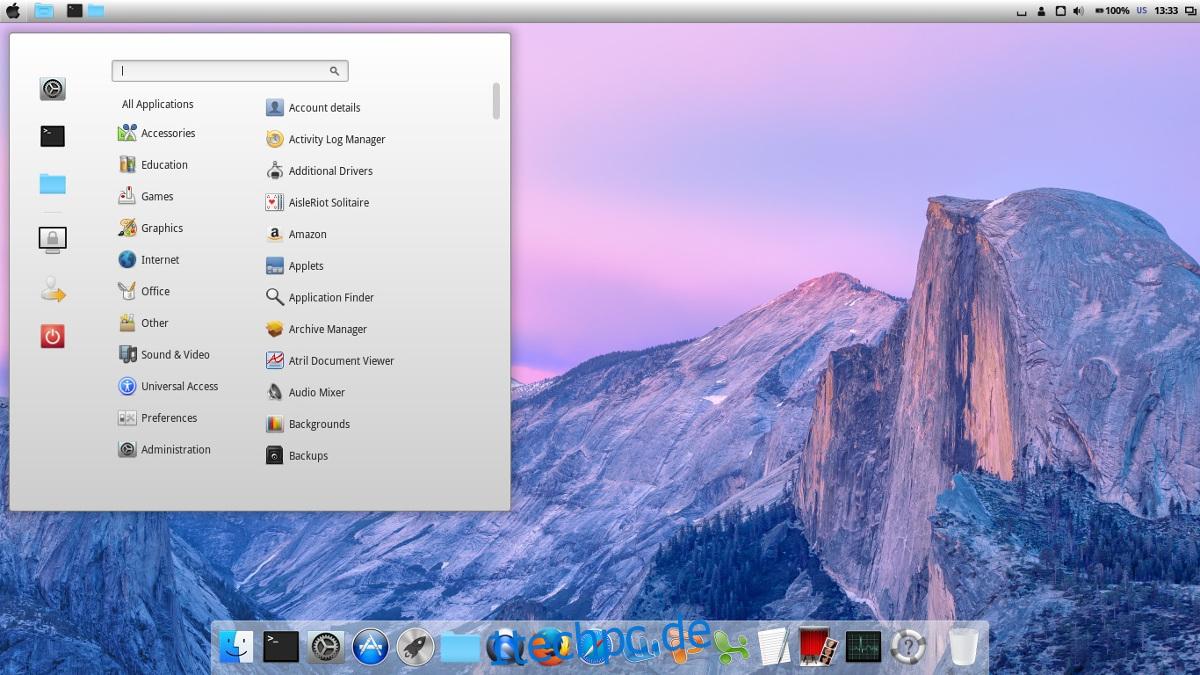
Sie möchten Cinnamon nicht verwenden? Ein weiterer guter Ausgangspunkt ist Mate oder XFCE4. Sie haben GTK3-Unterstützung und haben das Potenzial, modern zu sein. Darüber hinaus können diese beiden Desktop-Umgebungen in Kombination mit dem Compton X Window Compositor so modern aussehen wie Cinnamon.
Hinweis: Stellen Sie sicher, dass Sie Ihr Bedienfeld an den oberen Rand des Bildschirms ziehen und das „Fensterlisten-Applet“ entfernen, da es unter Mac OS so aussieht.
Einrichten des Docks
Unter Linux stehen viele Docks zur Auswahl, aber in dieser Situation ist es am besten, sich für Plank zu entscheiden. Dies liegt daran, dass es einfach ist und das Aussehen des Mac OS-Docks leicht nachahmen kann. Darüber hinaus verfügt das zuvor installierte Mac OS Sierra-Design über ein Plank-Design. Dadurch wird sichergestellt, dass das Dock vollständig zum Thema passt.
So installieren Sie Plank:
Ubuntu
sudo apt install plank
Debian
sudo apt-get install plank
Arch-Linux
sudo pacman -S plank
Fedora
sudo dnf install plank
OpenSUSE
sudo zypper install plank
Um sicherzustellen, dass Plank startet, wenn Sie sich anmelden, muss es automatisch gestartet werden. Der schnellste Weg, dies zu tun, besteht darin, eine Kopie der Datei plank.desktop von /usr/share/applications nach ~/.config/autostart zu erstellen.
cp /usr/share/applications/plank.desktop ~/.config/autostart chmod +x ~/.config/autostart plank.desktop
Ändern der Fenstersteuerung
Eine wichtige Sache bei Mac OS ist die Tatsache, dass sich die Schaltflächen zur Fenstersteuerung auf der linken Seite und nicht auf der rechten Seite befinden. Jede Desktop-Umgebung ist anders. In einigen können Sie möglicherweise die Position der Fenstersteuerung in den Darstellungseinstellungen von rechts nach links verschieben. In anderen sind Befehle notwendig. Um die besten Ergebnisse zu erzielen, sehen Sie sich die Anpassungsseiten für Ihre Desktop-Umgebung oben an und verwenden Sie sie, um zu sehen, ob es eine Möglichkeit gibt, die Fenstersteuerelemente zu verschieben.
Ansonsten tun:
gsettings set org.gnome.desktop.wm.preferences button-layout close,minimize,maximize: