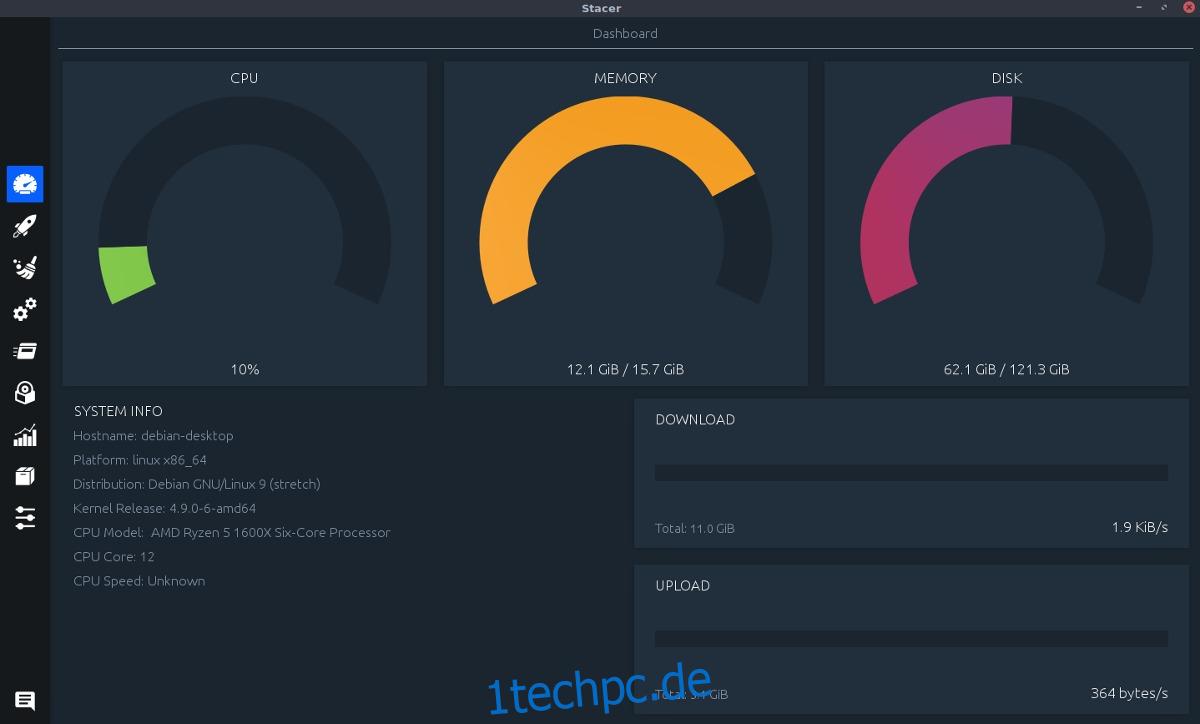Staker ist eine Linux-App, die Benutzern ein Dashboard zur Überwachung des Arbeitsspeichers, der CPU-Auslastung, der Festplattennutzung und mehr Ihres PCs bietet. Es gibt Benutzern auch die Möglichkeit, Startanwendungen zu verwalten, unerwünschte Junk-Dateien zu bereinigen, einzelne Prozesse zu beenden, bestimmte Pakete auf dem System zu deinstallieren und sogar installierte Software-Repositories zu kontrollieren.
SPOILER-WARNUNG: Scrollen Sie nach unten und sehen Sie sich das Video-Tutorial am Ende dieses Artikels an.
Um die Stacer-App zu erhalten, müssen Sie Ubuntu, Debian, Fedora, OpenSUSE, Arch Linux ausführen (oder die offizielle eigenständiges AppImage).
Inhaltsverzeichnis
Ubuntu-Anweisungen
Die Installation von Stacer auf Ubuntu ist über ein externes Software-Repository möglich. Öffnen Sie ein Terminalfenster, um das Repository hinzuzufügen.
sudo add-apt-repository ppa:oguzhaninan/stacer
Jetzt, da sich das PPA auf Ihrem System befindet, müssen Sie Ubuntu aktualisieren, damit das System das neue PPA sieht. Mach dir keine Sorge; Sie müssen keine Updates herunterladen und installieren, sondern nur eine schnelle Aktualisierung.
sudo apt update
Wenn die Softwarequellen auf dem neuesten Stand sind, ist es an der Zeit, Stacer auf Ubuntu zu installieren.
sudo apt install stacer
Denken Sie daran, dass die Stacer-App immer auf dem neuesten Stand ist, da Sie die Stacer-App über ein externes Software-Repository installieren, und dass Aktualisierungen der Software mit regelmäßigen Systemaktualisierungen einhergehen.
Sie haben die App ausprobiert, aber entschieden, dass Sie sie nicht möchten? Entfernen Sie das Stacer-Tool jederzeit aus Ubuntu mit:
sudo apt remove stacer -y
Debian-Anweisungen
Debian und Ubuntu sind sich in vielerlei Hinsicht ähnlich. Allerdings funktionieren PPAs nur mit Ubuntu wirklich richtig, und daher müssen Debian-Benutzer die Software anders installieren. Derzeit gibt es keine verfügbaren Nur-Debian-Repositorys, die man der Debian-Quelldatei hinzufügen kann. Gehen Sie stattdessen hierher und Laden Sie das neueste Stacer Debian-Paket herunterund doppelklicken Sie darauf, um die Installation zu starten.
Ein Doppelklick darauf sollte automatisch das Deb im Installationstool des Debian-GUI-Pakets öffnen. Klicken Sie von dort aus einfach auf „Paket installieren“, geben Sie Ihr Passwort ein, und alles sollte gut gehen.
Möchten Sie die Stacer-App stattdessen über das Terminal in Debian installieren? Öffnen Sie ein Terminal und beginnen Sie mit cd, um das Terminal in den Ordner ~/Downloads zu verschieben. Verwenden Sie dann den Befehl ls, um das Paket anzuzeigen.
cd ~/Downloads ls *.deb sudo dpkg -i stacer_*_amd64.deb
Da die Installation dieses Pakets manuell erfolgt, können Debian-Benutzer keine regelmäßigen Updates erhalten. Um dies zu lösen, sollten Sie die Veröffentlichungsseite mit einem Lesezeichen versehen und jeden Monat überprüfen.
Deinstallieren Sie Stacer von Debian mit:
sudo apt-get remove stacer
oder
Doppelklicken Sie auf die heruntergeladene Deb-Paketdatei und klicken Sie im GUI-Paketinstallationstool auf „Paket entfernen“.
Arch-Linux-Anweisungen
Für das Stacer-Systemüberwachungstool unter Arch Linux sind keine nativen Pakete verfügbar. Stattdessen müssen Benutzer, die alle ordentlichen Linux-Systemüberwachungstools auf Arch nutzen möchten, das AUR-Paket verwenden. Das AUR-Paket erstellt das Programm aus dem Quellcode und gewährleistet so eine größere Kompatibilität (anstatt ein RPM- oder DEB-Paket zu dekompilieren).
Um den Erstellungsprozess auf Arch zu starten, öffnen Sie zunächst ein Terminal und verwenden Sie das Git-Tool, um die neueste Version des Pakets abzurufen.
Hinweis: Stellen Sie sicher, dass Sie das „git“-Paket installiert haben, sonst funktioniert dieser Vorgang nicht.
git clone https://aur.archlinux.org/stacer.git
Verschieben Sie das Terminal mit dem CD-Befehl in den Stacer-Ordner.
cd stacer
Starten Sie den Build-Prozess mit der makepkg Befehl. Stellen Sie sicher, dass Sie am Ende dieses Befehls -si hinzufügen, um Ihr System anzuweisen, alle verfügbaren, fehlenden Abhängigkeiten automatisch zu installieren. Die Verwendung dieser Flags bewirkt auch, dass Arch Stacer automatisch installiert, wenn der Build abgeschlossen ist.
makepkg -si
Fedora-Anleitung
Die Entwickler der App sind etwas langsam, wenn es um die RPM-Version ihres Programms geht. Derzeit können Benutzer der neuesten Version Version 1.0.8 herunterladen. Um es zu installieren, laden Sie die RPM-Datei herunter Hier. Doppelklicken Sie nach dem Herunterladen auf die Datei, um sie im Fedora-Paketinstallationstool zu öffnen. Klicken Sie auf „Installieren“, geben Sie Ihr Passwort ein und Sie sollten loslegen können.
Alternativ installieren Sie das Programm über das Terminal, indem Sie Folgendes tun:
cd ~/Downloads sudo dnf -y install stacer-1.0.8_x64.rpm
Stacer vom Fedora entfernen mit:
sudo dnf remove stacer
Suse-Anweisungen
Open SUSE hat keinen offiziellen Support von den Entwicklern, aber wenn man bedenkt, dass sie RPM-Pakete verwenden, kann es nicht schaden, es zu installieren. Holen Sie sich das RPM hier und installieren Sie es entweder mit Zypper und Terminal:
cd ~/Downloads sudo zypper install stacer-1.0.8_x64.rpm
Alternativ doppelklicken Sie auf das RPM-Paket, um es im Suse-GUI-Installer zu öffnen.
Stacer von Suse entfernen mit:
sudo zypper remove stacer
Stacer verwenden
Wenn Sie die App starten, öffnet sich ein Dashboard, in dem Sie die Informationen Ihres gesamten Systems auf einen Blick sehen können. Es zeigt die CPU-Auslastung, RAM-Auslastung und Festplattennutzung in Donut-Diagrammen. Darüber hinaus gibt es einen Abschnitt „Systeminformationen“, der Ihnen den Hostnamen Ihres Linux-PCs, die Plattform, auf der er ausgeführt wird, Ihre Linux-Distribution, die Kernel-Version, das CPU-Modell, die Anzahl der CPU-Kerne und die CPU-Geschwindigkeit (falls diese Informationen vorhanden sind) mitteilt nachweisbar ist).
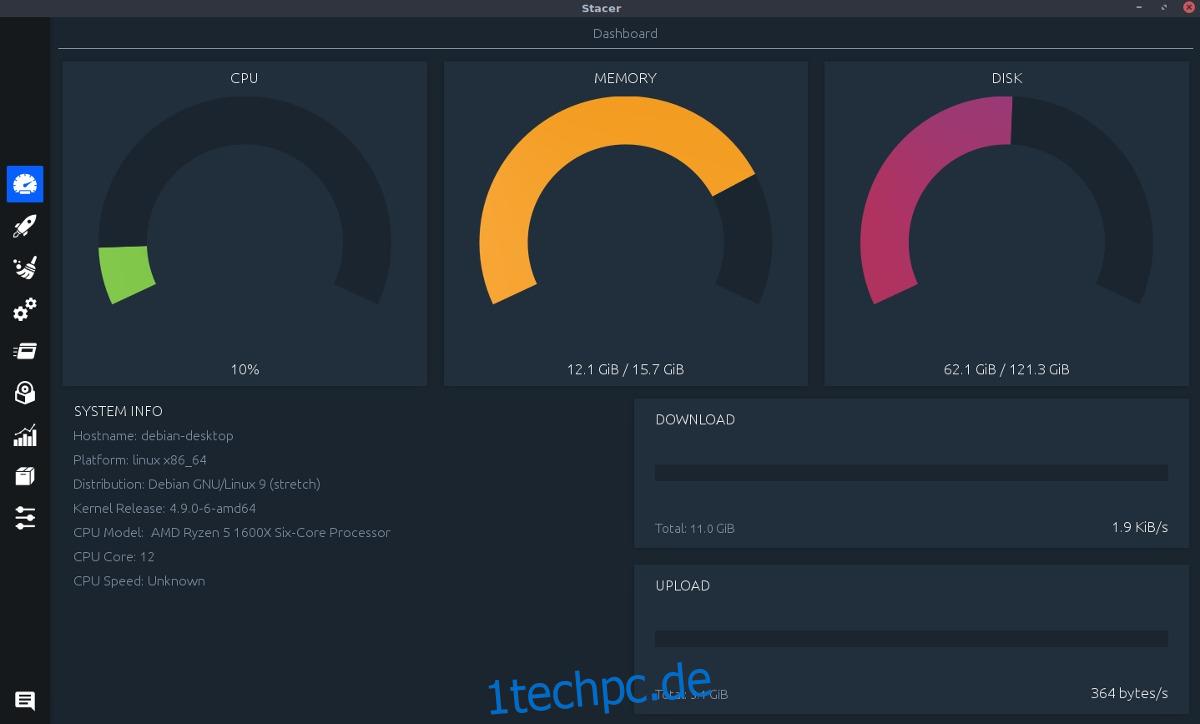
Dieses Dashboard ist großartig, um Systeminformationen auf einen Blick nachzuschlagen, aber wenn Sie eine eingehendere Systemverwaltung durchführen müssen, gehen Sie zur Seitenleiste und klicken Sie auf das sich bewegende Fenstersymbol. In diesem Bereich können Sie sich einfach Programme ansehen, die auf Ihrem Linux-PC ausgeführt werden, Prozesse nach Speicher-/CPU-Auslastung sortieren und sie sogar beenden.
Um einen Prozess in Stacer zu beenden, markieren Sie ihn und klicken Sie auf „Prozess beenden“.
Software verwalten
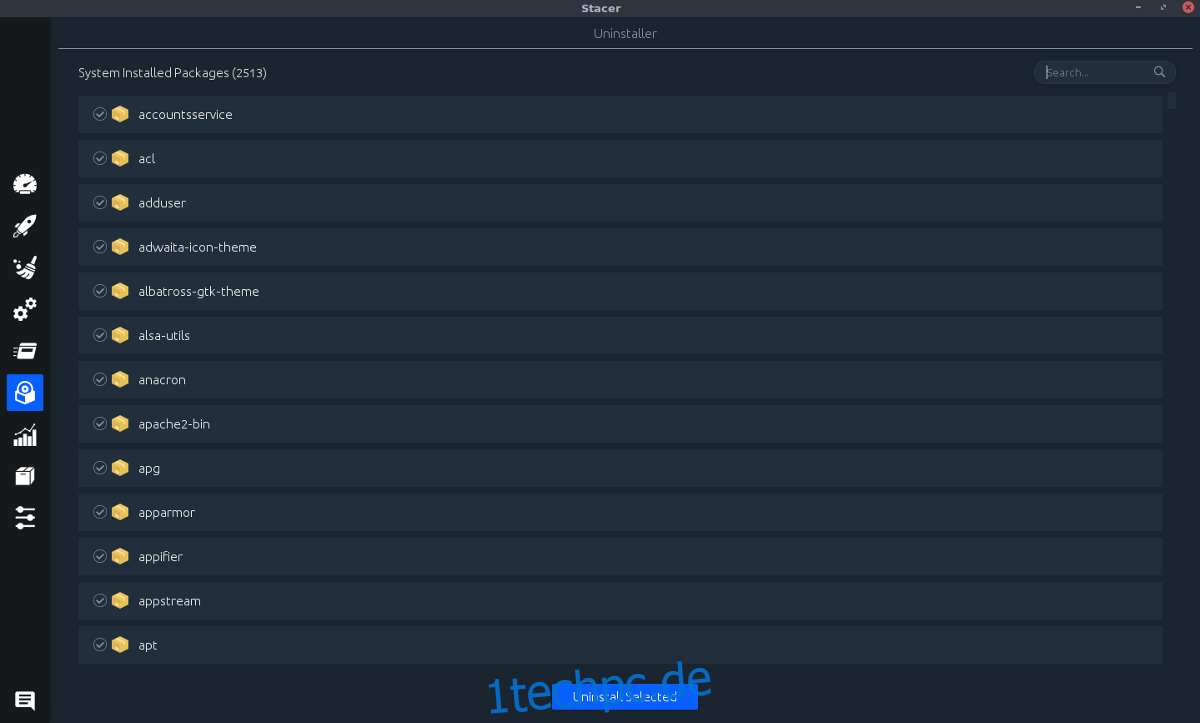
Das Stacer-Tool ist viel mehr als ein Task-Manager und Systeminformationstool. Wussten Sie, dass Sie damit auch die auf Ihrem PC installierte Software steuern können? Um Software zu deinstallieren, klicken Sie auf das Diskettensymbol. Scrollen Sie in diesem Bereich durch die Liste und klicken Sie auf das Kontrollkästchen neben der Software, die Sie entfernen möchten. Klicken Sie auf „Ausgewählte deinstallieren“, um sie zu entfernen. Alternativ können Sie das Suchfeld verwenden, um Software zu filtern.
Software-Repos verwalten
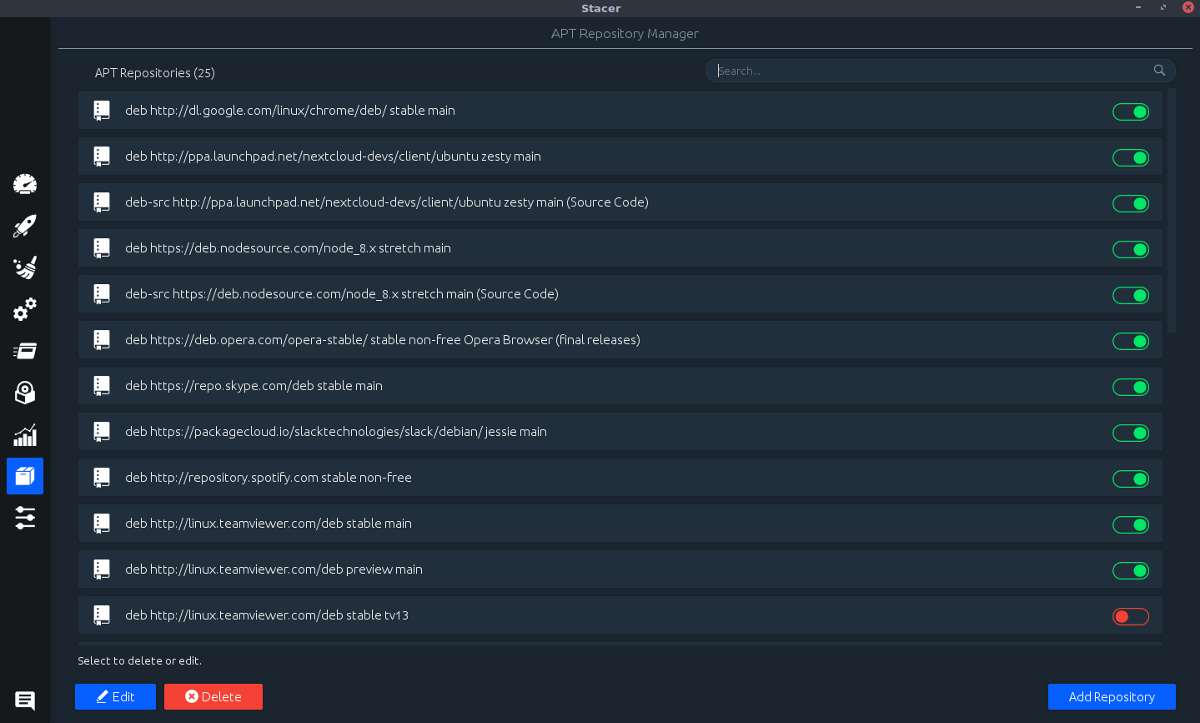
Stacer kann Software deinstallieren und auch die Software-Repositories auf Ihrem Linux-PC verwalten. Um die Software-Repositories zu steuern, klicken Sie auf das Kästchensymbol. Verwenden Sie von hier aus den Browser, um auf den Schieberegler von grün nach rot zu klicken. Grün bedeutet, dass das Software-Repository eingeschaltet ist. Rot bedeutet aus.
Hinweis: Löschen Sie ein beliebiges Software-Repository, indem Sie eines markieren und dann auf „Löschen“ klicken.
Es ist auch möglich, ein neues Software-Repository hinzuzufügen, indem Sie auf „Repository hinzufügen“ klicken.
Systemdienste verwalten
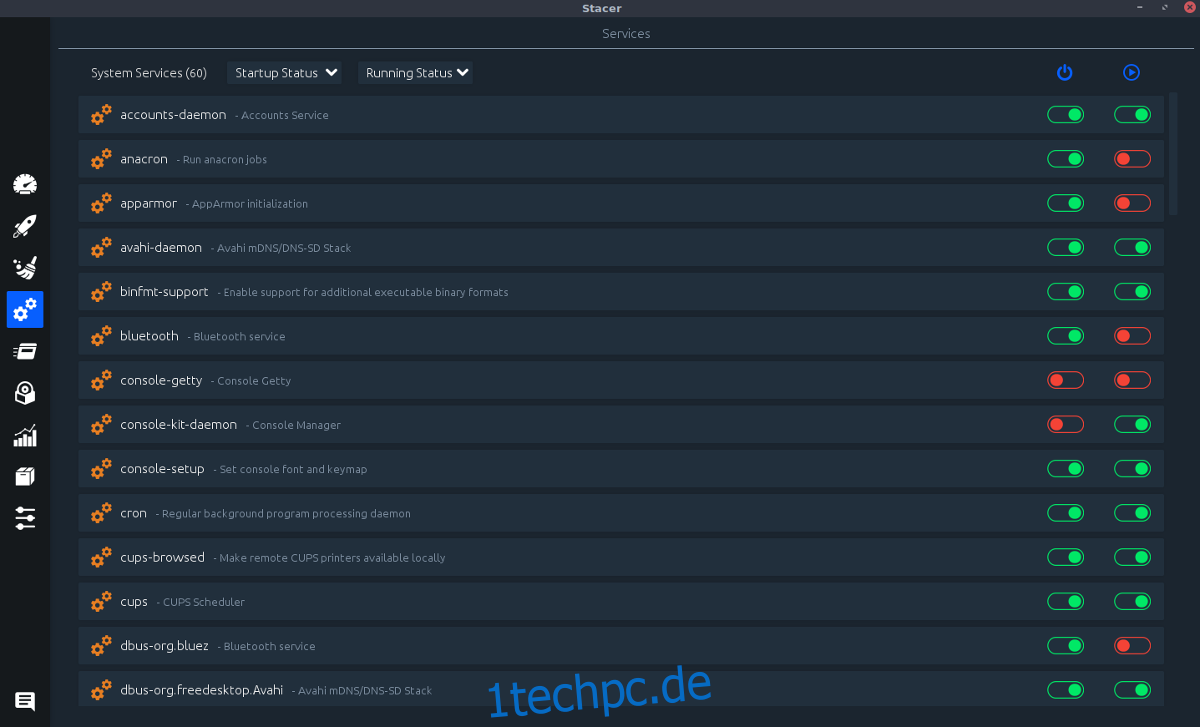
Eine weitere beeindruckende Funktion, die die App bietet, ist die Möglichkeit, Systemdienste mit einem Klick auszuschalten oder sogar zu deaktivieren. Haben Sie ein Problem mit Bluetooth und möchten es deaktivieren? Klicken Sie einfach auf den Schieberegler. Es genügt zu sagen; Die App macht es super einfach, fast alles auf Ihrem Linux-PC auszuschalten, wenn Sie dies wünschen.
Bitte beachten Sie, dass nur fortgeschrittene Benutzer Systemdienste ein- und ausschalten sollten. Leg dich nicht damit an, wenn du nicht weißt, was du tust, da es ernsthaft etwas beschädigen könnte.
Den Systemdienste-Manager in Stacer finden Sie, indem Sie auf das Zahnradsymbol klicken.