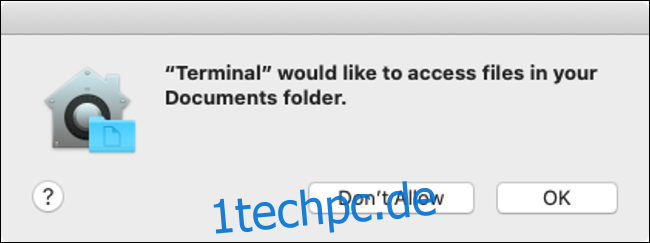macOS Catalina führt neue Sicherheitskontrollen ein. Beispielsweise müssen Apps jetzt Ihre Erlaubnis einholen, bevor sie auf Teile des Laufwerks zugreifen, auf denen Dokumente und persönliche Dateien gespeichert sind. Werfen wir einen Blick auf die Neuerungen in Sachen Sicherheit in Catalina.
Inhaltsverzeichnis
Einige Apps erfordern eine Berechtigung zum Zugriff auf Ihre Dateien
Apps müssen jetzt die Berechtigung anfordern, auf bestimmte Teile Ihres Dateisystems zuzugreifen. Dazu gehören Ihre Ordner Dokumente und Desktop, Ihr iCloud Drive und alle externen Volumes, die derzeit mit Ihrem Mac verbunden sind (einschließlich Flash-Laufwerke, Speicherkarten usw.). Diese Änderung hat die meisten Schlagzeilen gemacht.
Apple forciert seit einiger Zeit den berechtigungsbasierten Zugriff auf iOS, und wir sehen, dass immer mehr dieser Sicherheitsrichtlinien ihren Weg in macOS finden. Wenn Sie zum ersten Mal auf Catalina aktualisieren, kann dies zu einer Flut von Dialogfeldern zur Berechtigungsanfrage führen. Dies hat einige dazu veranlasst, die Funktion mit den Vollbild-Sicherheitsaufforderungen von Windows Vista zu vergleichen (aber in Wirklichkeit ist sie bei weitem nicht so ungeheuerlich).
Unbearbeitete Catalina-Erstlauferfahrung.
Und ich habe noch nicht einmal angefangen, richtig zu arbeiten.
Dies könnte Apples strahlender Windows Vista-Moment sein. pic.twitter.com/CxuVhA3BxV
— Tyler Hall (@tylerhall) 7. Oktober 2019
Aus sicherheitstechnischer Sicht ist dies eine willkommene Abwechslung, auch wenn es einige Zeit dauern kann, sich daran zu gewöhnen. Auch wird nicht jede App Zugriff anfordern. In unseren Tests konnten wir Dateien mit dem Markdown-Editor Typora öffnen und speichern, aber das Navigieren zum Ordner Documents im Terminal mit dem Befehl cd ~/Documents/ erforderte eine Erlaubnis.
Gehen Sie zu Systemeinstellungen > Sicherheit und Datenschutz > Datenschutz und klicken Sie auf die Option „Dateien und Ordner“, um alle Apps anzuzeigen, die Zugriff angefordert haben. Sie können auch Zugriff auf Ihre gesamte Festplatte gewähren, indem Sie auf „Vollständiger Festplattenzugriff“ klicken. Beachten Sie, dass einige Apps, wie z. B. die Suche nach doppelten Dateien, erfordern, dass Sie über dieses Menü Zugriff auf Ihr gesamtes Laufwerk gewähren.
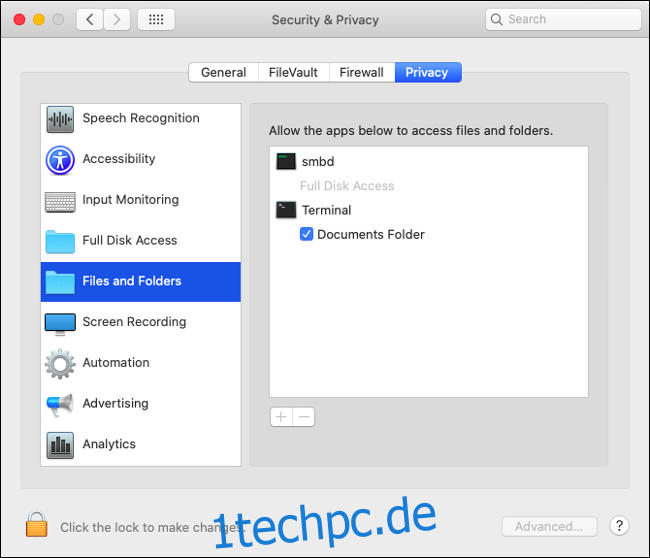
Um Änderungen vorzunehmen, klicken Sie zuerst auf das Schlosssymbol in der unteren linken Ecke des Fensters und geben Sie dann Ihr Admin-Passwort ein (oder verwenden Sie Touch ID, wenn Sie einen Fingerabdruckleser haben). Sie können dann das Kontrollkästchen neben der betreffenden App aktivieren, um den Zugriff zu gewähren.
Eingabeüberwachung, Bildschirmaufzeichnung und Safari
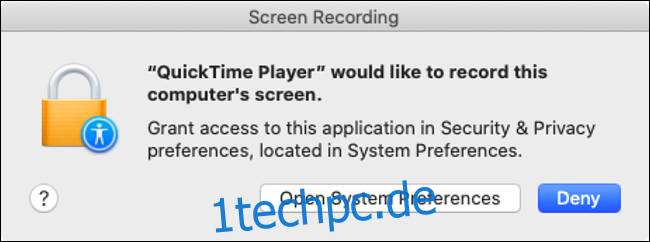
Der Festplattenzugriff ist nicht die einzige Änderung der Berechtigungen in macOS Catalina. Apple verlangt jetzt, dass Apps um Erlaubnis bitten, Tastatureingaben zu protokollieren und Bildschirmaufnahmen zu machen. Die entsprechenden Optionen finden Sie unter „Eingabeüberwachung“ und „Bildschirmaufzeichnung“ in den Systemeinstellungen > Sicherheit und Datenschutz > Datenschutz.
Eingabeüberwachung bezieht sich auf jede Texteingabe, die nicht vom Betriebssystem verarbeitet wird, genau wie die Einstellung „Vollzugriff zulassen“ auf iOS für Tastaturen von Drittanbietern. Dies könnte zum Schutz vor Keyloggern beitragen. Einschränkungen für die Bildschirmaufzeichnung verhindern, dass Apps ohne Erlaubnis etwas auf Ihrem Bildschirm aufzeichnen. Diese Einschränkung betrifft Apps wie den QuickTime Player von Apple, der Sie auffordert, die Systemeinstellungen zu öffnen, auf das Schloss zu klicken, um Änderungen zu autorisieren, und dann manuell die Berechtigung zu erteilen.
In Safari werden Sie außerdem aufgefordert, Anfragen zum Herunterladen von Dateien von bestimmten Domänen oder zum Teilen Ihres Bildschirms zuzulassen oder abzulehnen. Sie können Ihre Auswahl verfeinern, indem Sie den Browser starten und dann auf Safari > Einstellungen > Websites klicken. Sie können die Erlaubnis dauerhaft erteilen, ganz verweigern oder die Website auffordern, Sie jedes Mal mit den bereitgestellten Steuerelementen zu fragen.
macOS wird jetzt auf einem separaten Datenträger gespeichert
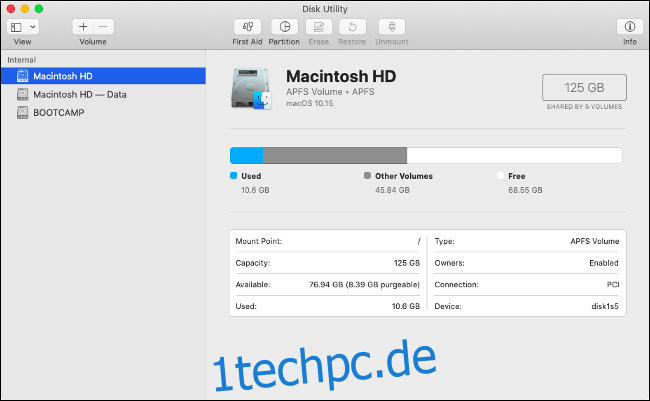
Während des Installationsprozesses für macOS Catalina wird Ihr Hauptsystemvolume in zwei Teile geteilt: ein schreibgeschütztes Volume für Kernsystemdateien (Ihr Betriebssystem) und ein weiteres Volume für Daten, das sowohl Lese- als auch Schreibzugriff ermöglicht. Sie müssen nichts tun; Der Installer erledigt das für Sie.
Dadurch werden alle wichtigen Dateien des Betriebssystems in einem einzigen schreibgeschützten Volume abgelegt, das weder von Ihnen noch von einer Ihrer Apps geändert werden kann. Sie können das zweite Volume nicht sehen, es sei denn, Sie öffnen das Festplatten-Dienstprogramm. In der Seitenleiste sollten Sie zwei Volumes finden – ein normales altes „Macintosh HD“ (Ihr Betriebssystem) und ein „Macintosh HD – Data“ für alles andere.
Diese Änderung wird den meisten Benutzern nicht auffallen. Es hat keinen Einfluss darauf, wie Ihr Computer im Alltag läuft, und das schreibgeschützte Volume wird nur durch die Aktualisierung Ihres Mac beeinflusst. Alles, was Sie wissen müssen, ist, dass die Änderung es für Rogue-Apps noch schwieriger macht, den Teil Ihres Laufwerks zu beschädigen, auf dem die sensibelsten Daten des Betriebssystems gespeichert sind.
Gatekeeper bekommt ein Power-Up
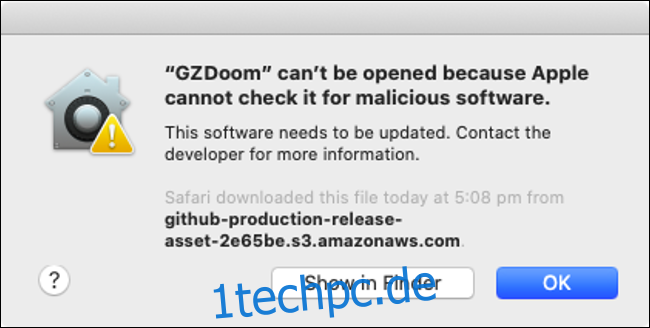
Gatekeeper ist die Technologie, die immer dann eingreift, wenn Sie versuchen, eine App auszuführen, die nicht aus dem Mac App Store stammt und nicht mit einem autorisierten Entwicklerzertifikat signiert wurde. Gatekeeper verhindert, dass Sie zweifelhafte Apps auf Ihrem Mac ausführen, zum Guten oder zum Schlechten, und in Catalina wird es aktualisiert.
Apps werden jetzt bei jeder Ausführung mit Gatekeeper auf Malware überprüft. Bisher geschah dies nur beim ersten Versuch, die App zu öffnen. Um den Prozess zu beschleunigen, hat Apple ein neues notarielle Beurkundung wo Entwickler ihre Apps bei Apple einreichen müssen, um sie vorab als sicher genehmigen zu lassen.
Wenn Gatekeeper feststellt, dass eine App notariell beglaubigt wurde, muss sie nicht bei jedem Start auf Malware überprüft werden. Ab macOS Catalina muss jeder Entwickler, der seine App mit einem Apple Developer ID-Zertifikat signiert hat, auch seine Apps zur Beglaubigung durch Apple einreichen, um die Prüfungen von Gatekeeper zu bestehen. Dies bedeutet mehr Bürokratie und Aufwand für Entwickler, aber mehr Sicherheit für die Verbraucher.
Denken Sie daran, dass Sie weiterhin Apps installieren und ausführen können, die nicht mit Entwicklerzertifikaten signiert oder aus dem Mac App Store heruntergeladen wurden:
Starten Sie die App, die Sie ausführen möchten, und bestätigen Sie die Gatekeeper-Warnung, die die Ausführung der App verhindert.
Gehen Sie zu Systemeinstellungen > Sicherheit und Datenschutz > Allgemein und suchen Sie unten auf dem Bildschirm nach einem Hinweis, dass ein App-Start verweigert wird.
Klicken Sie auf „Trotzdem öffnen“, um Gatekeeper zu umgehen und die App zu starten.
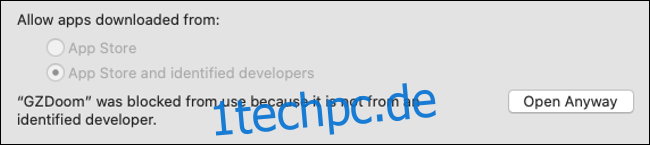
Aktivierungssperre kommt auf Macs mit einem T2-Chip

Die Aktivierungssperre wurde zuerst iPhones hinzugefügt, um Diebe abzuschrecken. Die Funktion sperrt jedes iOS-Gerät an Ihre Apple-ID, sodass Sie sich mit Ihren Anmeldeinformationen anmelden müssen, wenn Sie das Gerät auf die Werkseinstellungen zurücksetzen möchten. Dies soll verhindern, dass ein Dieb Ihr Telefon oder Tablet stehlen, auf die Werkseinstellungen zurücksetzen und dann als gebrauchtes Gerät weiterverkaufen kann.
Dieselbe Technologie hält jetzt auch in macOS Catalina Einzug. Es funktioniert nur, wenn Ihr Mac über den T2-Chip von Apple verfügt, ein benutzerdefiniertes Stück Silizium, das den „System Management Controller, den Bildsignalprozessor, den Audio-Controller und den SSD-Controller“ in einer einzigen Hardware vereint. Der T2-Chip ist derzeit auf folgenden Mac-Computern zu finden:
MacBook Pro 2018 oder neuer
MacBook Air 2018 oder neuer
iMac Pro (alle Modelle)
Mac mini 2018 oder höher
Um die Aktivierungssperre zu nutzen, stellen Sie sicher, dass der Dienst „Meinen Mac suchen“ unter Systemeinstellungen > Apple ID > iCloud aktiviert ist. Wenn Sie Ihren Mac verkaufen möchten, deaktivieren Sie vorher den Dienst „Meinen Mac suchen“. Sie sollten macOS auch neu installieren und alle persönlichen Daten löschen, bevor Sie es verkaufen.
Sie sind sich nicht sicher, welchen Mac Sie haben? Klicken Sie oben links auf das Apple-Logo und wählen Sie dann „Über diesen Mac“, um das Jahr, das Modell und andere technische Spezifikationen anzuzeigen.
„Find My“ hilft Ihnen, Geräte und Freunde zu finden
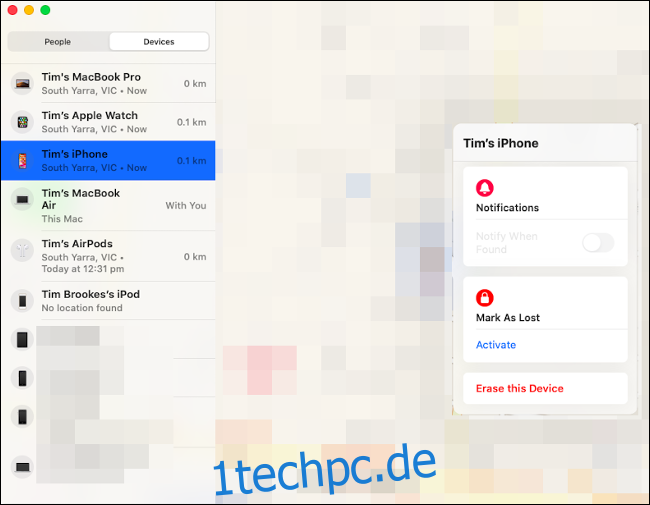
Apple hat seinen Dienst „Find My iPhone“ überarbeitet und stattdessen einfach in „Find My“ umbenannt. Der Dienst war bisher nur über iCloud.com und über iPhone- und iPad-Apps verfügbar. Aber in macOS Catalina hat Apple eine dedizierte „Find My“-App integriert, mit der Sie alle Ihre Geräte im Auge behalten können.
Die neue App bietet die Möglichkeit, nicht nur Geräte zu verfolgen, die mit deiner Apple-ID verknüpft sind, sondern auch deine Freunde. Früher wurde dafür die App „Find My Friends“ von Apple verwendet, aber die App „Find My“ wird künftig doppelte Aufgaben übernehmen. Sie können Ihren Standort mit dieser App teilen, indem Sie auf „Meinen Standort teilen“ klicken, Ihre E-Mail-Adresse eingeben und auf Senden klicken.
Denken Sie daran, dass „Find My“ nur mit anderen Apple-Benutzern funktioniert. Die Person, mit der Sie Ihren Standort teilen, benötigt eine Apple-ID und den Zugriff auf den „Find My“-Dienst entweder über ein iPhone oder iPad oder einen Mac, um teilnehmen zu können. Sie können Ihren Standort auch mit Ihrem iOS-Gerät über die Nachrichten-App teilen, was im Allgemeinen eine bessere Idee ist, da die meisten von uns mit unseren Telefonen und nicht mit unseren MacBooks herumlaufen.
Klicken Sie auf die Registerkarte „Geräte“, um alle Ihre Geräte zusammen mit ihrem aktuellen und zuletzt bekannten Standort anzuzeigen. Klicken Sie auf ein Gerät, um es auszuwählen, und klicken Sie dann auf die Informationsschaltfläche „i“, um weitere Optionen anzuzeigen. Je nach Gerät können Sie möglicherweise einen Ton abspielen, das Gerät als verloren markieren und das Gerät sogar aus der Ferne löschen.
All die kleinen Dinge
Wie bei jeder neuen macOS-Version gibt es viele kleinere Änderungen, die Sie vielleicht zunächst nicht bemerken. Eine der besten ist die Möglichkeit, Administratoranfragen auf Ihrer Apple Watch zu genehmigen. Wenn Sie Ihren Mac mit Ihrer Apple Watch entsperren können, können Sie damit Administratorberechtigungen zum Installieren von Apps, Löschen von Dateien und mehr erteilen.
Safari verstärkt sein Sicherheitsspiel, indem es Sie benachrichtigt, wenn Ihre Passwörter zu schwach sind. Safari schlägt auch neue „starke“ Passwörter vor und speichert sie in Ihrem iCloud-Schlüsselbund. Mit der Notizen-App können Sie jetzt auch schreibgeschützte Notizen teilen. Klicken Sie auf die Schaltfläche „Personen hinzufügen“ und ändern Sie dann das Feld „Berechtigung“ in „Nur von Ihnen eingeladene Personen können angezeigt werden“, um eine Notiz ohne vollständige Schreibberechtigung zu teilen.
Dies sind nur einige der Änderungen in macOS Catalina, das jetzt verfügbar ist.