Die Eingabe von Akzentzeichen gestaltet sich unkompliziert, sofern Ihre Tastatur oder Ihr Tastaturlayout diese Zeichen unterstützt. Nutzer einer herkömmlichen US-amerikanischen Tastatur stehen jedoch vor einer Herausforderung, wenn sie gelegentlich Akzentzeichen benötigen, da diese nicht direkt unterstützt werden. Glücklicherweise bietet Windows 10 drei verschiedene Möglichkeiten, Akzente einzugeben, sodass Sie die für Ihre Bedürfnisse passende Methode auswählen können – je nachdem, wie oft Sie Akzente benötigen und wie einfach die Methode sein soll.
Akzente eingeben – verschiedene Methoden
Prüfen Sie zunächst, welches Tastaturlayout Sie verwenden und ob es die Eingabe von Akzentzeichen unterstützt. Sollte dies nicht der Fall sein, können Sie eine der folgenden drei Methoden nutzen, um diese Zeichen einzugeben.
Einfaches Kopieren und Einfügen
Eine unkomplizierte Methode ist die Suche nach dem gewünschten Akzentzeichen über eine Suchmaschine wie Google. Kopieren Sie das gefundene Zeichen und fügen Sie es an der gewünschten Stelle ein. Sie können entweder direkt nach einem Wort suchen, das Akzentzeichen enthält, oder nach einer Liste von Akzentzeichen.
Die virtuelle Bildschirmtastatur
Windows 10 bietet eine virtuelle Bildschirmtastatur, die auch dann genutzt werden kann, wenn Sie keinen Tablet-PC oder ein 2-in-1-Gerät mit Touchscreen verwenden. Mit dieser Tastatur lassen sich Akzentzeichen besonders leicht eingeben. Um sie zu aktivieren, klicken Sie mit der rechten Maustaste auf die Taskleiste und wählen „Schaltfläche für die Bildschirmtastatur anzeigen“. Daraufhin wird der Taskleiste eine Tastaturschaltfläche hinzugefügt. Ein Klick darauf öffnet die Bildschirmtastatur. Halten Sie nun eine Taste gedrückt, um die Akzentvarianten des jeweiligen Zeichens anzuzeigen.
Die Verwendung von Tastaturcodes
Unter Windows 10 ist es standardmäßig möglich, Akzentzeichen einzugeben, sofern Sie den entsprechenden Alt-Code kennen. Eine umfassende Liste dieser Codes wird von der Penn State University bereitgestellt. Geben Sie den Code einfach an der gewünschten Stelle ein; der Code fügt das Akzentzeichen automatisch ein. Es ist nicht nötig, anzugeben, zu welchem Buchstaben der Akzent hinzugefügt werden soll.
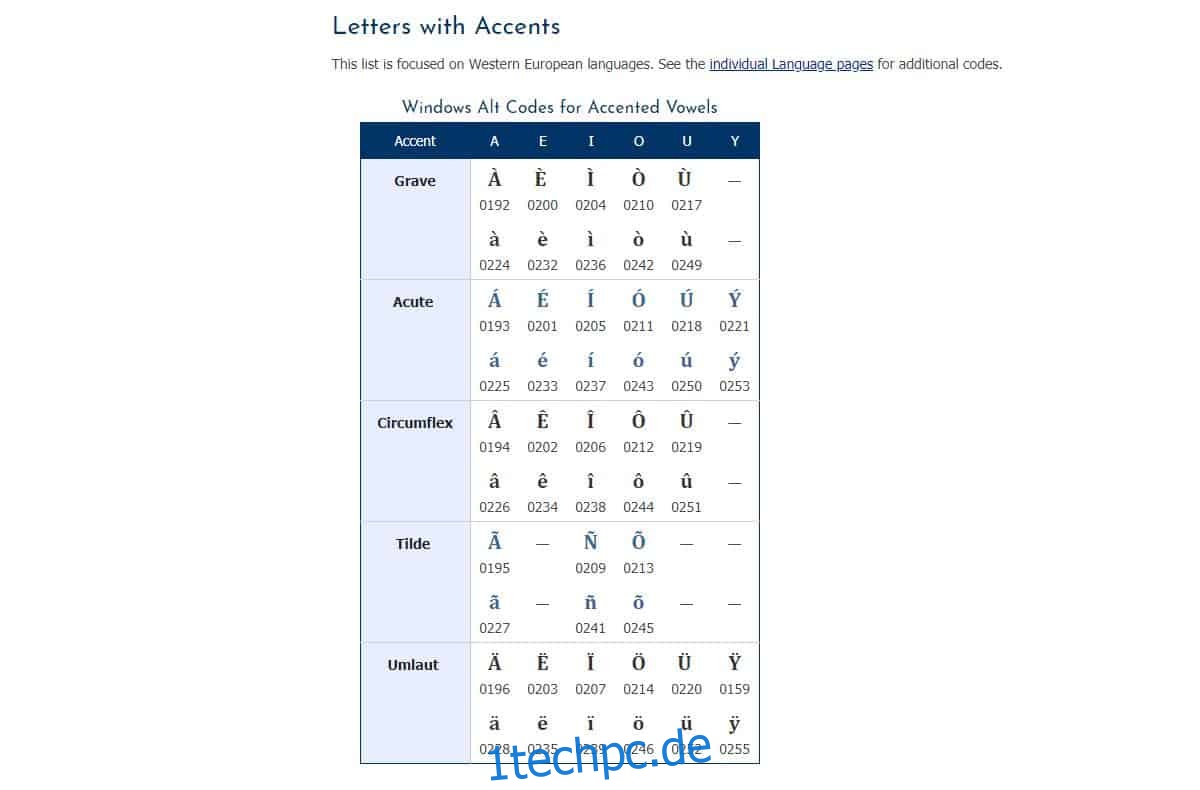
Je nachdem, wie oft Sie bestimmte Zeichen verwenden müssen, können Sie die Bildschirmtastatur nutzen oder sich die entsprechenden Alt-Codes merken. Die Zeichen werden auf jedem Betriebssystem fehlerfrei dargestellt.
Sollten Sie eine Tastatur mit einem Nummernblock besitzen, den Sie nicht oft oder gar nicht verwenden, können Sie die Tasten auch neu belegen, um die benötigten Akzentzeichen einzugeben. Hierzu können Sie Tools wie AutoHotkey verwenden, eine entsprechende App zur Neubelegung von Tastaturtasten suchen oder Ihr eigenes benutzerdefiniertes Tastaturlayout erstellen.