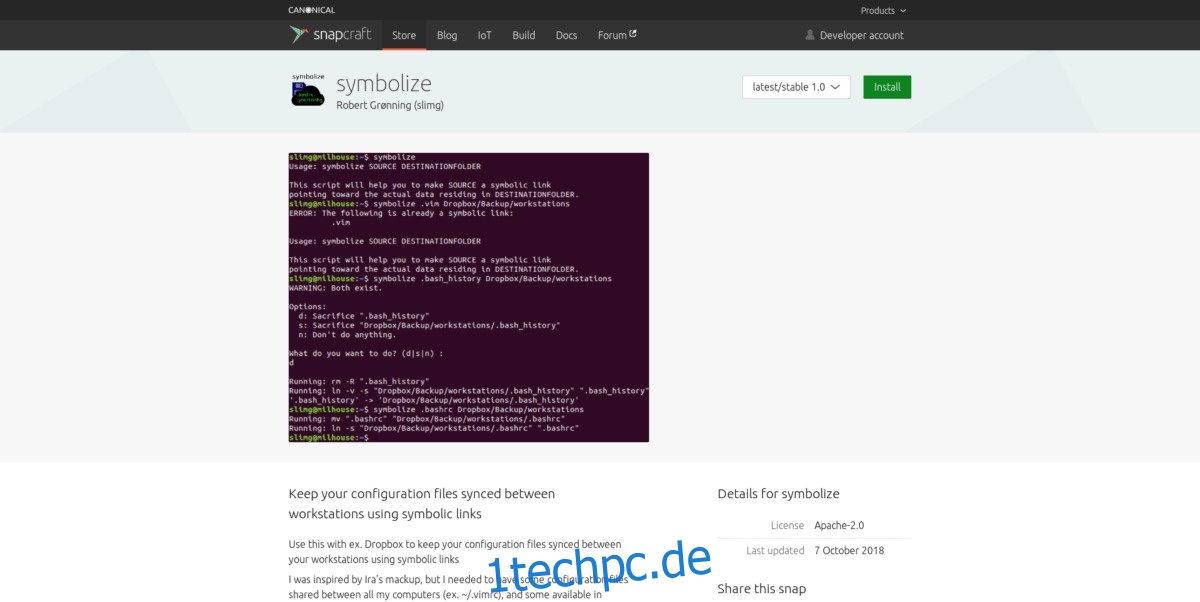Linux-Konfigurationsdateien sind mühsam einzurichten, besonders wenn Sie mehrere Computer haben. Im Laufe der Jahre haben Linux-Benutzer dieses Problem (größtenteils) gelöst, indem sie Konfigurationen komprimiert und auf verschiedene Cloud-Speicheranbieter hochgeladen haben. So nützlich es auch ist, ein Archiv verschiedener Linux-Konfigurationsdateien online zu sichern, es ist unglaublich mühsam, damit umzugehen. Das findet auch der Entwickler von Symbolize. Um das Problem zu lösen, hat er also eine App entwickelt, die es mühsam macht, Ihre Linux-Konfigurationsdateien synchron zu halten.
Die App heißt Symbolize, und damit können Benutzer mithilfe von symbolischen Links (AKA-Verknüpfungen) und Dropbox-Magie schnell Konfigurationsdateien auf mehreren Computern einrichten.
Hinweis: Symbolize funktioniert am besten mit der Dropbox-Synchronisierungsanwendung. Bevor Sie mit diesem Artikel beginnen, installieren Sie bitte die neueste Version des Sync-Clients. Weitere Informationen finden Sie im Tutorial hier.
Inhaltsverzeichnis
Symbolisieren erhalten
Die Symbolize-Anwendung ist nicht kompliziert und muss daher nicht mit speziellen Tools und Abhängigkeiten erstellt werden. Stattdessen können Benutzer es entweder mit dem Snap-Install-Befehl aus dem Snap-Store abrufen oder das Skript von GitHub abrufen.
Um die Installation des Symbolize-Tools unter Linux zu starten, öffnen Sie ein Terminalfenster, indem Sie auf der Tastatur Strg + Alt + T oder Strg + Umschalt + T drücken. Befolgen Sie von dort aus die Befehlszeilenanweisungen, die der Ausführung des Programms auf Ihrem System entsprechen.
Snap-Anweisungen
Die Snap-Methode ist wohl der beste Weg, um Symbolize zum Laufen zu bringen, da keine Interaktion mit GitHub erforderlich ist. Schnappen Sie sich einfach den Snap und machen Sie mit Ihrem Leben weiter.
Um die Snap-Installation der Symbolize-Anwendung zu starten, müssen Sie ein Linux-Betriebssystem ausführen, das das Snap-Format unterstützt. Für beste Ergebnisse gehen Sie mit Ubuntu, da die Snap-Laufzeitumgebung vorkonfiguriert ist und keine Umstände erforderlich sind. Wenn Sie jedoch nicht auf Ubuntu sind, können Sie alles darüber erfahren, wie Sie Snaps auf Ihrem Linux-PC aktivieren, indem Sie dieser Anleitung hier folgen.
Sobald die Snapd-Laufzeitumgebung auf Ihrem Linux-System eingerichtet ist und ausgeführt wird, verwenden Sie den Befehl snap install, um den neuesten Snapshot von Symbolize abzurufen.
sudo snap install symbolize
Direkter Download
Nicht jedes Linux-Betriebssystem funktioniert mit Snap-Paketen und der Snap-Laufzeit. Glücklicherweise ist es möglich, die Nützlichkeit von Symbolize zu nutzen, indem Sie einfach die Skriptdatei von der GitHub-Seite des Entwicklers herunterladen.
Wenn wir uns mit Programmen auf GitHub befassen, weisen wir Sie normalerweise auf wdzwdz an, die Dateien mithilfe der Git-App herunterzuladen. Dieses Mal ist das Herunterladen mit der Git-App nicht erforderlich, da kein Code kompiliert werden muss. Es ist möglich, den Befehl wget zu verwenden, um alles abzurufen, was Sie für die Verwendung von Symbolize benötigen.
wget https://raw.githubusercontent.com/SlimG/symbolize/master/symbolize
Der wget-Downloader ist sehr schnell und Sie haben das Skript in Sekundenschnelle. Wenn der Vorgang abgeschlossen ist, ist es an der Zeit, die Symbolize-Anwendung in Ihrem Pfad (AKA /usr/local/bin/) zu platzieren. Um die Skriptdatei in /usr/local/bin/ zu platzieren, erhöhen Sie Ihr Terminal in den Root-Status und verwenden Sie den Befehl mv.
sudo -s mv symbolize /usr/local/bin/
Aktualisieren Sie als Nächstes die Berechtigungen der Datei mit dem Befehl chmod.
chmod +x /usr/local/bin/symbolize
Sie sollten dann in der Lage sein, auf Symbolize zuzugreifen und es auszuführen, indem Sie den Symbolize-Befehl ausführen.
symbolize
Verwenden von Symbolisieren
Diese App funktioniert, indem sie einen Datei- oder Ordnerspeicherort nimmt und ihn in Dropbox verschiebt, wodurch alles synchron bleibt. Gehen Sie wie folgt vor, um zu erfahren, wie Sie Ihre Linux-Konfigurationsdateien synchron halten.
Schritt 1: Öffnen Sie ein Terminal und führen Sie ls -a aus, um zu bestimmen, welchen Konfigurationsordner Sie mit Symbolize synchronisieren möchten. In diesem Beispiel verwenden wir den Ordner ~/.ssh.
ls -a
Schritt 2: Starten Sie den Dropbox-Synchronisierungsclient auf Ihrem Linux-PC und stellen Sie sicher, dass Sie beim Dienst angemeldet sind.
Schritt 3: Verwenden Sie den Befehl mkdir und erstellen Sie einen Synchronisierungsordner für die Konfigurationsdateien auf Ihrem Linux-PC.
mkdir -p ~/Dropbox/configs/
Schritt 4: Verwenden Sie das Symbolisierungsskript, um Ihre Konfigurationsdateien mit Dropbox zu synchronisieren.
symbolize ~/.ssh ~/Dropbox/configs/
Wiederholen Sie diesen Vorgang für jede Konfigurationsdatei und jeden Ordner unter Linux, die Sie synchron halten möchten.
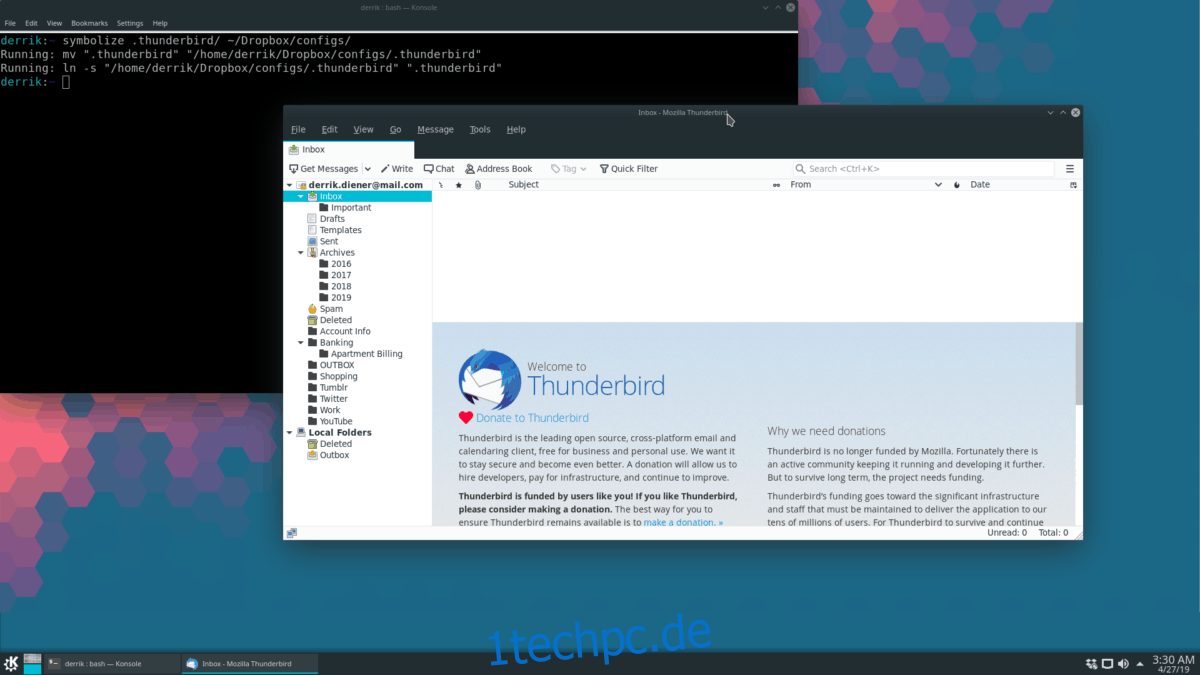
Optional – Laden Sie synchronisierte Konfigurationen auf einen anderen Linux-PC hoch
Eine gute Sache an Symbolize ist, dass es Ihre Konfigurationsdateien synchron hält, indem es sie in Dropbox ablegt. Aber das wirklich Coole an Symbolize ist die Verwendung derselben Konfigurationsdateien auf mehreren Computern.
Gehen Sie wie folgt vor, um mehrere Linux-PCs für die Verwendung derselben Synchronisierungsdateien einzurichten.
Schritt 1: Befolgen Sie die Schritte unter „Symbolisieren verwenden“ oben, um alle Ihre Konfigurationsdateien mit Dropbox zu synchronisieren. Dies muss nur mit einem Linux-PC durchgeführt werden und nicht mit mehreren.
Schritt 2: Melden Sie sich bei einem anderen Linux-PC an, auf dem keine Ihrer synchronisierten Konfigurationsdateien eingerichtet sind, melden Sie sich bei Dropbox an und synchronisieren Sie Ihre Dateien vom Dienst. Führen Sie dann symbolize aus, um Ihre Konfigurationen einzurichten.
Um beispielsweise den synchronisierten Ordner ~/.ssh aus ~/Dropbox/configs/ hinzuzufügen, würden Sie Folgendes tun:
rm -rf ~/.ssh symbolize ~/Dropbox/configs/.ssh/ ~/