Nicht alle Erweiterungen sind gleich. Einige Erweiterungen, wie Grammarly, arbeiten leise im Hintergrund und benötigen kein Symbol in der Chrome-Symbolleiste. So können Sie Erweiterungen anheften und entfernen, um eine sauberere Chrome-Symbolleiste zu erhalten.
So pinnen und entpinnen Sie Erweiterungen in Chrome
Die Menüfunktion der Erweiterungssymbolleiste wurde erstmals in Chrome 76 eingeführt. Vor dem Update wurden alle Erweiterungen direkt in der Chrome-Symbolleiste angezeigt. Jetzt können Sie auswählen, welche Erweiterungen in der Chrome-Symbolleiste angezeigt und welche im Erweiterungsmenü ausgeblendet werden sollen.
Bevor wir beginnen, vergewissern Sie sich, dass Sie die neueste Version von Chrome ausführen.
Klicken Sie als Nächstes auf die Schaltfläche „Erweiterungen“ neben Ihrem Profil-Avatar.

In dieser Dropdown-Liste werden alle Erweiterungen angezeigt, die in Chrome installiert und aktiviert sind. Sie werden feststellen, dass sie in zwei Kategorien unterteilt sind: „Vollzugriff“ und „Kein Zugriff erforderlich“.
Neben jeder Erweiterung sehen Sie ein Pin-Symbol. Wenn das Symbol blau ist, bedeutet dies, dass die Erweiterung an die Chrome-Symbolleiste angeheftet ist. Wenn es weiß ist, bedeutet dies, dass die Erweiterung ausgeblendet ist.
Klicken Sie auf das Symbol „Pushpin“, um eine Chrome-Erweiterung in der Symbolleiste anzuheften oder zu lösen.

Sobald eine Erweiterung angepinnt ist, können Sie auf die Symbole klicken und sie ziehen, um die Reihenfolge neu anzuordnen.

Nur weil eine Erweiterung nicht angeheftet ist, bedeutet dies nicht, dass sie nicht aktiv ist. Sie können auf die Schaltfläche „Erweiterungen“ klicken und eine Erweiterung auswählen, um sie zu aktivieren. Das Erweiterungssymbol wird vorübergehend in der Chrome-Symbolleiste angezeigt und Sie können mit allen Erweiterungselementen (aus dem Dropdown-Menü) interagieren.
So deaktivieren Sie das Symbolleistenmenü für Erweiterungen
Das neue Erweiterungsmenü bietet zwar mehr Organisationsfunktionen, macht die Dinge jedoch komplexer. Wenn Sie möchten, dass alle neuen Erweiterungen nur in der Chrome-Symbolleiste landen, können Sie die Funktion der Erweiterungssymbolleiste mithilfe von Chrome-Flags vollständig deaktivieren.
Hinweis: Das Aktivieren und Deaktivieren von Chrome-Flags kann dazu führen, dass Chrome nicht mehr richtig funktioniert. Darüber hinaus entfernt Google möglicherweise irgendwann in der Zukunft die Option zum Deaktivieren des Erweiterungs-Toolbar-Menüs.
Geben Sie den folgenden Befehl in die Omnibox von Chrome (die URL-Leiste) ein und drücken Sie die Eingabetaste:
chrome://flags/#extensions-toolbar-menu
Sie können auch „chrome://flags“ in die URL-Leiste eingeben und dann nach „Extensions Toolbar“ suchen, um dorthin zu gelangen.
Klicken Sie nun auf den Dropdown-Pfeil neben der Liste „Erweiterungssymbolleistenmenü“.
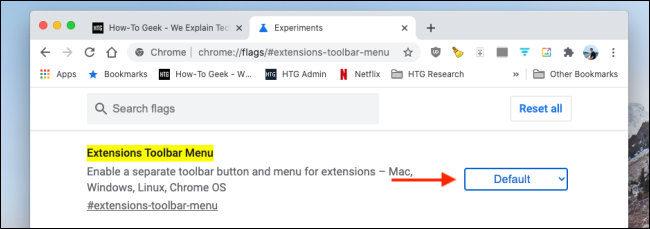
Wählen Sie hier die Option „Deaktiviert“.

Jetzt müssen Sie Chrome neu starten. Klicken Sie unten auf der Seite auf die Schaltfläche „Neu starten“.

Und einfach so ist die Erweiterungssymbolleiste weg und der alte Weg ist zurück. Alle Ihre Erweiterungen werden jetzt neben der URL-Leiste angezeigt.

Sie können viele Aspekte des Chrome-Browsers mithilfe von Flags anpassen. Hier sind die besten Chrome-Flags, die Sie für ein besseres Surfen aktivieren können.

