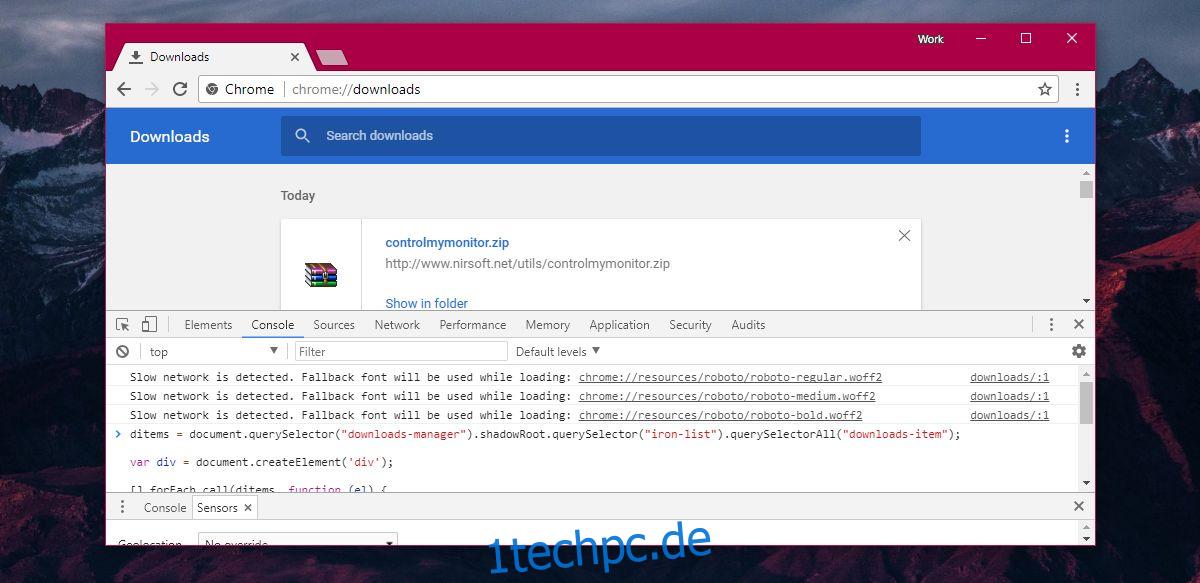In Chrome gespeicherte Lesezeichen und Passwörter können in andere Browser importiert werden. Mit Lesezeichen benötigen Sie nicht einmal einen weiteren Browser. Sie können sie einfach als HTML-Datei exportieren. Chrome ist, wie alle gängigen Browser, sehr flexibel, was Sie mit Ihren Lesezeichen machen können. Es ist weniger flexibel in Bezug auf Ihre Downloads. Wenn Sie Ihre Daten zwischen zwei Chrome-Installationen synchronisieren, wird Ihr Downloadverlauf nicht mitgenommen. Wenn Sie diese Links jedoch benötigen, können Sie Download-Links von Chrome mit ein wenig Code in eine HTML-Datei exportieren. Dieses Stück Code stammt von Superuser Eduard Florinescu.
Exportieren Sie Download-Links aus Chrome
Besuchen Sie die Seite Downloads und tippen Sie auf die Tastenkombination Strg+Umschalt+J. Dadurch wird die Webkonsole geöffnet.
Fügen Sie Folgendes in die Konsole ein und tippen Sie auf die Eingabetaste.
ditems = document.querySelector("downloads-manager").shadowRoot.querySelector("iron-list").querySelectorAll("downloads-item");
var div = document.createElement('div');
[].forEach.call(ditems, function (el) {
var br = document.createElement('br');
var hr = document.createElement('hr');
div.appendChild(el.shadowRoot.querySelector("#url"));
div.appendChild(br);
div.appendChild(hr);
});
document.body.innerHTML=""
document.body.appendChild(div);
document.head.style.innerHTML="";
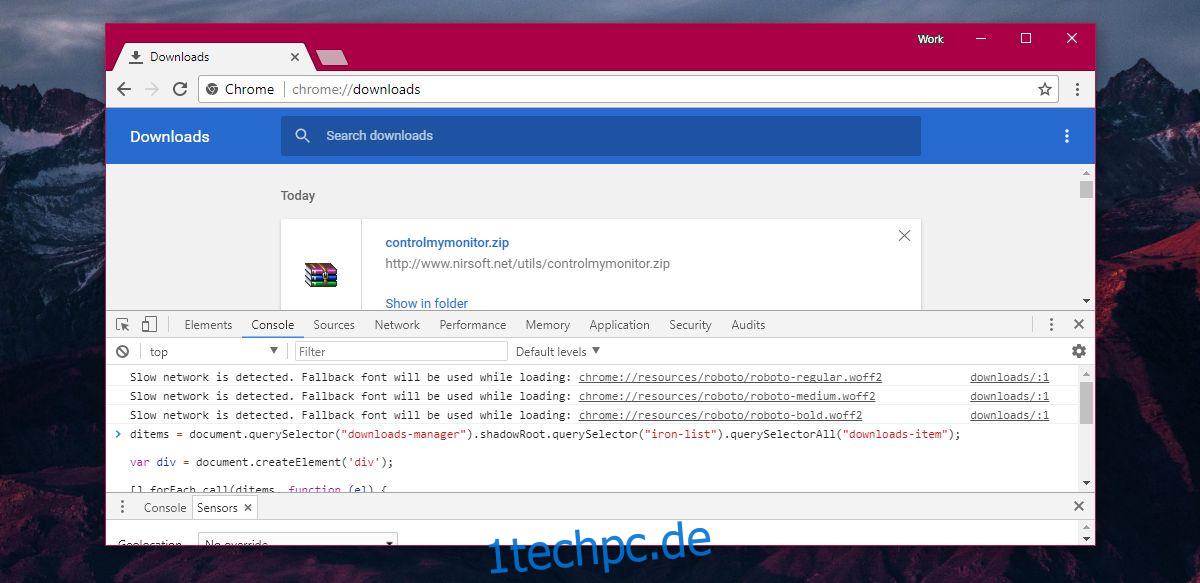
Die Download-Seite wird neu formatiert. Der von Chrome angewendete Stil wird vollständig entfernt und hinterlässt nichts als die Links, von denen Sie Dateien heruntergeladen haben. Sobald die Formatierung weg ist, verwenden Sie die Tastenkombination Strg+S, um die Seite als HTML-Datei zu speichern.
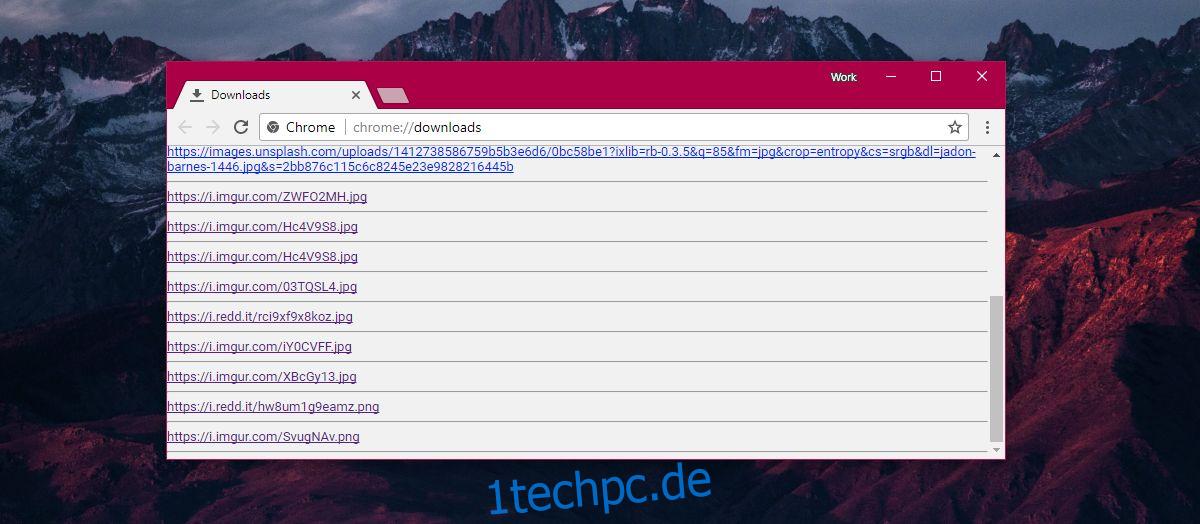
Sie können die HTML-Datei in jedem Browser öffnen und die Download-Links erneut aufrufen. Denken Sie daran, dass dies keine Links zu einer Website sind. Wenn Sie auf einen dieser Links klicken, werden Sie entweder direkt zu einer Datei weitergeleitet oder es wird sofort mit dem Herunterladen der Datei begonnen. Wenn Sie eine Website speichern möchten, sind Lesezeichen immer noch der richtige Weg.
Wenn Sie einen Download von der Seite „Downloads“ löschen, wird er nicht exportiert. Eine Datei, die Sie von ihrem ursprünglichen Speicherort verschoben haben, zählt nicht als gelöscht. Ein Eintrag von der Download-Seite wird erst gelöscht, wenn Sie auf die Schließen-Schaltfläche daneben klicken.
Im Firefox funktioniert das nicht. Vielleicht gibt es ein Add-On, mit dem Sie Download-Links exportieren können, aber das ist Ihre einzige Chance, Download-Links in Firefox zu exportieren. Die Download-Seite in Firefox verfügt nicht über eine Webkonsole wie die Download-Seite von Chrome, sodass kein Code hinzugefügt werden muss.
Es ist seltsam, dass beide Top-Webbrowser auf dem Markt, Chrome und Firefox, eine Synchronisierungsfunktion haben, die Daten zwischen Desktops und Mobilgeräten synchronisieren kann, aber diese Daten enthalten keine Download-Links. Download-Links sind oft wichtig. Falls Sie eine Website, für die Sie eine bestimmte Datei heruntergeladen haben, nicht finden können, funktioniert der Download-Link möglicherweise trotzdem. Tatsächlich sind Ihre Download-Links sowieso weniger überfüllt als Ihr Browserverlauf, was bedeutet, dass das Auffinden eines verlorenen Links zu einer Datei über die Downloads einfacher ist.