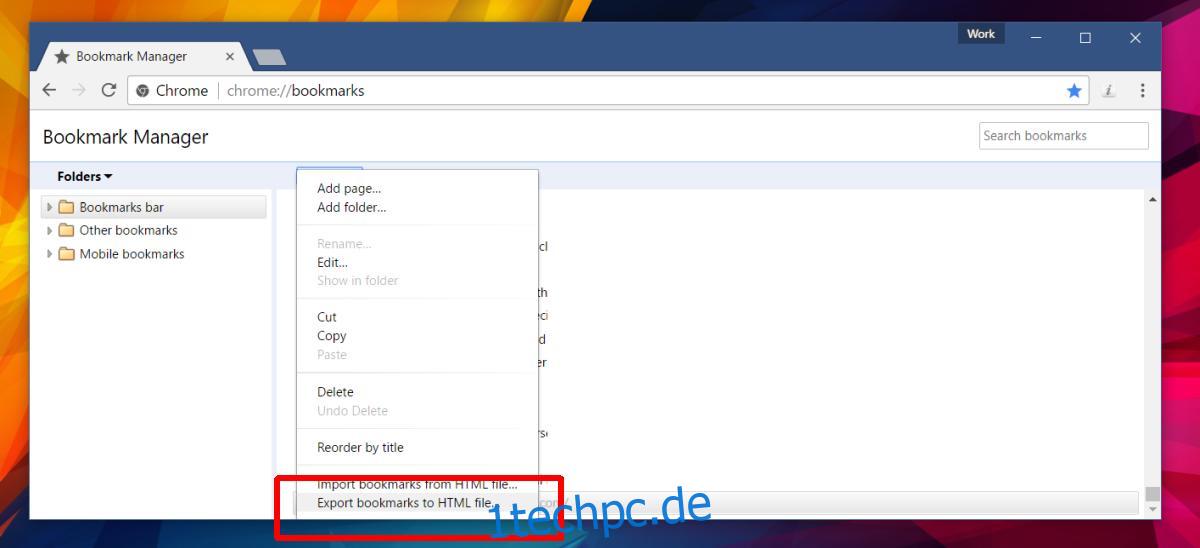Webbrowser konkurrieren miteinander um Marktanteile. Sie sind ziemlich nett damit. Sicher, Microsoft drängt Edge als die bessere Option in Windows 10, aber das ist wirklich alles, was es tut. Browser spielen gut mit jedem. Wenn Sie von einem Browser zu einem anderen wechseln möchten, können Sie die meisten Ihrer Daten mitnehmen. Sie müssen Ihre Lesezeichen oder Ihre AutoFill-Daten nicht verlieren. Microsoft Edge ist nicht anders. Wenn Sie es nicht mehr verwenden möchten, können Sie Ihre Lesezeichen, dh Favoriten, exportieren. Wenn Sie bereit sind, Firefox oder Chrome aufzugeben, können Sie Ihre Lesezeichen auf Microsoft Edge übertragen. Es gibt nur ein kleines Problem. Die Option zum Importieren von Daten in Microsoft Edge bietet Optionen für Internet Explorer und Firefox, aber keine für Chrome. Sie können nicht alle Ihre Daten aus Chrome importieren. Sie können Chrome-Lesezeichen nur in Microsoft Edge importieren.
Um Chrome-Lesezeichen in Microsoft Edge zu importieren, müssen Sie sie als HTML-Datei exportieren. Microsoft Edge kann Lesezeichen aus einer HTML-Datei importieren.
Inhaltsverzeichnis
Chrome-Lesezeichen exportieren
Sie müssen Lesezeichen exportieren, bevor Sie sie in Microsoft Edge importieren können. Öffnen Sie Chrome. Tippen Sie auf die Tastenkombination Strg+Umschalt+O, um den Chrome-Lesezeichen-Manager zu öffnen. Der Chrome-Lesezeichen-Manager ist in eine Spalte und einen Anzeigebereich unterteilt. Oben im Anzeigebereich befindet sich ein Dropdown-Menü „Organisieren“. Klicken Sie darauf und wählen Sie „Lesezeichen in HTML-Datei exportieren“.
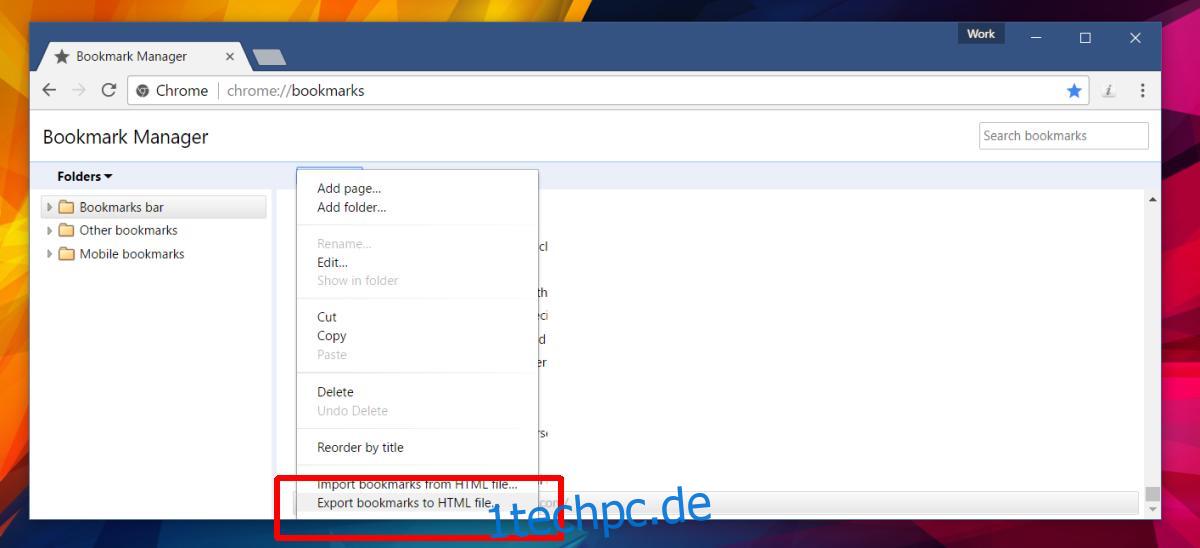
Importieren Sie Chrome-Lesezeichen in Microsoft Edge
Öffnen Sie Microsoft Edge. Klicken Sie oben rechts auf die Überlaufschaltfläche. Wählen Sie im herausschiebbaren Bedienfeld „Einstellungen“ aus. Scrollen Sie nach unten zum Abschnitt „Favoriten und andere Informationen importieren“. Klicken Sie auf die Option „Von einem anderen Browser importieren“.
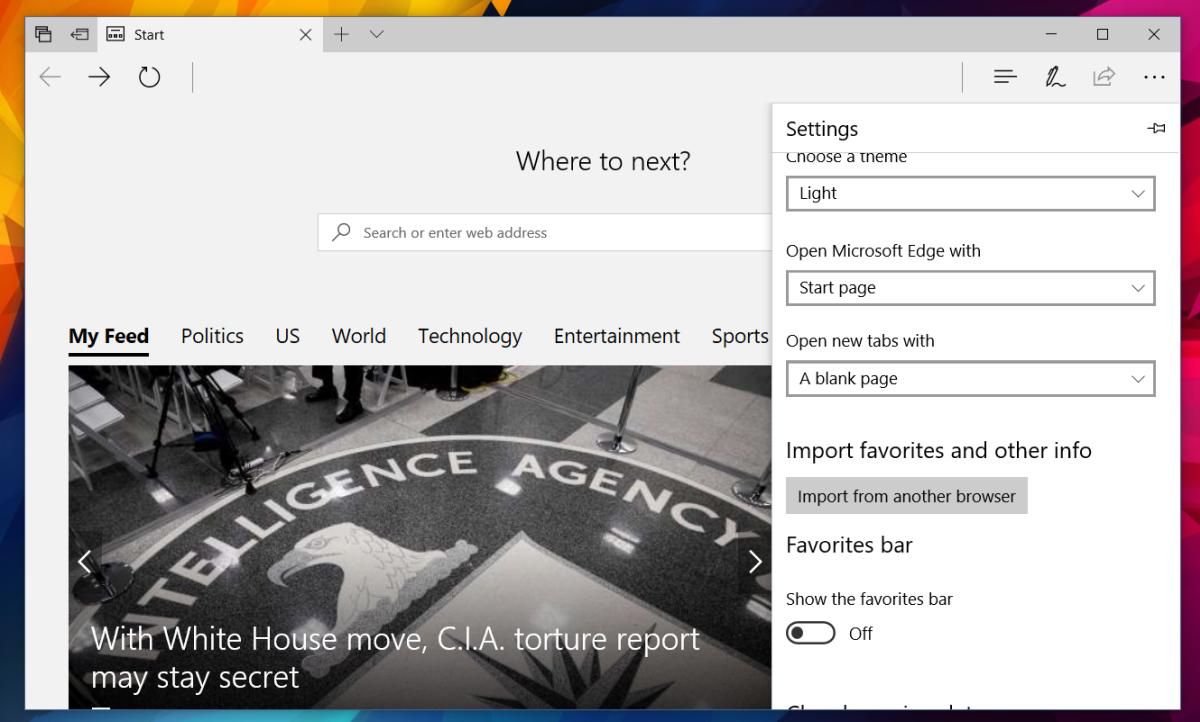
Auf dem folgenden Bildschirm sehen Sie Optionen zum Importieren von Daten aus Internet Explorer und Firefox. Chrome wird offensichtlich fehlen. Klicken Sie auf die Option „Aus Datei importieren“. Wählen Sie im Dateiauswahlfenster die HTML-Datei aus, die Chrome erstellt hat, als Sie Ihre Lesezeichen exportiert haben.
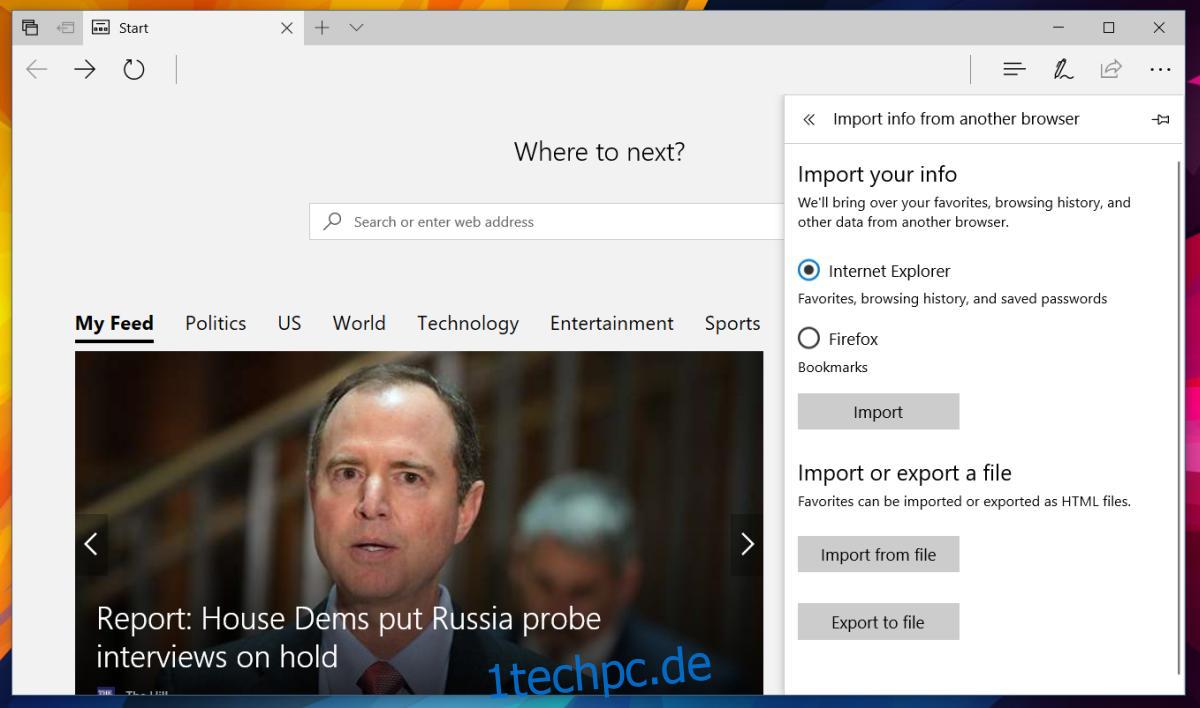
Microsoft Edge stürzt immer wieder ab
Das ist alles. Wenn alles gut geht, importiert Microsoft Edge die Lesezeichen. Das ist aber ein großes „Wenn“. Beim Testen stürzte Edge immer wieder ab, wenn ich versuchte, Lesezeichen aus einer HTML-Datei zu importieren. Dies scheint zu passieren, wenn Sie viele Lesezeichen haben. Überprüfen Sie im Hub in Microsoft Edge, ob die Lesezeichen importiert wurden oder nicht. Wenn nicht, wirst du einen Workaround brauchen.
Mit Firefox können Sie Lesezeichen aus einer HTML-Datei importieren. Installieren Sie es auf Ihrem System und importieren Sie Ihre Chrome-Lesezeichen in Firefox. Verwenden Sie als Nächstes die integrierte Firefox-Option in Microsoft Edge, um Lesezeichen zu importieren. Es ist ein langer Weg und es hält Sie davon ab, Microsoft Edge zu verwenden, aber der Browser hat seine erlösenden Eigenschaften, auch wenn er immer noch Fehler hat.