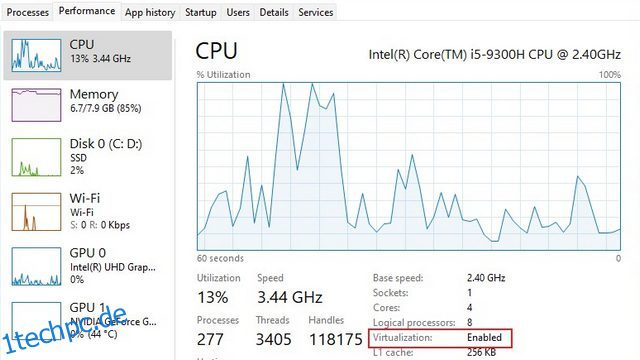Microsoft arbeitet seit geraumer Zeit daran, die Unterstützung von Android-Apps auf Windows zu bringen. Die intern als Project Latte bekannte Anstrengung war einer der Höhepunkte, als das Unternehmen Anfang Juni 2021 Windows 11 ankündigte. Der Redmonder Riese musste das Feature jedoch verschieben, weshalb wir es bei Windows nicht in Aktion sahen 11 im vergangenen Jahr gestartet. Und jetzt können Benutzer in den USA Android-Apps unter Windows 11 im stabilen Kanal ausführen. Und eine neue Version von Windows Subsystem for Android (WSA), die auf Android 12.1 basiert, wurde für alle Insider-Kanäle veröffentlicht. In diesem Artikel haben wir die Schritte zum Installieren von Android-Apps unter Windows 11 in jeder Region und ohne Einschränkungen aufgeführt.
Inhaltsverzeichnis
Installieren Sie Android-Apps unter Windows 11 (aktualisiert im Juli 2022)
Bevor wir fortfahren, überprüfen Sie unbedingt den Abschnitt mit den Anforderungen, um sicherzustellen, dass Ihr Windows 11-PC jetzt zum Testen von Android-Apps berechtigt ist. Wir haben auch Schritte zur manuellen Installation von Android-APKs unter Windows 11 und mögliche Korrekturen erwähnt, wenn Sie auf Installationsfehler stoßen. Wenn das gesagt ist, lass uns gleich loslegen!
Voraussetzungen für die Installation von Android-Apps unter Windows 11
Ihr Windows 11-Computer muss die Virtualisierung unterstützen, um Android-Apps installieren zu können. Sie können unsere verlinkte Anleitung zum Aktivieren der Virtualisierung unter Windows 11 lesen. Um zu überprüfen, ob die Virtualisierung auf Ihrem PC bereits aktiviert ist, öffnen Sie den Task-Manager mit der Tastenkombination Strg + Umschalt + Esc. Wechseln Sie dann zur Registerkarte Leistung und prüfen Sie, ob neben „Virtualisierung“ unten rechts „Aktiviert“ steht. Wenn es eingeschaltet ist, können Sie loslegen. Rufen Sie andernfalls die BIOS/UEFI-Seite auf Ihrem Windows 11-PC auf und aktivieren Sie sie.
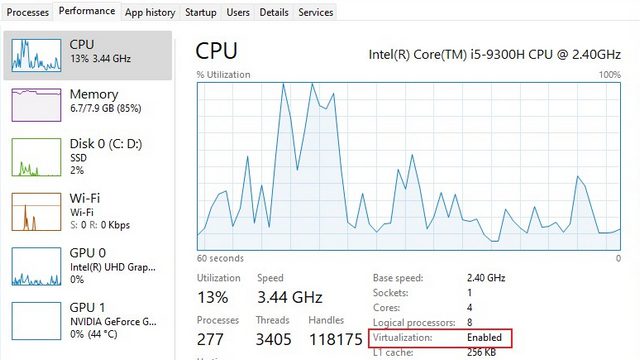
- Aktivieren Sie die Plattform für virtuelle Maschinen
Nachdem Sie die Virtualisierung im BIOS/UEFI aktiviert haben, müssen Sie die Virtual Machine Platform und einige andere Funktionen in Windows 11 aktivieren. Verwenden Sie die Windows 11-Tastenkombination „Windows + R“, um die Eingabeaufforderung „Ausführen“ zu öffnen. Geben Sie hier optionalfeatures.exe ein und drücken Sie die Eingabetaste.
Aktivieren Sie im Windows-Features-Fenster „Virtual Machine Platform“, „Windows Hypervisor Platform“ und „Hyper-V“. Nachdem Sie die Änderungen vorgenommen haben, starten Sie Ihren PC neu. Jetzt ist Ihr Computer bereit, Android-Apps unter Windows 11 zu installieren.
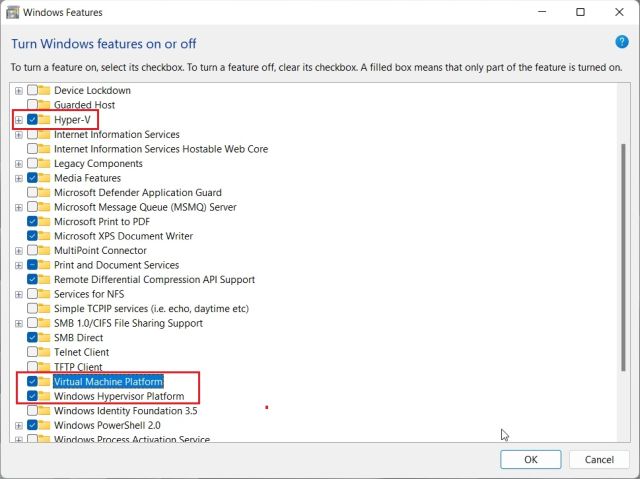
Android-Apps unter Windows 11 installieren (in der US-Region)
Wenn Sie aus den USA kommen, müssen Sie nicht zu Insider-Kanälen wechseln. Im März 2022 veröffentlichte Microsoft das Windows-Subsystem für Android (WSA), auch bekannt als die Möglichkeit, Android-Apps unter Windows 11 auszuführen, im stabilen Kanal für Windows 11-Benutzer. Ihr PC sollte auf Windows 11 Build 22000.526 oder höher im stabilen Kanal laufen, um Android-Apps auszuführen.
Allerdings basiert der stabile Build auf einem älteren Android 11-Build. Wenn Sie das neueste WSA-Update auf Basis von Android 12.1 erhalten möchten, müssen Sie zu einem der Insider-Kanäle wechseln. Das Android 12.1-basierte WSA-Update ist auf allen Insider-Kanälen nur für Benutzer in der US-Region verfügbar. Ich würde vorschlagen, zum Release Preview Channel zu wechseln, da dies neben Android 12.1 WSA auch neue Windows 11 22H2-Funktionen bringen wird. Nachdem alle Zweifel ausgeräumt sind, erfahren Sie hier, wie Sie Android-Apps unter Windows 11 in der US-Region installieren.
1. Bevor Sie beginnen, stellen Sie sicher, dass die Virtualisierung in Ihren BIOS/UEFI-Einstellungen aktiviert ist. Danach wurden die Virtual Machine Platform und andere Funktionen aktiviert. Fahren Sie jetzt fort und laden Sie das Windows-Subsystem für Android aus dem Microsoft Store herunter. Verwenden Sie diesen direkten Link, um auf die Auflistung des Windows-Subsystems für Android zuzugreifen.
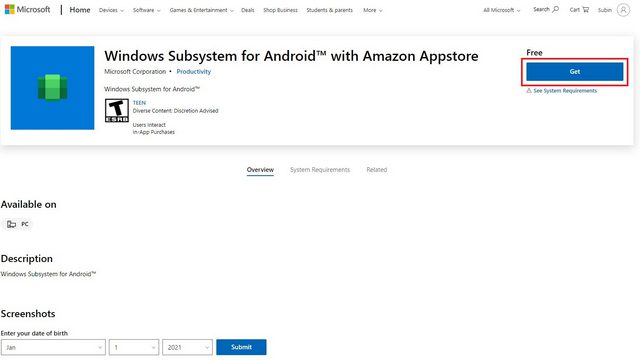
2. Sie sehen nun eine grüne „Installieren“-Schaltfläche, wenn Ihr PC für die Ausführung von Android-Apps in Windows 11 geeignet ist. Klicken Sie darauf und befolgen Sie die Anweisungen auf dem Bildschirm, um das Windows-Subsystem für Android (WSA) herunterzuladen und zu installieren. Wie immer geht es hauptsächlich darum, auf dem letzten Bildschirm auf „Weiter“ und „Herunterladen“ zu klicken.
Hinweis: Sie sehen eine „Get“-Schaltfläche, wenn Sie WSA bereits in der Vergangenheit installiert und dann deinstalliert haben. Wir haben das für dieses Tutorial gemacht und installieren es gerade neu.
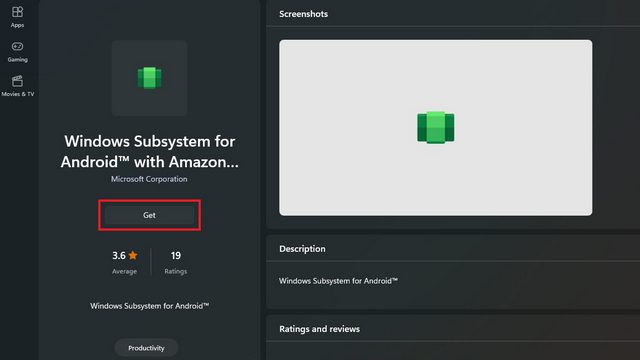
3. Nach der Installation der App sieht der Startbildschirm des Windows-Subsystems für Android so aus:
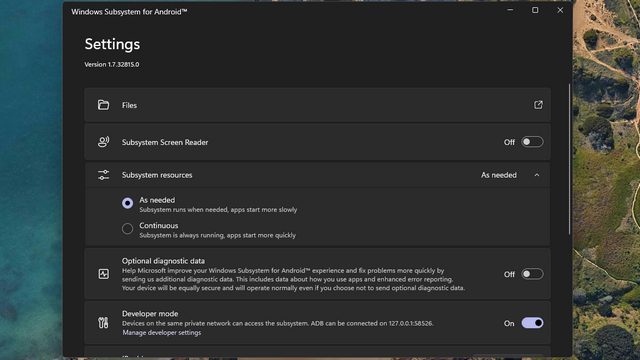
4. Nachdem Sie das Windows-Subsystem für Android installiert haben, ist es an der Zeit, den Amazon App Store zu installieren. Verwenden Sie diesen direkten Link, um den Amazon Appstore herunterzuladen und auf Ihrem Windows 11-PC zu installieren. Wenn Ihr PC berechtigt ist, sehen Sie unter dem Namen der App die Schaltfläche „Installieren“.
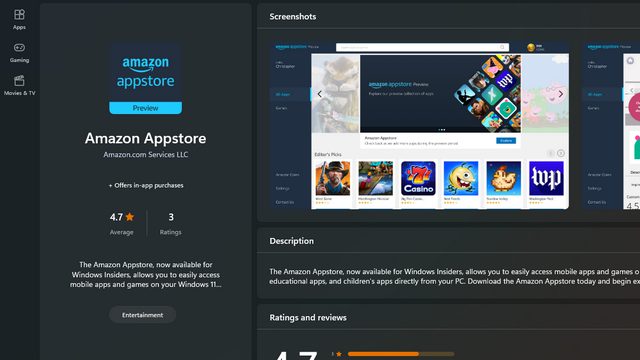
5. Melden Sie sich nach der Installation der App an, um Android-Apps aus dem Amazon Appstore auf Ihren Windows 11-PC herunterzuladen. Beachten Sie, dass Sie ein in den USA ansässiges Amazon-Konto benötigen, um auf den App Store zuzugreifen.
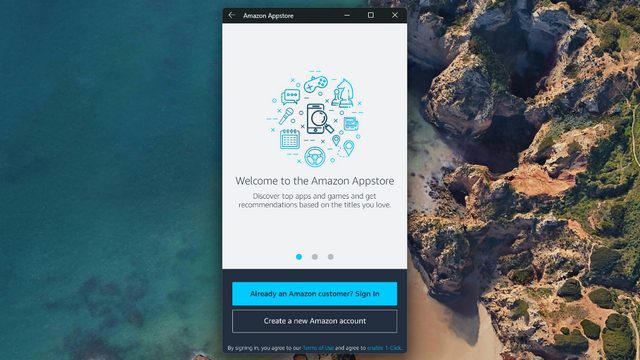
6. Nach der Anmeldung erhalten Sie Zugriff auf aktuell im Amazon Appstore verfügbare Android-Apps. Auf Ihrem PC sieht es möglicherweise etwas anders aus, da dies die mobile Version der App ist.
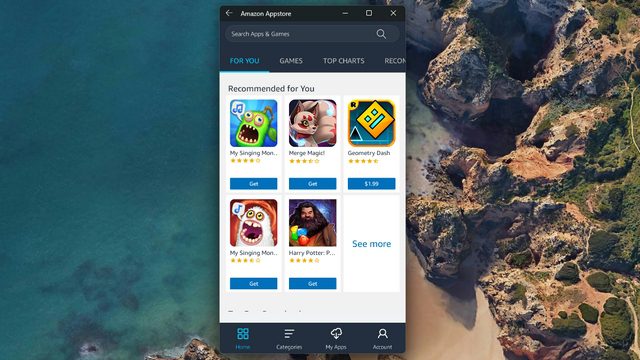
7. Um Apps aus dem Amazon Appstore zu testen, habe ich ein Spiel namens Godus heruntergeladen. Wie unten gezeigt, wurde es installiert und funktionierte wie erwartet. So können Sie Android 11-basiertes WSA auf Ihrem Windows 11-PC installieren. Wenn Sie das neueste Android 12.1 WSA möchten, wechseln Sie zu einem Insider-Kanal (Release Preview empfohlen) und führen Sie die gleichen Schritte wie oben aus.
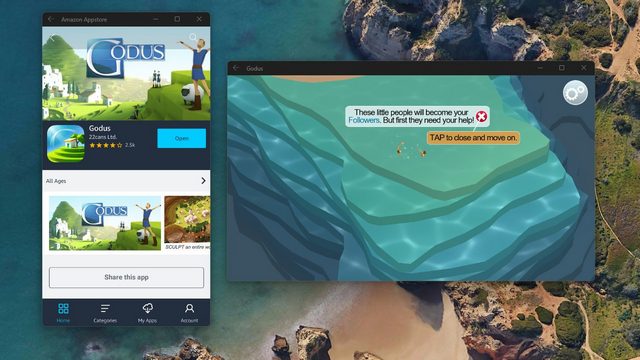
Installieren Sie Android-Apps unter Windows 11 in jeder Region (neuester Android 12.1-basierter WSA-Build, Juni 2022)
Wenn Sie Android-Apps ohne Einschränkungen, sei es Region, Sprache oder Build-Version, auf Ihrem Windows 11-PC installieren möchten, sind Sie hier genau richtig. Ich habe den neuesten WSA-Build basierend auf Android 12.1 (Version 2205.40000.14.0) manuell auf meinem Windows 11-PC installiert, der im stabilen Kanal ausgeführt wird, und es hat wie ein Zauber funktioniert. Ich habe hier alle Schritte zusammengestellt, um Android-Apps ohne Einschränkungen auf jedem Windows 11-PC auszuführen. Hier sind die Anweisungen zu befolgen.
1. Zuerst müssen Sie das neueste MSIX-Paket des Windows-Subsystems für Android (Android 12.1) über den Link hier herunterladen. Öffnen Sie den Link und wählen Sie im linken Dropdown-Menü „ProductID“ aus. Fügen Sie danach 9P3395VX91NR in das Textfeld ein und lassen Sie „RP“ unverändert. Klicken Sie nun rechts auf die Schaltfläche „Fertig“.
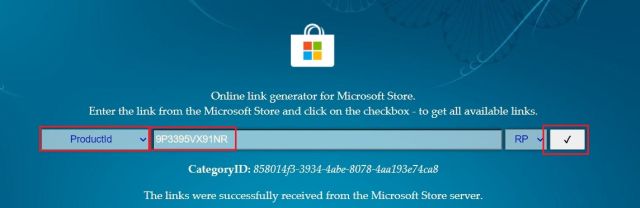
2. Es erscheint eine lange Liste mit Einträgen. Scrollen Sie hier nach unten und laden Sie die .msixbundle-Datei mit einer Größe von etwa 1,35 GB herunter. Das ist Ihr Android 12.1-basierter WSA-Build. Wenn Sie mit Edge oder Chrome herunterladen, wird ein Fehler ausgegeben. Klicken Sie auf das 3-Punkt-Symbol und wählen Sie Behalten -> Trotzdem behalten. Wenn der Download nicht startet, kopieren Sie den Link, fügen Sie ihn in einen neuen Tab ein und drücken Sie die Eingabetaste.
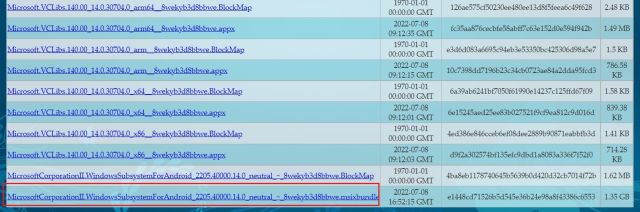
3. Wir müssen auch die 64-Bit-Version von Microsoft.UI.Xaml.2.6 herunterladen. Auf einigen PCs wird WSA aufgrund des veralteten XAML-Frameworks nicht installiert und gibt einen Fehler aus. Laden Sie also das .appx-Paket des 64-Bit-XAML-Frameworks herunter. Ich habe das Paket im Screenshot unten zum besseren Verständnis hervorgehoben.
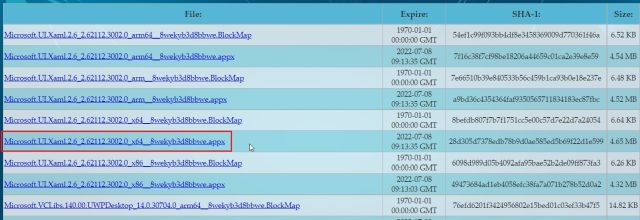
4. Doppelklicken Sie nach Abschluss des Downloads auf die Datei „Microsoft.UI.Xaml.2.6“ und klicken Sie auf „Installieren“. Es würde kaum 10 Sekunden dauern.
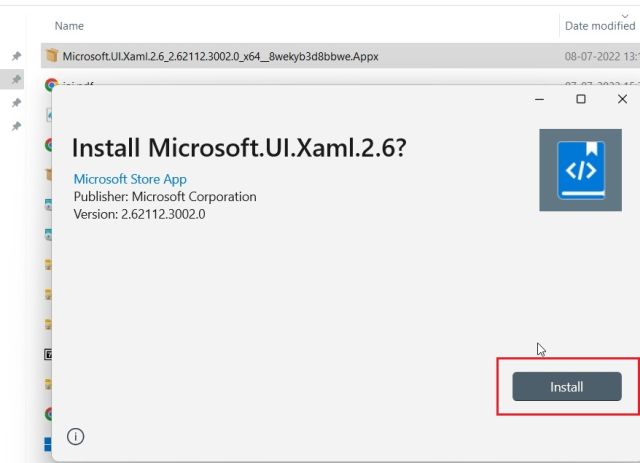
5. Drücken Sie als Nächstes zur Installation des auf Android 12.1 basierenden WSA einmal die Windows-Taste und suchen Sie nach „Powershell“. Wählen Sie in den angezeigten Suchergebnissen Als Administrator ausführen aus.
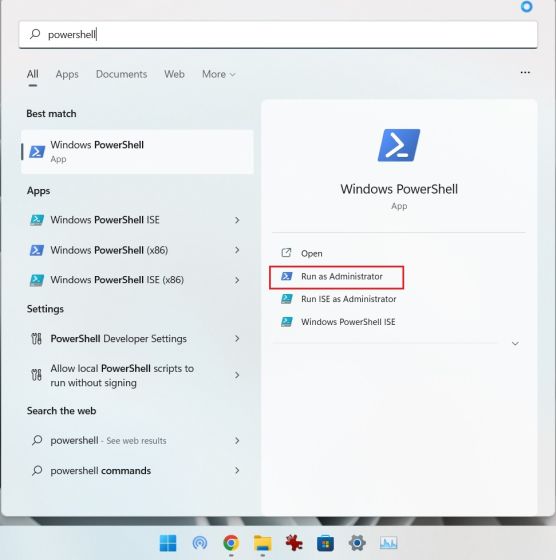
6. Öffnen Sie nun den Dateimanager und navigieren Sie zum größeren .msixbundle-Paket. Klicken Sie mit der rechten Maustaste auf die Datei und wählen Sie „Als Pfad kopieren“, um den Dateipfad in die Zwischenablage Ihres Windows 11-PCs zu kopieren.
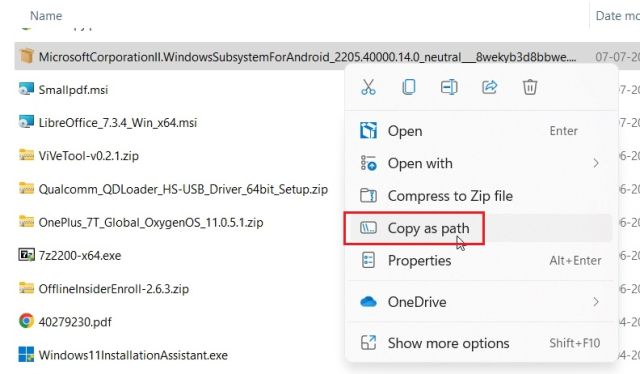
7. Wechseln Sie zurück zum Powershell-Fenster und fügen Sie den folgenden Befehl ein. Stellen Sie hier sicher, dass Sie filepath durch den Pfad ersetzen, den Sie oben kopiert haben. Drücken Sie jetzt die Eingabetaste.
Add-AppxPackage -Path filepath
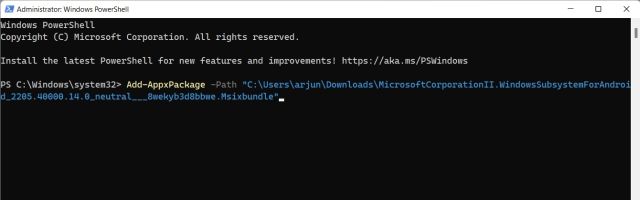
8. Jetzt müssen Sie nur noch warten, bis der Installationsvorgang abgeschlossen ist. Es sollte je nach Hardware Ihres PCs zwischen ein paar Sekunden und ein paar Minuten dauern.
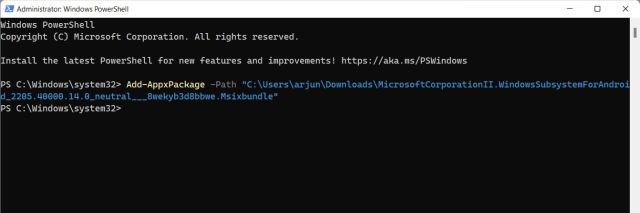
9. Nachdem der Vorgang abgeschlossen ist, haben Sie die neueste Android 12.1-Version von WSA (Version 2205.40000.14.0) erfolgreich auf Ihrem Windows 11-PC installiert. Öffnen Sie das Startmenü und klicken Sie auf „Windows-Subsystem für Android“. Jetzt können Sie Apps aus dem Amazon Appstore (nur US-Konto) ausprobieren oder Android-Apps auf Windows 11 von der Seite laden.
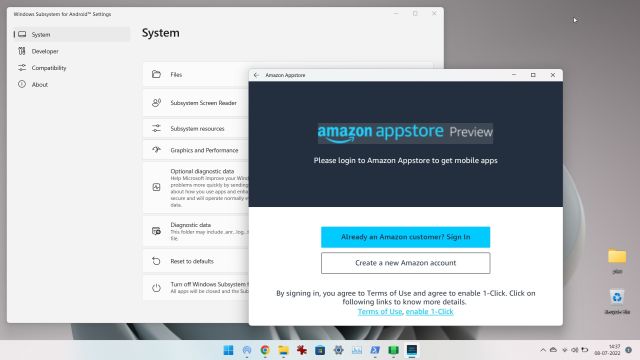
Behebung des Fehlers „Windows-Subsystem für Android kann nicht gestartet werden“ in Windows 11
Wenn Sie beim Versuch, das Windows-Subsystem für Android zu öffnen, eine Fehlermeldung erhalten, ist die Lösung einfach. Befolgen Sie einfach die folgenden Schritte:
1. Öffnen Sie die App Einstellungen und navigieren Sie zu Apps -> Optionale Funktionen und scrollen Sie nach unten, bis Sie die Option „Weitere Windows-Funktionen“ finden. Öffne es.
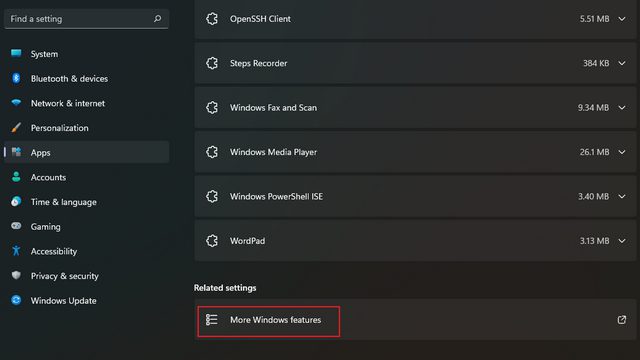
2. Aktivieren Sie nun „Virtual Machine Platform“ in den optionalen Funktionen und klicken Sie auf OK. Einige Benutzer berichten, dass die Aktivierung der „Windows Hypervisor-Plattform“ hilfreich ist, und Sie könnten sie auch aktivieren, wenn die Aktivierung der „Virtual Machine Platform“ nicht ausreicht. Ihr Windows-Subsystem für Android sollte jetzt auf Ihrem Windows 11-PC fehlerfrei funktionieren.
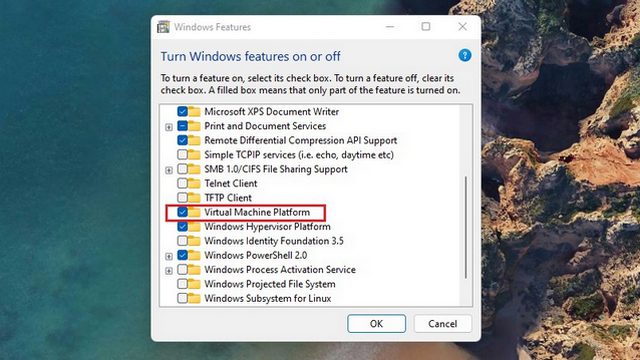
So laden Sie Android-Apps unter Windows 11 von der Seite
Der beste Teil des Windows-Subsystems für Android ist die Möglichkeit, Apps von der Seite zu laden, zumal die App-Bibliothek von Amazon Appstore derzeit nur eine begrenzte Anzahl von Apps enthält. Sie können beliebte Google Play Store-Alternativen wie den Aurora Store installieren, um den gesamten APK-Installationsprozess zu vereinfachen.
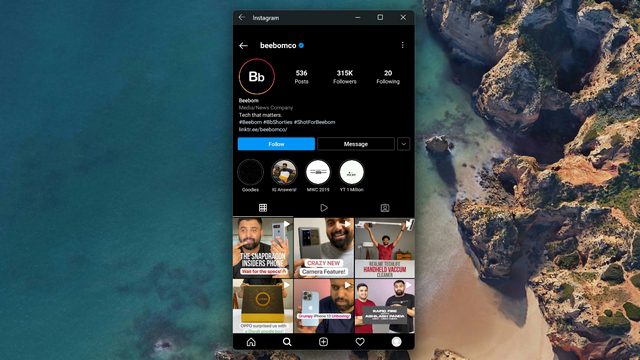
Wir haben das Seitenladen mehrerer Apps aus dem Aurora Store und APKMirror getestet und der Installationsprozess verlief reibungslos. Um Apps von der Seite zu laden, sollten Sie ADB auf Ihrem PC installieren, den Entwicklermodus aktivieren, WSA mit ADB verbinden und den Befehl adb install verwenden. Weitere Informationen finden Sie in unserem speziellen Leitfaden zum Seitenladen von Android-Apps unter Windows 11.
Android-Apps auf Windows 11 (WSA basierend auf Android 12.1): Erste Eindrücke
Bei meiner kurzen Verwendung des neuesten WSA-Builds (Version 2205.40000.14.0) stellte ich fest, dass die Android-Schicht im Vergleich zum älteren Android 11-basierten WSA-Build erheblich verbessert wurde. Die RAM-Nutzung im Leerlauf lag bei etwa 300 MB und die RAM-Nutzung bei der Verwendung von Android-Apps unter Windows 11 bei etwa 1,4 GB.
Als ich 3 Android-Apps auf meinem Windows 11-PC verwendete, verbrauchte es fast 1,6 GB RAM. Zum Vergleich: Die frühere Version von WSA beanspruchte 2,4 GB, nur wenn das Android-Subsystem aktiviert war. Auch von der Leistung her ist es richtig gut. Android-Apps öffnen sich im Handumdrehen und der reibungslose Übergang von Android 12 sorgt für ein angenehmes Erlebnis.
Abgesehen davon hat Microsoft dem neuesten WSA-Build auf Basis von Android 12.1 mehrere neue Funktionen hinzugefügt. Zunächst einmal wurde die Seite WSA-Einstellungen neu gestaltet, und Sie können alle installierten Android-Apps direkt dort finden.
Sie können auch Tastaturtasten für Wisch- und Schiebeaktionen in Android-Apps konfigurieren. Es gibt auch eine native Bildschirmaufzeichnungsoption für das Android-Subsystem. Außerdem können Sie eine dedizierte GPU zum Ausführen von Android-Apps auswählen. Es gibt auch Unterstützung für VPN und erweiterte Netzwerke, um Geräte im selben Netzwerk zu finden und sie mit der Android-App in Windows 11 zu steuern.
Unter anderem wurden auch Benachrichtigungen, Standort und Kameranutzung verbessert. Die Taskleiste zeigt jetzt auch an, welche Android-Apps die Mikrofon- und Standortberechtigung verwenden. Hier finden Sie alle Android 12.1-basierten WSA-Änderungsprotokolle.
Führen Sie Ihre Lieblings-Android-Apps unter Windows 11 aus
So können Sie Android-Apps auf Ihrem Windows 11-PC installieren. Egal, ob Sie aus den USA oder einer anderen Region kommen, Sie können die neueste WSA ohne geografische Einschränkungen auf Ihrem Windows 11-PC ausführen. Wie auch immer, das ist alles von uns. Wenn Sie den Google Play Store unter Windows 11 installieren möchten, lesen Sie unsere ausführliche Anleitung. Und wenn Sie Fragen haben, lassen Sie es uns im Kommentarbereich unten wissen.