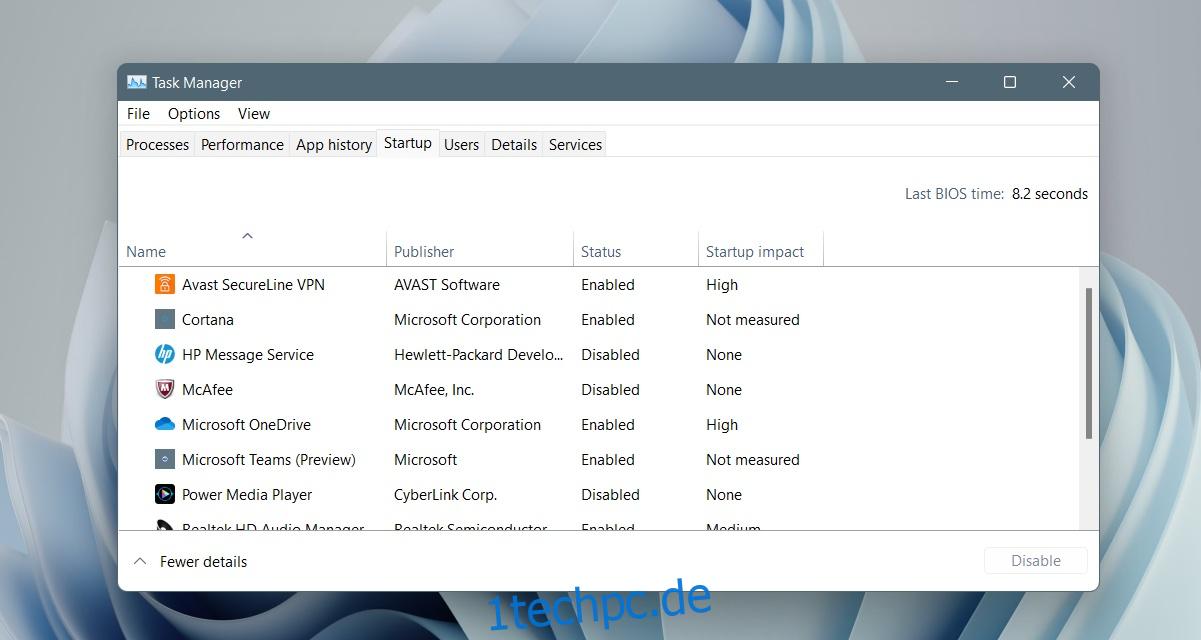Windows 11 hat eine neue Benutzeroberfläche, ein neues Startmenü und verschiedene andere Änderungen im Design. Es funktioniert in vielerlei Hinsicht immer noch ähnlich wie Windows 10. Windows 11 verfügt immer noch über ein Startmenü und ermöglicht es Benutzern weiterhin, Apps auszuführen oder Dateien beim Booten zu öffnen. Um Apps beim Booten auszuführen, müssen sie dem Autostart-Ordner hinzugefügt werden.
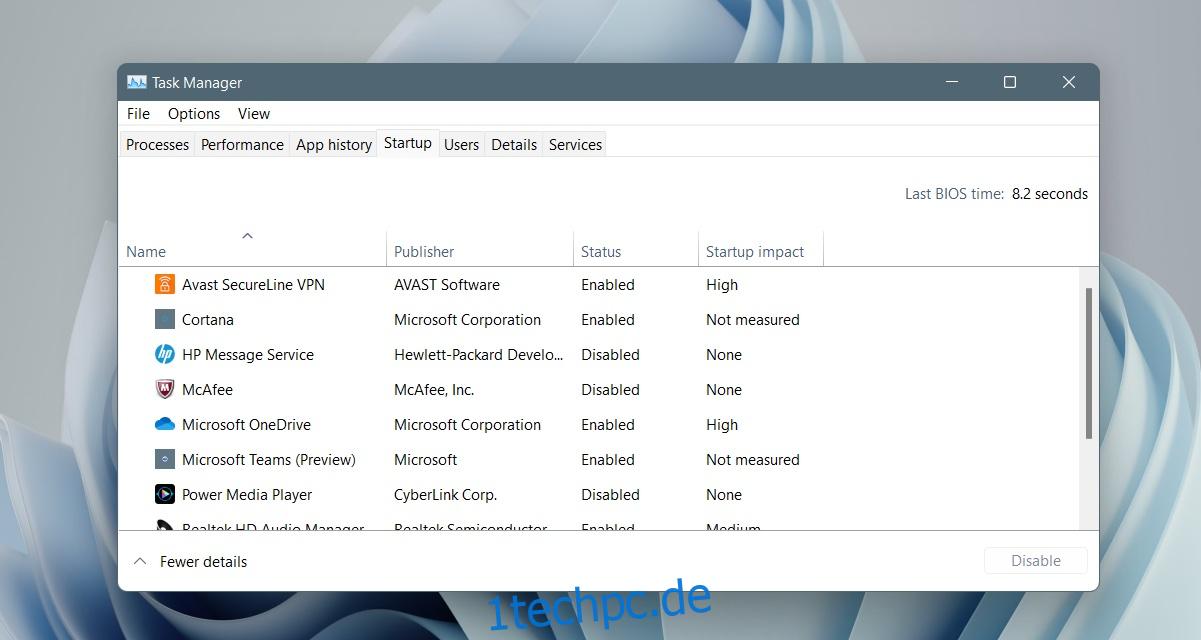
Inhaltsverzeichnis
Speicherort des Windows 11-Startordners
Windows 11 hat zwei Autostart-Ordner. Es hat einen öffentlichen Startordner oder einen Startordner für alle Benutzer. Die diesem Ordner hinzugefügten Elemente werden für alle Benutzer geöffnet, die auf dem System konfiguriert sind. der zweite Autostart-Ordner ist spezifisch für einen Benutzer. Jeder auf einem Windows 11-System konfigurierte Benutzer hat seinen eigenen Autostart-Ordner und die hinzugefügten Elemente werden beim Booten nur für diesen Benutzer geöffnet.
Speicherort des Windows 11-Startordners – Alle Benutzer
Der Windows 11-Startordner für alle Benutzer befindet sich unter der folgenden Adresse.
C>ProgramData>Microsoft>Windows>Start Menu>Programs>StartUp
Der Ordner ProgramData ist ein versteckter Ordner, also stellen Sie sicher, dass Sie die Anzeige versteckter Dateien unter Windows 11 aktiviert haben, bevor Sie danach suchen.
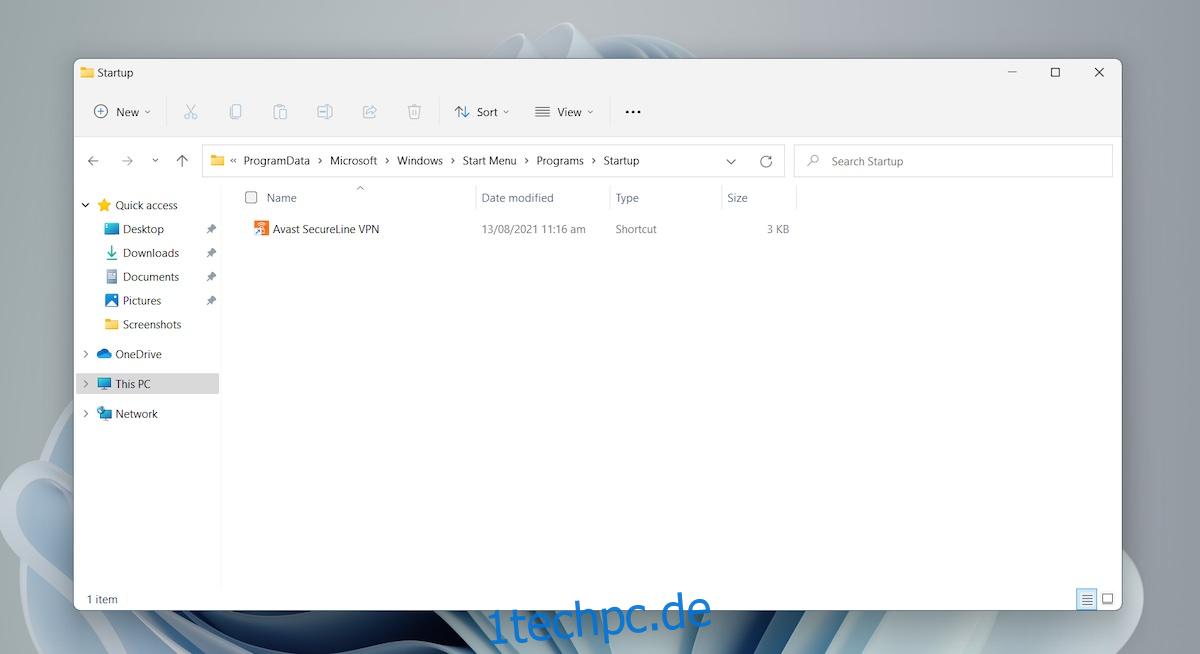
Speicherort des Windows 11-Startordners – Benutzerordner
Gehen Sie folgendermaßen vor, um auf den Windows 11-Startordner für den aktuellen Benutzer zuzugreifen.
Tippen Sie auf die Tastenkombination Win+R, um das Ausführungsfeld zu öffnen.
Geben Sie in das Ausführungsfeld %AppData% ein und tippen Sie auf die Eingabetaste.
Gehen Sie im sich öffnenden Ordner zu Microsoft>Windows>Startmenü>Programme>Start.
Oder Sie können diesen Pfad verwenden, aber den Benutzernamen durch Ihren Benutzernamen ersetzen.
C:UsersUsernameAppDataRoamingMicrosoftWindowsStart MenuProgramsStartup
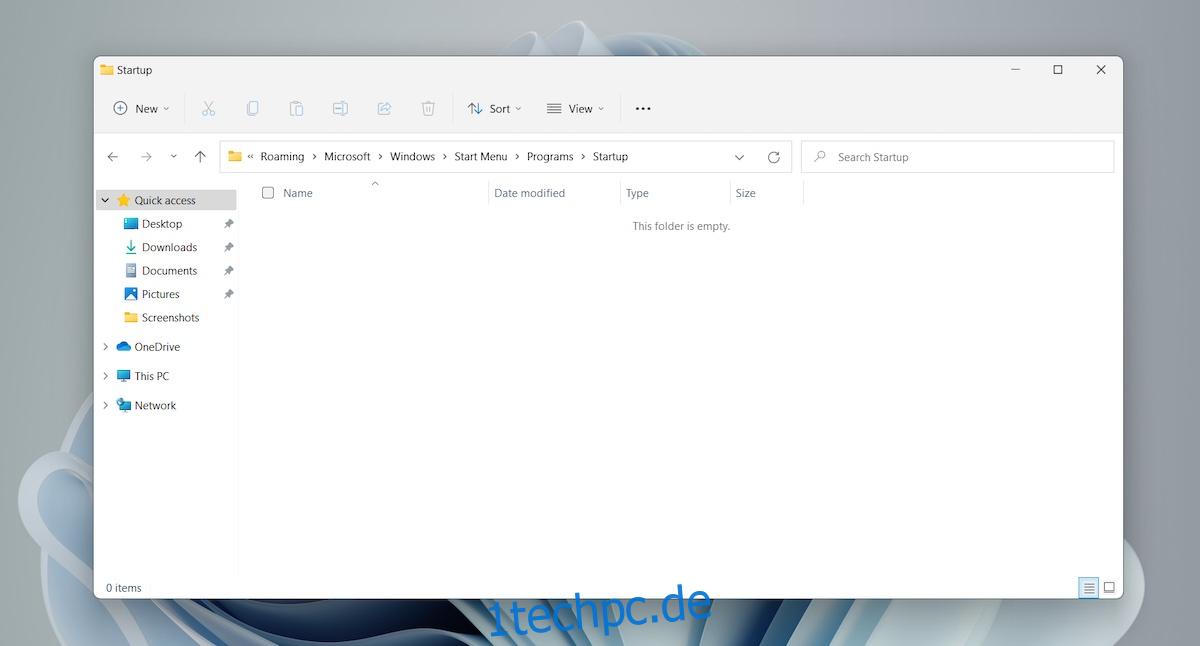
App zum Windows 11-Startordner hinzufügen
Das Hinzufügen einer App, eines Skripts oder einer Datei zum Autostart-Ordner ist einfach, sobald Sie den Ordner geöffnet haben. Verwenden Sie diese Methode nur, wenn die App keine integrierte Option zum Ausführen beim Start hat.
Erstellen Sie eine Verknüpfung zur EXE-Datei der App.
Öffnen Sie den Autostart-Ordner.
Fügen Sie die Verknüpfung zur App in diesen Ordner ein.
Wenn Sie das System das nächste Mal starten, wird die App automatisch geöffnet.
Startobjekte verwalten
Das Hinzufügen von Apps und Dateien zum Autostart-Ordner ist einfach und es ist praktisch, Ihre wichtigen Apps automatisch öffnen zu lassen. Sie sollten jedoch immer versuchen, die Anzahl der Elemente im Startordner klein zu halten. Zu viele Elemente verzögern den Start Ihres Systems. Windows 11 priorisiert die Elemente nicht nach Auswirkungen auf den Start. Es kann sein, dass Sie einige Minuten warten müssen, bevor Ihr System mit dem Booten fertig ist.
Abschluss
Windows 11 sieht anders aus als Windows 10, aber die bisherigen Änderungen scheinen kosmetisch zu sein. Einige Einstellungen wurden verschoben und einige wurden entfernt, aber Sie werden feststellen, dass das Betriebssystem immer noch mehr oder weniger wie Windows 10 funktioniert.