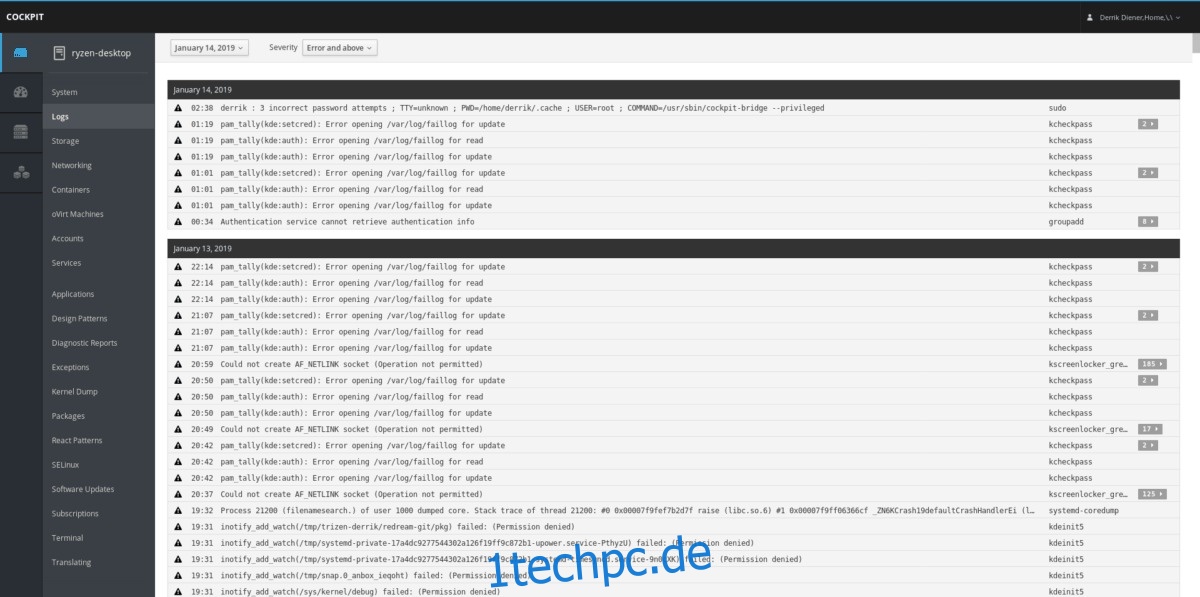Cockpit ist das webbasierte Serververwaltungssystem von Redhat. Das Hauptziel des Projekts ist es, Linux-Systemadministratoren die Möglichkeit zu bieten, ihre Server schnell und effizient zu verwalten. Offiziell wird Cockpit als aufregendes Feature für Fedora Linux und andere RedHat-basierte Linux-Server-Distributionen angeboten. Es ist jedoch auch möglich, Cockpit auf Linux-Server-Distributionen wie Debian, Ubuntu und sogar Servern mit Arch Linux zu verwenden!
In diesem Handbuch werden wir das Mysterium der Einrichtung der Cockpit-Oberfläche unter Linux lüften. Wir gehen auch darauf ein, wie Sie Ihr System innerhalb der Benutzeroberfläche verwenden und verwalten.
Hinweis: Die Software von Cockpit ist Linux. Sie müssen es jedoch nicht verwenden, um auf die Weboberfläche zuzugreifen. Es läuft auf jedem Betriebssystem, solange Sie Opera, Firefox, Chrome, Microsoft Edge oder Safari verwenden!
Inhaltsverzeichnis
Ubuntu-Anweisungen
Möchten Sie die Cockpit-Benutzeroberfläche auf Ihrem Ubuntu-Computer verwenden? Glücklicherweise ist keine harte Arbeit erforderlich, um es zum Laufen zu bringen. Seit Version 17.04 des Betriebssystems kann Cockpit mit einem einfachen Apt-Installationsbefehl installiert werden.
Um es in Ihrem Ubuntu-Setup zum Laufen zu bringen, starten Sie ein Terminalfenster und geben Sie den folgenden Apt-Befehl unten ein.
sudo apt install cockpit
Debian-Anweisungen
Das Cockpit-Projekt bietet hervorragende Unterstützung für Debian. Offiziell unterstützt die Software sowohl Debian 9 als auch Debian 8. Die Unterstützung für das Cockpit-Dashboard unter Debian Linux wird durch das Backports-Software-Repository für Debian ermöglicht. Ohne Debian Backports wäre Cockpit aufgrund alter Pakete nicht lauffähig.
Um Backports zu aktivieren, starten Sie ein Terminal und geben Sie den folgenden Befehl ein. Wenn Sie alternativ weitere Anleitungen zum Einrichten von Backports benötigen, folgen Sie unserem ausführlichen Tutorial zu diesem Thema.
Debian 9
su - echo 'deb https://deb.debian.org/debian stretch-backports main' > /etc/apt/sources.list.d/backports.list
Debian 8
su - echo 'deb https://deb.debian.org/debian jessie-backports-sloppy main' > /etc/apt/sources.list.d/backports.list
Wenn die Backports-Softwarequellen auf Ihrem Debian-System laufen und ausgeführt werden, müssen Sie den Update-Befehl ausführen.
sudo apt-get update
Installieren Sie schließlich das Cockpit-Programm unter Debian mit dem folgenden apt-get install-Befehl unten.
sudo apt-get install cockpit
Arch-Linux-Anweisungen
Obwohl es auf den ersten Blick etwas absurd erscheint, verwenden viele Linux-Benutzer Arch Linux gerne als Server-Betriebssystem. Wenn Sie einer dieser Leute sind, wird es Sie freuen zu wissen, dass es möglich ist, die Cockpit-Verwaltungs-Benutzeroberfläche darauf auszuführen. Beachten Sie jedoch, dass dies ein inoffizielles Paket ist, das vom Projekt nicht unterstützt wird.
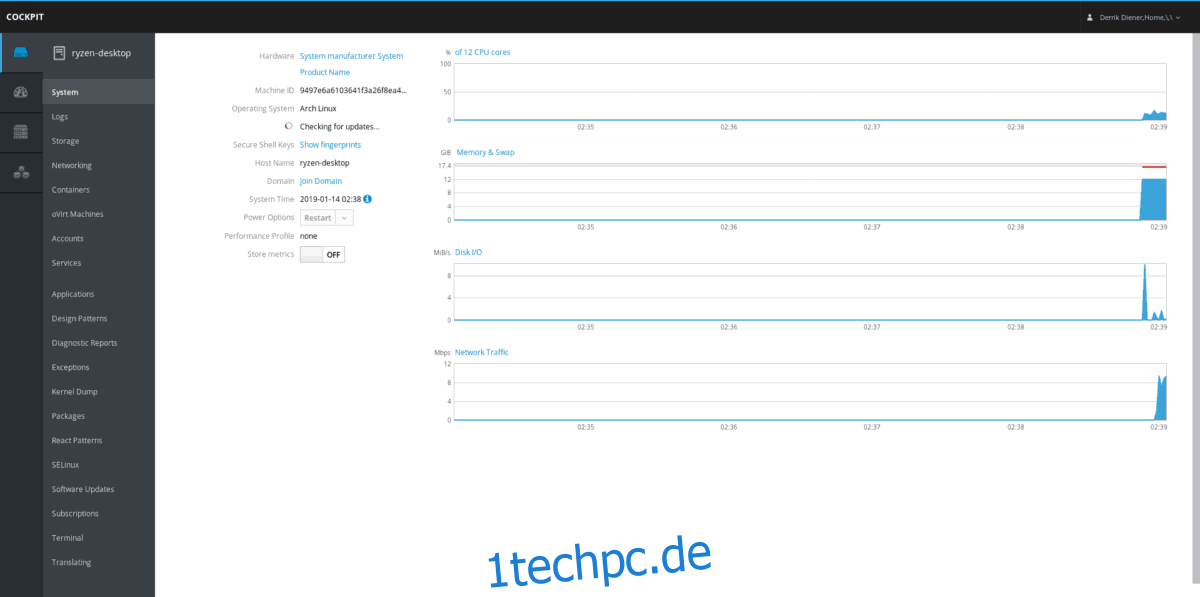
Um die Cockpit-Benutzeroberfläche unter Arch Linux zum Laufen zu bringen, können Sie keinen schnellen Pacman-Befehl ausführen. Stattdessen müssen Sie das Cockpit AUR-Paket manuell herunterladen und kompilieren. Hier ist, wie es geht.
Beginnen Sie mit der Installation der Base-devel- und Git-Pakete über Pacman. Auf diese Weise können Sie problemlos manuell mit AUR-Paketen arbeiten.
sudo pacman -S base-devel git
Holen Sie sich als Nächstes das Cockpit AUR-Paket mit dem Befehl git clone.
git clone https://aur.archlinux.org/cockpit.git
Verschieben Sie das Terminal mit dem CD-Befehl in den Ordner „Cockpit“.
cd cockpit
Laden Sie die AUR-Abhängigkeiten für Cockpit mit Git herunter.
git clone https://aur.archlinux.org/systemtap.git git clone https://aur.archlinux.org/pcp.git git clone https://aur.archlinux.org/python2-pyscss.git git clone https://aur.archlinux.org/perl-javascript-minifier-xs.git
Erstellen und installieren Sie die Abhängigkeiten für Cockpit mit makepkg. Denken Sie daran, dass Sie die Prüfung (auf eigene Gefahr) mit –skipinteg überspringen können, wenn Sie auf PGP-Probleme stoßen.
sudo groupadd -r stapusr ; sudo groupadd -r stapsys ; sudo groupadd -r stapdev
cd systemtap makepkg -sri cd .. cd pcp makepkg -sri cd python2-pyscss makepkg -sri .. cd perl-javascript-minifier-xs makepkg -sri ..
Installieren Sie schließlich Cockpit auf Arch.
cd .. makepkg -sri
Fedora-Anleitung
Cockpit war schon immer für die Verwendung auf Redhat-Produkten vorgesehen. Fedora ist ein Redhat-Produkt (wenn auch von einer separaten Community entwickelt), daher ist das Verwaltungstool Cockpit im Softwarearchiv verfügbar. Starten Sie zur Installation ein Terminalfenster und geben Sie den folgenden DNF-Befehl ein.
sudo dnf install cockpit -y
Wenn Cockpit auf Fedora eingerichtet ist, aktivieren Sie es für die Verwendung mit:
sudo systemctl enable --now cockpit.socket sudo firewall-cmd --add-service=cockpit sudo firewall-cmd --add-service=cockpit --permanent
Redhat Enterprise Linux-Anweisungen
Cockpit kann auf RedHat Enterprise Linux installiert werden, vorausgesetzt, Sie verwenden Version 7.1 oder höher. Die Software wird den Benutzern über das Software-Repository „Extras“ zur Verfügung gestellt und muss vor der Installation aktiviert werden.
Um das Repo „Extras“ zu aktivieren, starten Sie ein Terminal und geben Sie den folgenden Befehl ein.
sudo subscription-manager repos --enable rhel-7-server-extras-rpms
Wenn das neue Repo aktiviert ist, verwenden Sie Yum, um Cockpit zu installieren.
sudo yum install cockpit
Aktivieren Sie dann die Software auf Rhel, um den Vorgang abzuschließen.
sudo systemctl enable --now cockpit.socket sudo firewall-cmd --add-service=cockpit sudo firewall-cmd --add-service=cockpit --permanent
CentOS-Anweisungen
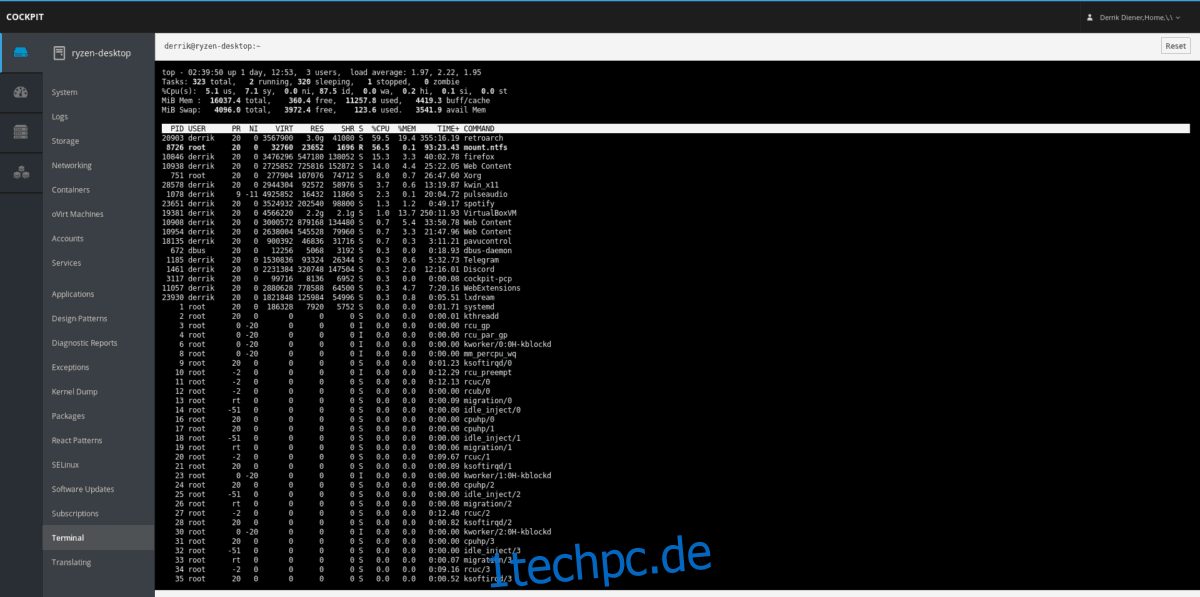
Da CentOS versucht, so nah wie möglich an RedHat Enterprise Linux zu bleiben, ist es sehr einfach, die Cockpit-Software auf der Plattform zum Laufen zu bringen. Ab sofort können Benutzer von CentOS Version 7 und höher es mit dem Yum-Paketmanager schnell abrufen.
sudo yuminstall cockpit
Sobald Cockpit auf CentOS funktioniert, müssen Sie einige Dinge tun. Insbesondere müssen Sie die Software über systemd aktivieren. Es muss auch durch die Firewall zugelassen werden.
sudo systemctl enable --now cockpit.socket sudo firewall-cmd --permanent --zone=public --add-service=cockpit sudo firewall-cmd --reload
Mit den drei oben eingegebenen Befehlen sollte Cockpit unter CentOS einsatzbereit sein!