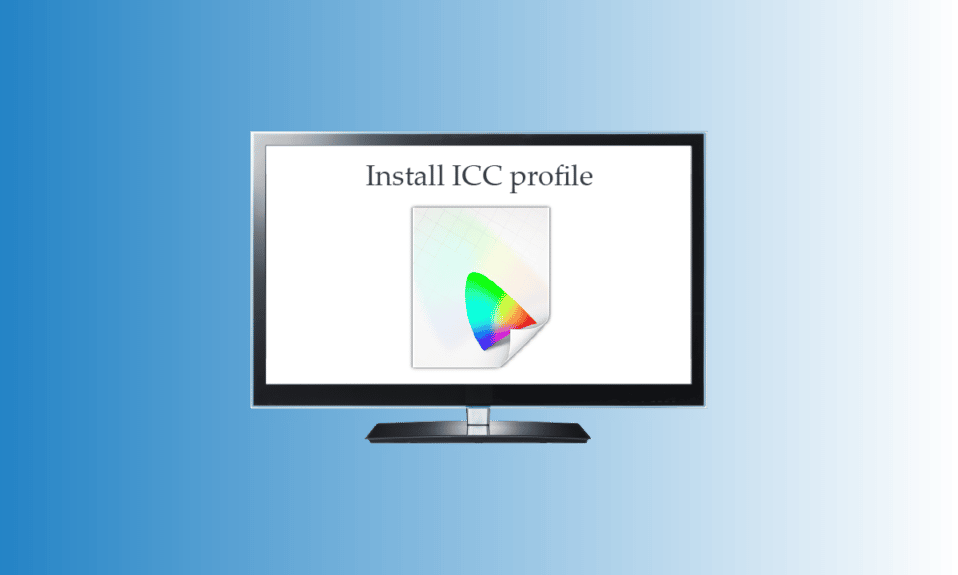
Das Wort ICC-Profile kommt Ihnen bekannt vor, es sei denn, Sie haben versucht, herauszufinden, was es ist, oder versucht, es zu installieren. ICC-Profile werden hauptsächlich verwendet, wenn Sie eine Kamera oder einen Drucker anschließen müssen. Wenn Sie jemand sind, der sich häufig mit Bildbearbeitung beschäftigt oder Tools verwendet, die Farben kalibrieren. Dann sollten Sie sich besonders über den Speicherort des ICC-Profils Windows 10 und die Installation des ICC-Profils Windows 10 informieren. Wir haben Ihnen eine vollständige Anleitung mitgebracht, die den Vorgang zum Hinzufügen des ICC-Profils Windows 10 erläutert.
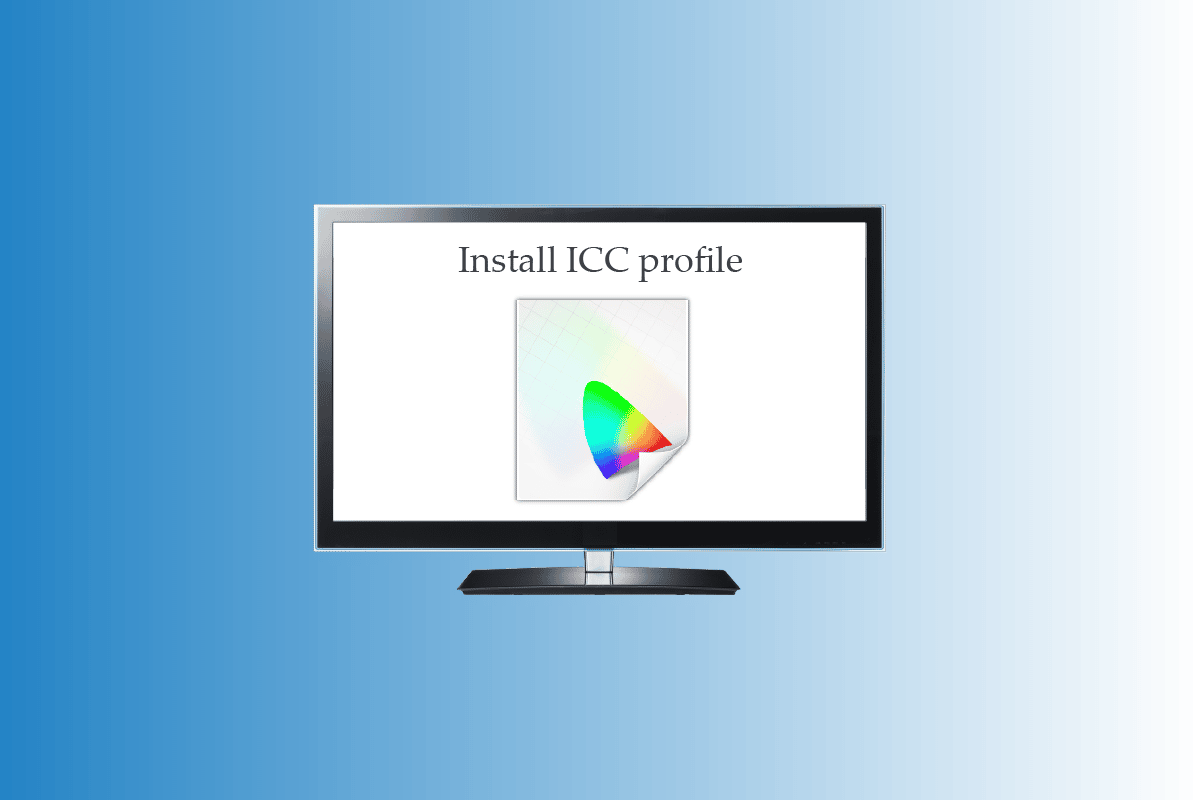
Inhaltsverzeichnis
So installieren Sie das ICC-Profil unter Windows 10
Lesen Sie diesen Artikel weiter, um zu erfahren, wie Sie das ICC-Profil auf einem Windows 10-PC im Detail installieren und laden.
Was ist ein ICC-Profil?
Ein ICC-Profil ist ein Datensatz, der vom Windows-Betriebssystem verwendet wird, um die Anzeigefarbwerte Ihrer externen Geräte zu ergänzen. Vereinfacht gesagt wird die Farbpräzision der externen Geräte durch das ICC-Profil kalibriert. Das ICC-Profil wird aktiviert, sobald Sie ein externes Gerät wie eine Kamera oder einen Drucker anschließen. Die Benutzer müssen ihre ICC-Profile sorgfältig auswählen, da ein Fehlen zu unterschiedlichen Schattierungen ähnlicher Farben auf dem Bildschirm und im Druck führen kann. Stellen Sie sicher, dass Sie die ICC-Profile für offizielle Websites herunterladen. Von einer Drittanbieter-Website heruntergeladene ICC-Profile können Malware enthalten, die Ihrem PC Schaden zufügt. Sie können auch unseren Artikel zum Kalibrieren der Monitoranzeigefarbe in Windows 10 lesen, um mehr über die Farbkalibrierung zu erfahren.
Schritte zum Installieren des ICC-Profils unter Windows 10
Nachdem Sie nun verstanden haben, was ein ICC-Profil ist, lesen Sie schnell die unten aufgeführten Schritte durch, um zu erfahren, wie Sie das ICC-Profil Windows 10 installieren und laden.
1. Laden Sie das erforderliche .icc-Profil herunter, das Sie installieren möchten.
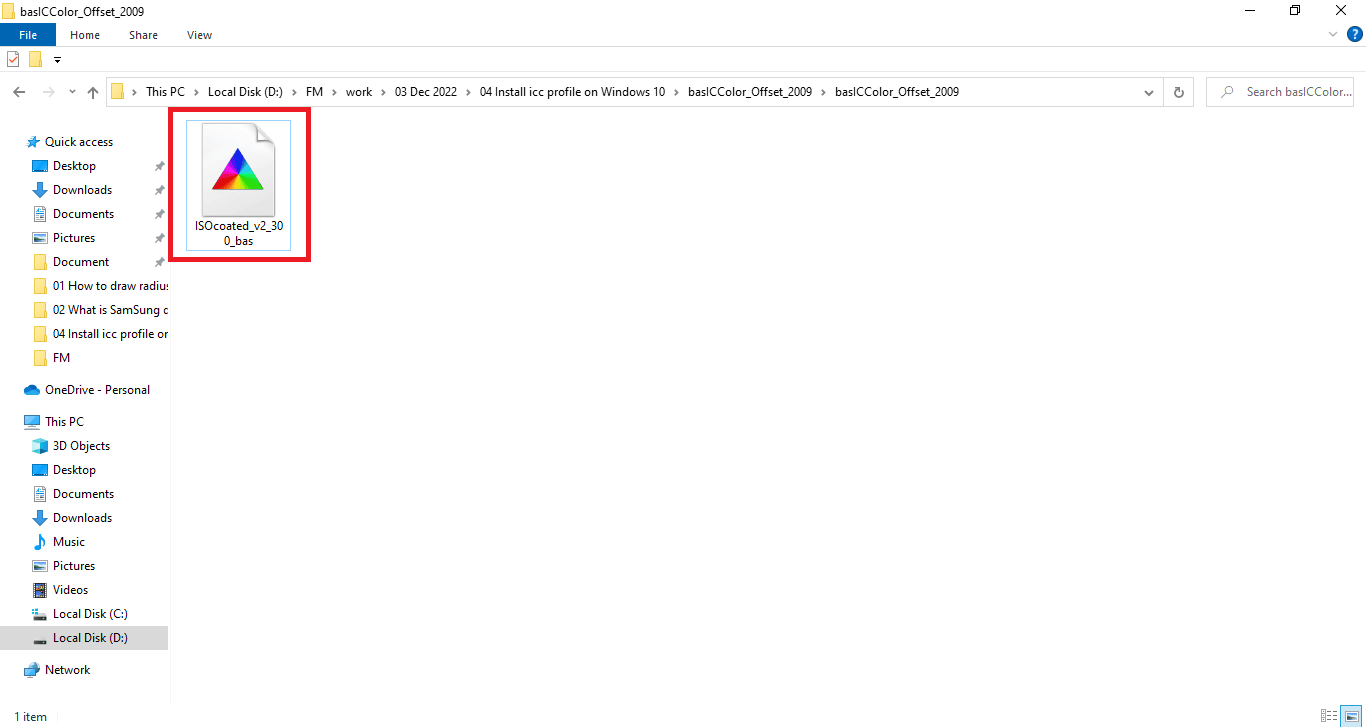
2. Klicken Sie mit der rechten Maustaste auf das ICC-Profilsymbol und klicken Sie auf Profil installieren.
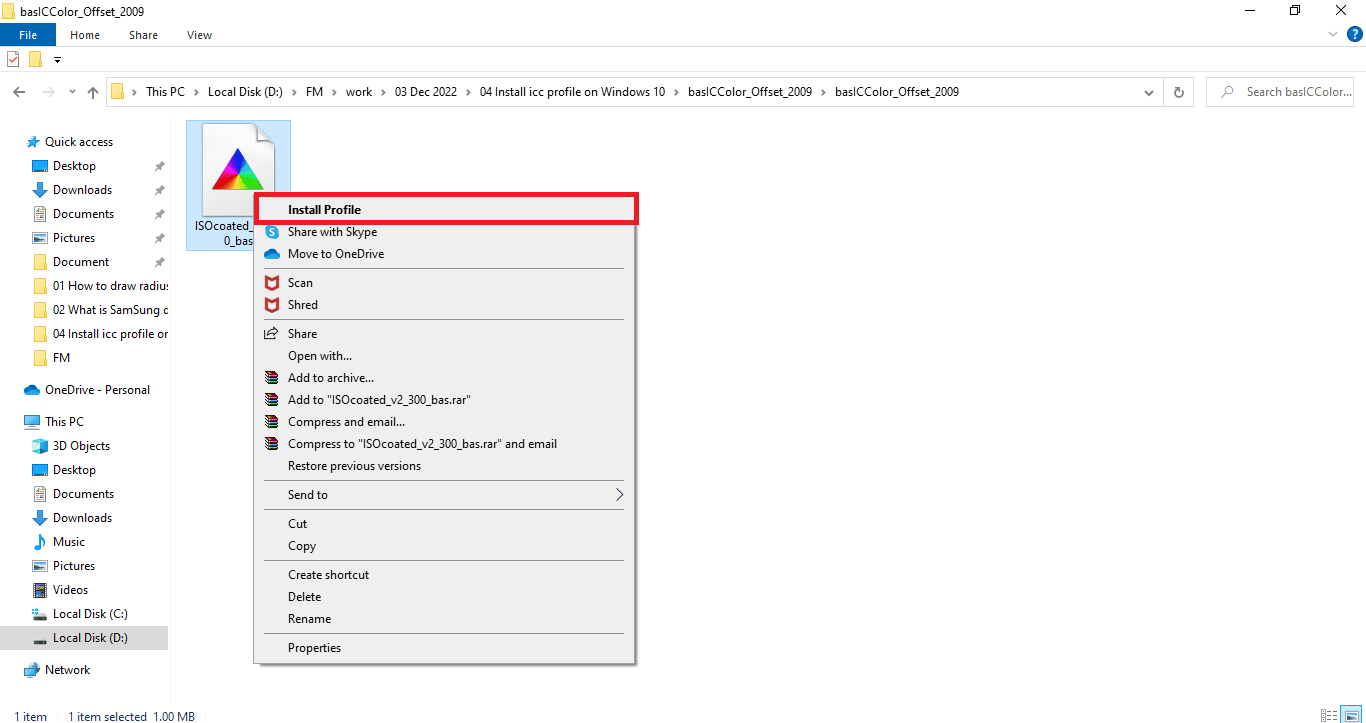
Dies waren nur zwei einfache Schritte, um Ihr ICC-Profil zu installieren. Jetzt müssen wir zum Hauptteil übergehen, wo Sie lernen, ICC-Profilfenster 10 zu aktivieren oder zu laden. Die Schritte zum Laden der ICC-Profile sind unten aufgeführt:
1. Drücken Sie die Windows-Taste, geben Sie Color Management ein und klicken Sie dann auf Open.
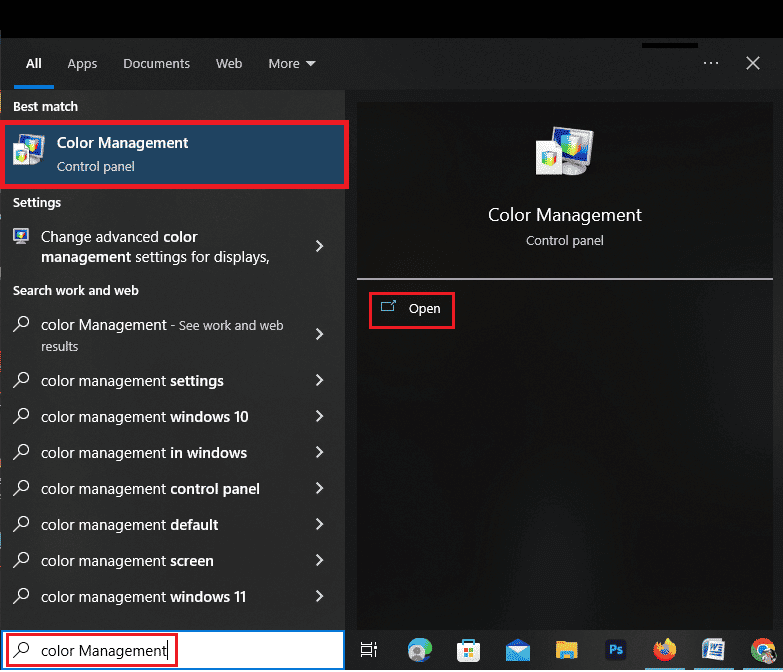
2. Wählen Sie den richtigen Monitor aus, falls Sie mehr als einen haben.
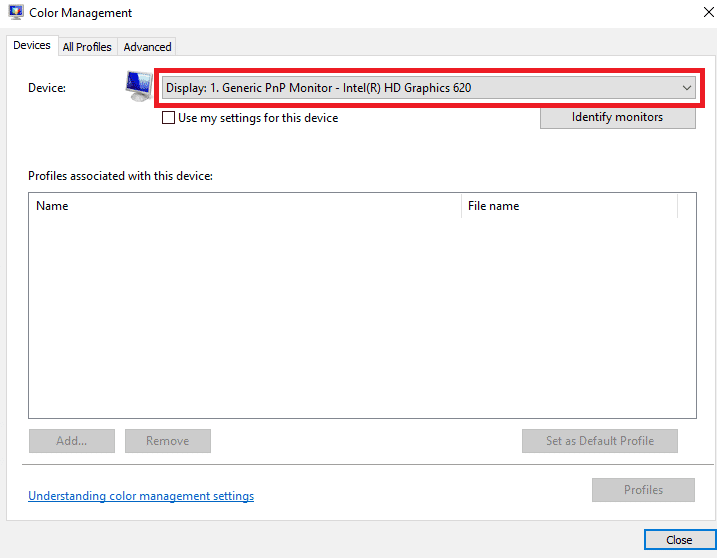
3. Aktivieren Sie das Kontrollkästchen auf der linken Seite, um meine Einstellungen für dieses Gerät zu verwenden.
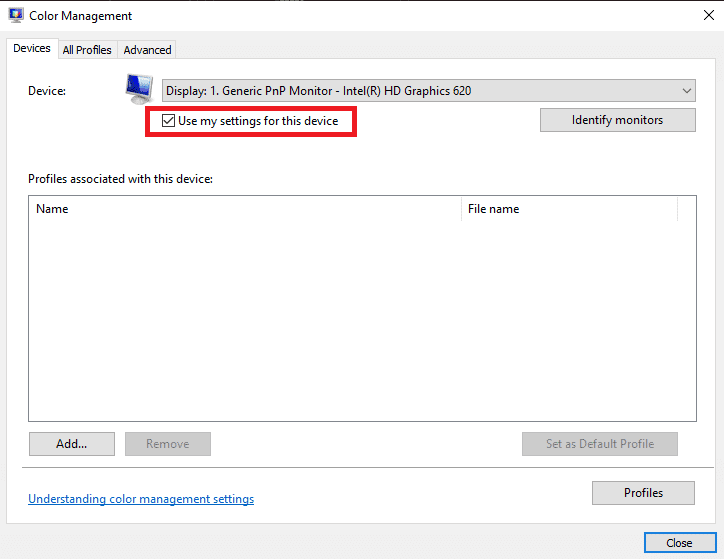
4. Klicken Sie im Fenster „Farbmanagement“ auf die Option „Hinzufügen“.
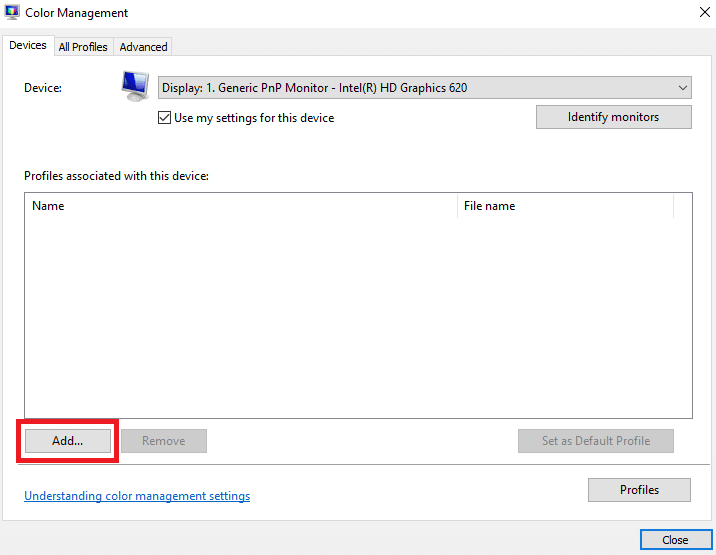
5. Wählen Sie das soeben installierte ICC-Profil aus.
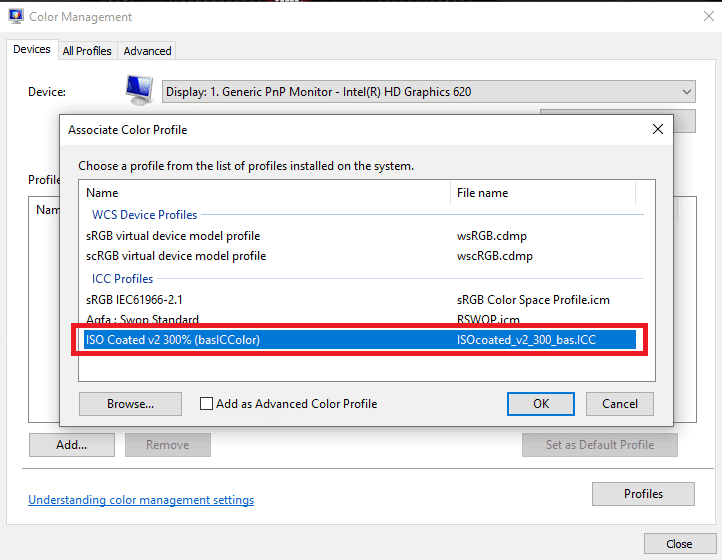
6. Klicken Sie zur Bestätigung auf die Option OK.
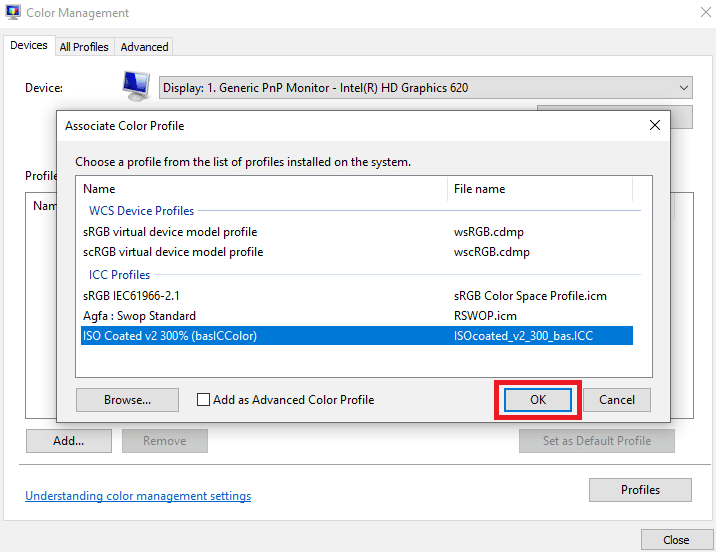
7. Wählen Sie das ICC-Profil erneut aus und klicken Sie auf Als Standardprofil festlegen.
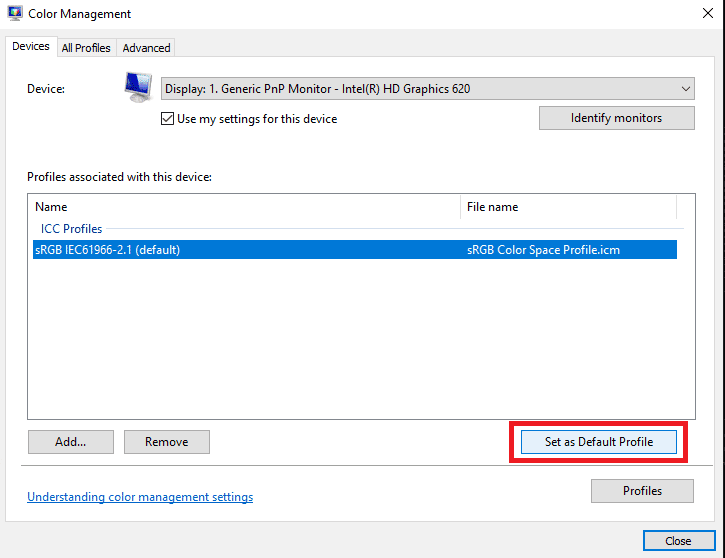
Dies waren die Schritte zum Hinzufügen des ICC-Profils Windows 10. Schauen wir uns ebenfalls die Schritte an, die zum Deinstallieren eines ICC-Profils von Windows 10 ausgeführt werden.
So deinstallieren Sie das ICC-Profil von Windows 10
Die Schritte zum Deinstallieren des ICC-Profils von Windows 10 sind so einfach wie das Installieren des ICC-Profils von Windows 10. Lesen Sie weiter, um zu erfahren, wie diese Profile deinstalliert werden.
1. Geben Sie Farbverwaltung in die Suchleiste unten auf Ihrem Windows 10-Bildschirm ein.
2. Klicken Sie im Suchergebnis auf die Option Farbmanagement.
3. Wählen Sie das ICC-Profil aus, das Sie entfernen möchten.
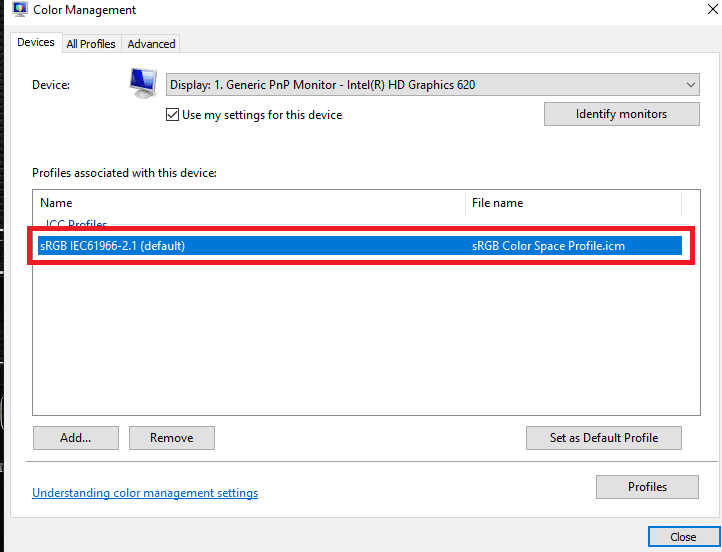
4. Klicken Sie auf die Option Entfernen.
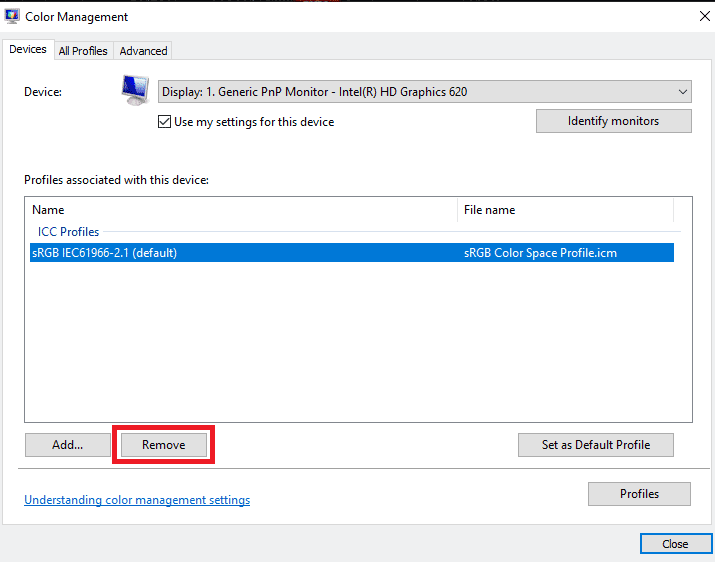
Dies waren die Schritte, mit denen Sie ein ICC-Profil entfernen können. Diese Methode entfernt jedoch nur das ICC-Profil aus der Optionsauswahl. Um sie vollständig zu entfernen, müssen Sie die unten aufgeführten Schritte ausführen.
1. Gehen Sie zu Ihrem C-Laufwerk.
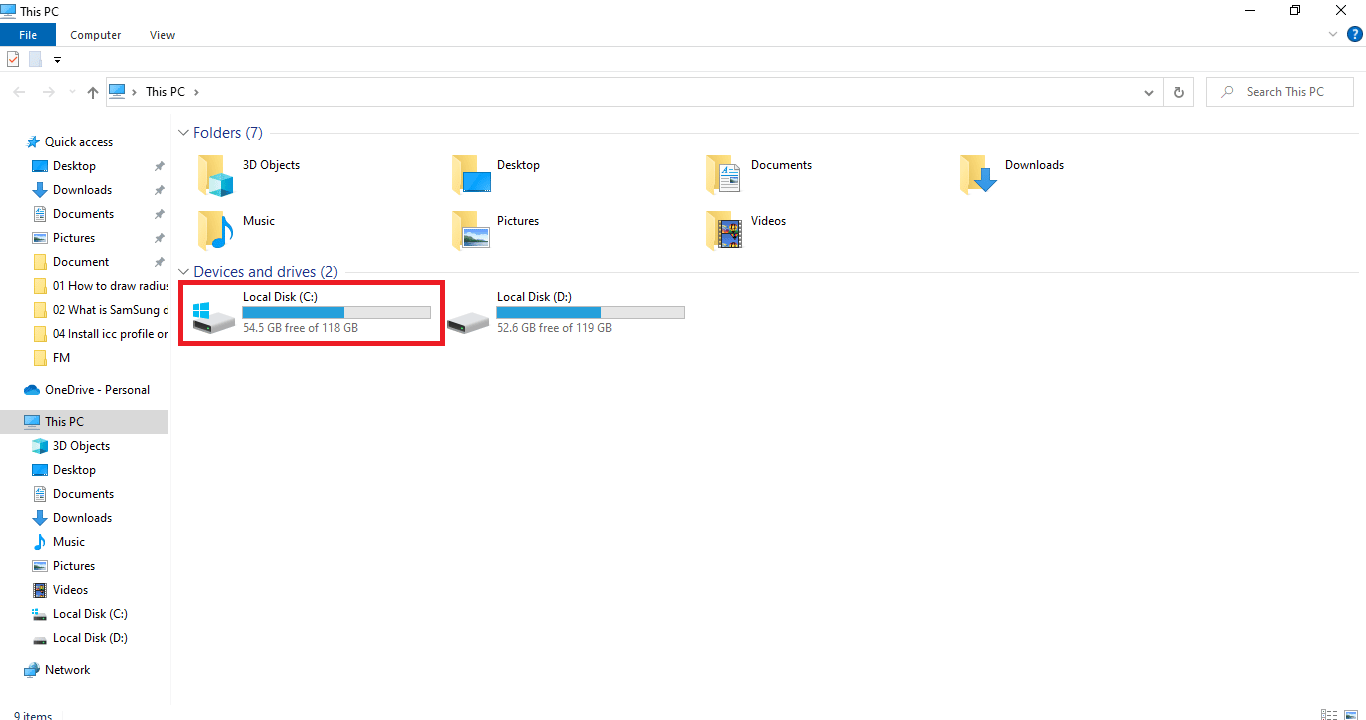
2. Klicken Sie auf den Windows-Ordner.
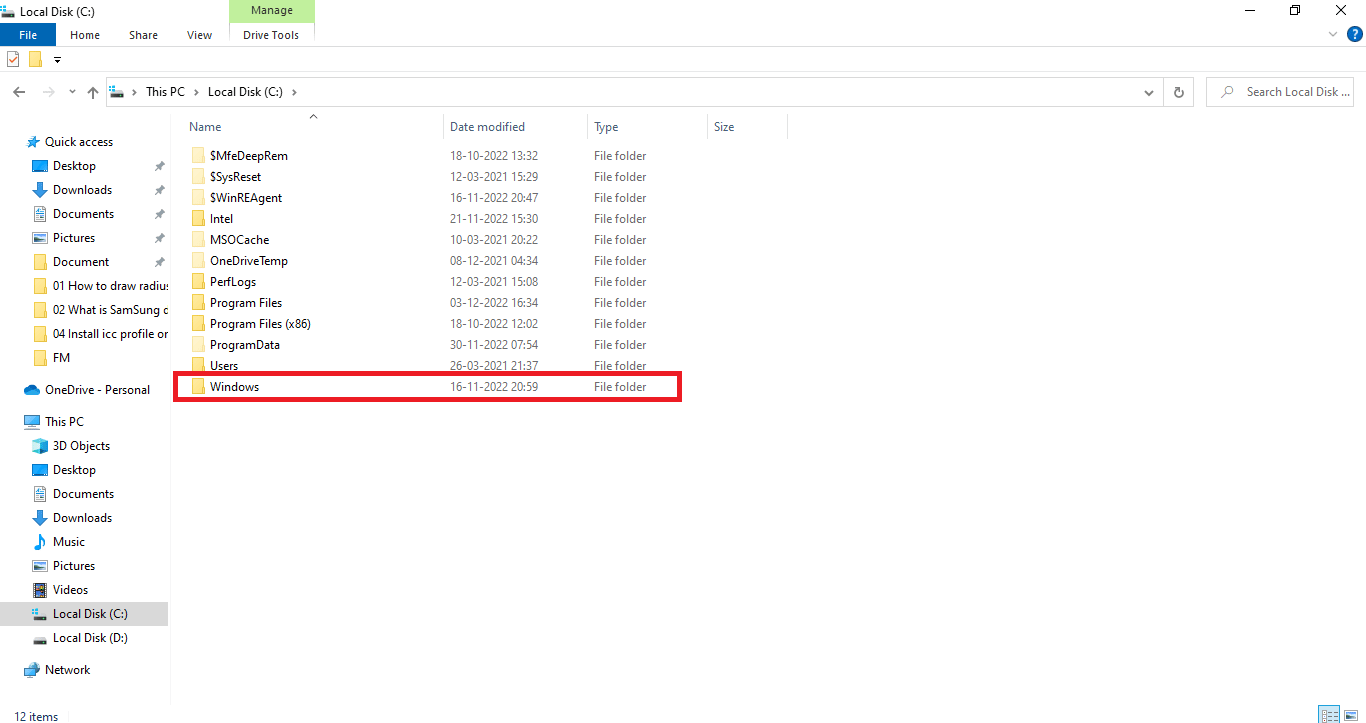
3. Klicken Sie auf den Ordner System 32.
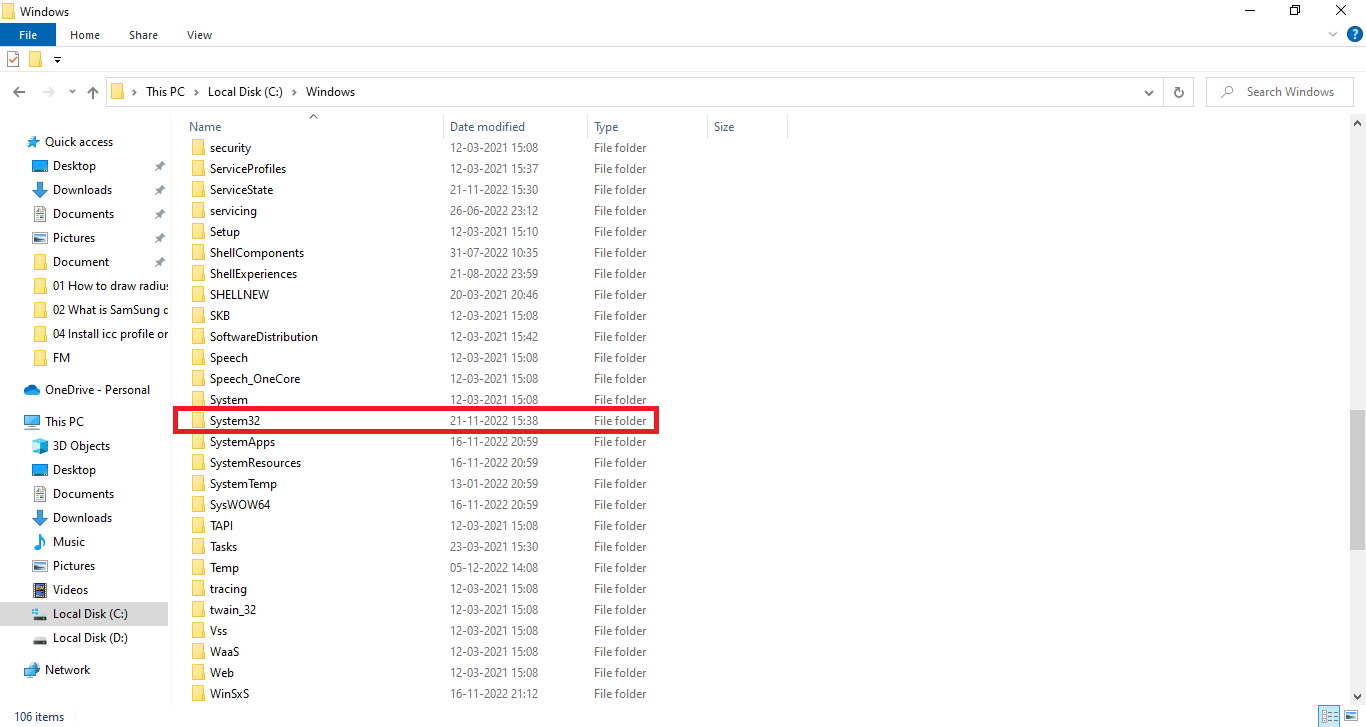
4. Klicken Sie auf den Spool-Ordner.
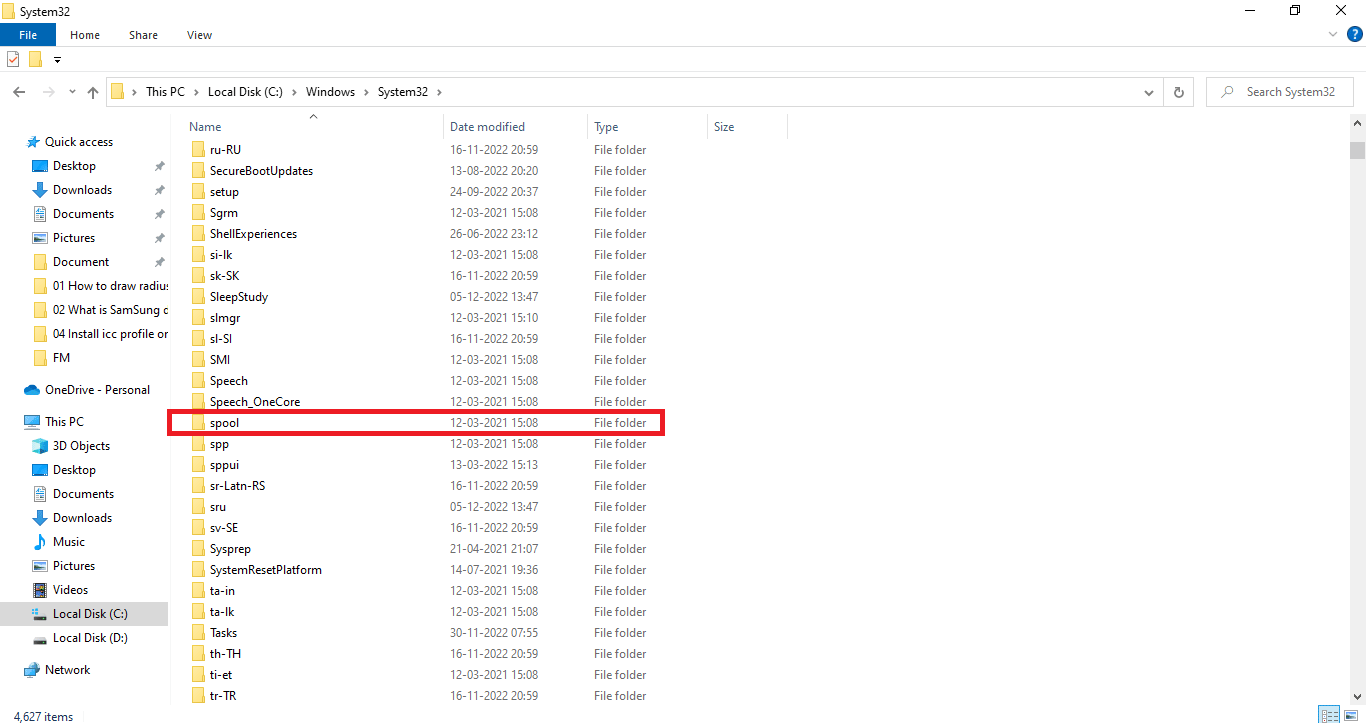
5. Klicken Sie auf den Treiberordner.
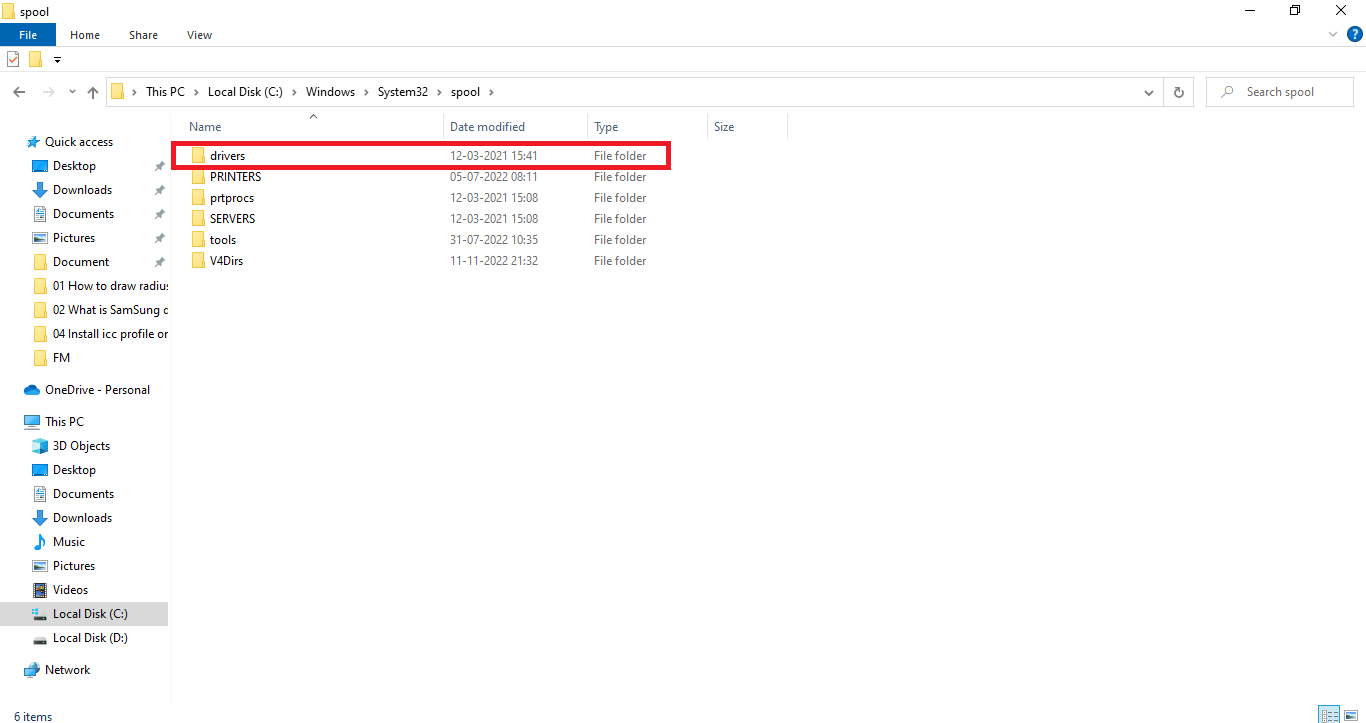
6. Klicken Sie auf den Farbordner.
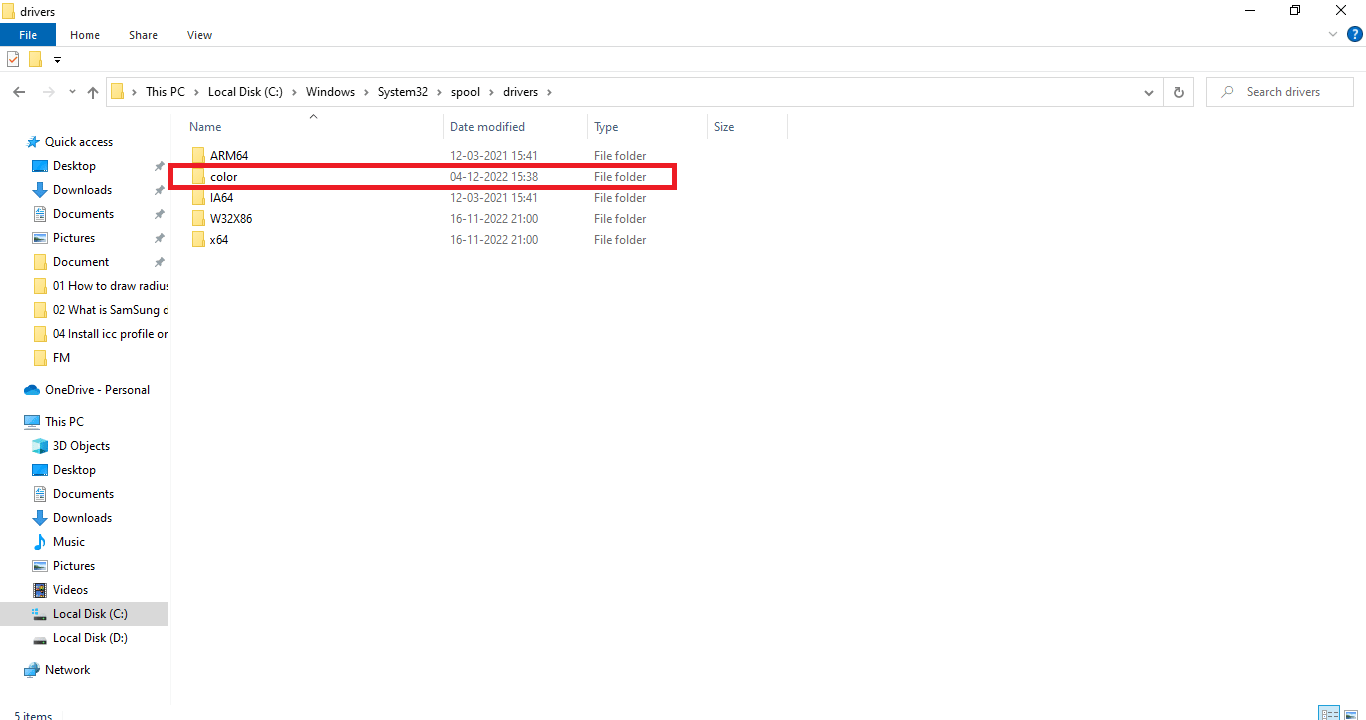
7. Wählen Sie die unerwünschten ICC-Profile aus.
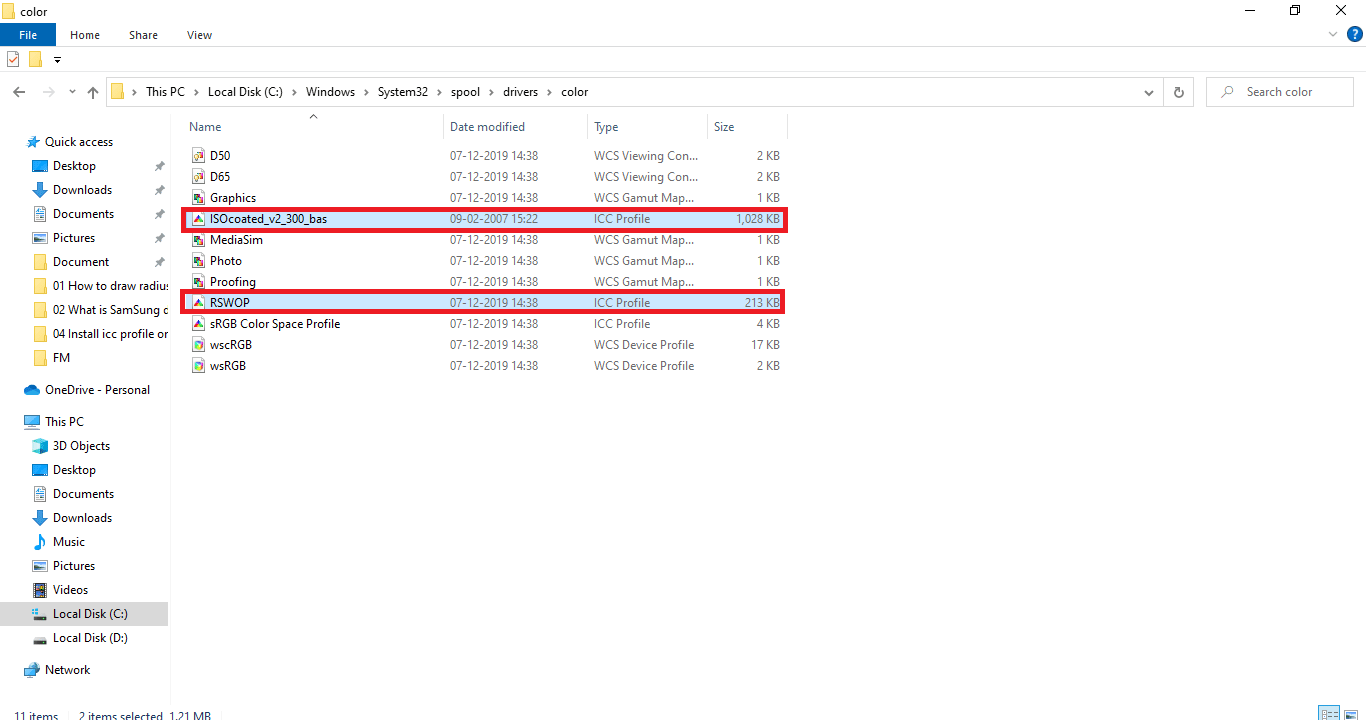
8. Klicken Sie mit der rechten Maustaste auf die ausgewählte Datei und klicken Sie auf die Option Löschen.
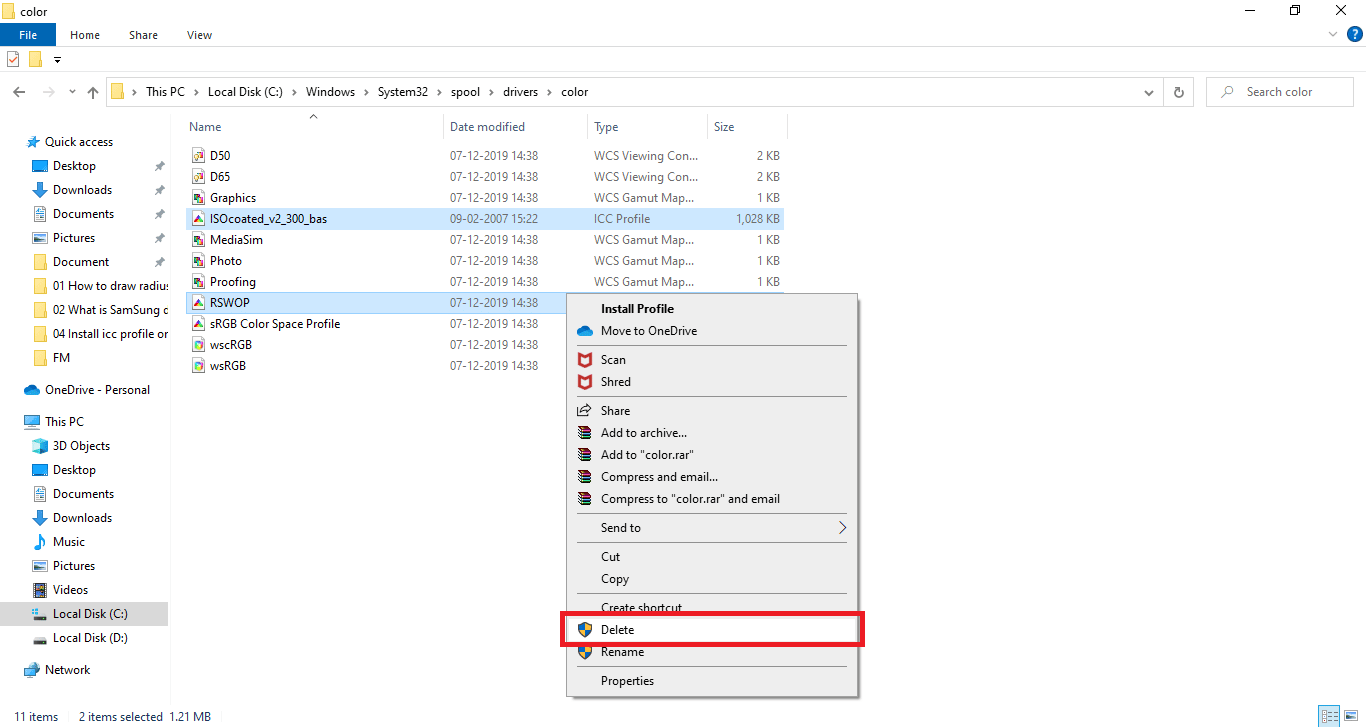
Auf diese Weise können Sie unerwünschte ICC-Profile bequem entfernen.
So erreichen Sie den Speicherort des ICC-Profils unter Windows 10
Da Sie den obigen Abschnitt über die Deinstallation eines ICC-Profils in Windows 10 bereits gelesen haben, hat dies möglicherweise Ihre Zweifel bezüglich des Speicherorts des ICC-Profils in Windows 10 erklärt. Falls Sie es nicht verstanden haben, können Sie den Schritten im letzten Teil von folgen So deinstallieren Sie das ICC-Profil von Windows 10 von 1 bis 8, um den Speicherort des ICC-Profils zu erreichen. In einfachen Worten, gehen Sie zu C:WindowsSystem32spooldriverscolor. Lassen Sie uns weiter fortfahren, um mehr darüber zu erfahren, wie Sie das richtige ICC-Profil finden.
Gibt es Alternativen zum ICC-Profil?
ICC-Profile haben alternative Apps, die verwendet werden können, um mehrere ICC-Profile zu installieren und neu zu installieren und zwischen ihnen zu wechseln. Einige dieser Anwendungen sind:
- DisplayCal-Profillader: Dies ist eine kostenlose Anwendung, die verwendet werden kann, um das von Ihnen festgelegte ICC-Profil erneut anzuwenden, wenn eine andere Anwendung oder Windows auf die Standardprofileinstellung zurückgeht.
- Anzeigeprofil: Mit dieser App können Sie mehrere ICC-Profile speichern und bei Bedarf auf die Verwendung umschalten. Es ermöglicht Benutzern, alle Voreinstellungen im ICC-Profilspeicherort Windows 10 zu finden.
So finden Sie das richtige ICC-Profil
Offizielle Websites sind die beste Option, von der Sie das ICC-Profil herunterladen können. Die meisten Hersteller haben ICC-Profile auf ihren offiziellen Websites, die heruntergeladen und installiert werden können. Wenn Sie beispielsweise einen HP-Drucker haben, können Sie das ICC-Profil von der offiziellen Website von HP herunterladen. Dies ist jedoch nicht bei allen Geräten der Fall. Sie müssen das ICC-Profil von Websites Dritter herunterladen. Stellen Sie immer sicher, dass Sie von authentischen Websites herunterladen und vermeiden Sie es, von zwielichtig aussehenden Websites herunterzuladen, da diese möglicherweise Malware enthalten. Führen Sie ein Antivirenprogramm durch, sobald die Datei heruntergeladen wurde. ICC-Profile werden immer in einer gezippten Datei geliefert, Sie können die Dateien extrahieren und installieren, wie in der oben genannten Methode beschrieben.
***
Wir hoffen, dass Sie mit Hilfe dieses Artikels jetzt ein gründliches Verständnis von ICC-Profilen und Antworten auf Fragen haben, z. B. zur Installation von ICC-Profilen unter Windows 10. Sie können uns Fragen oder Vorschläge zu anderen Themen mitteilen, die Sie uns stellen möchten ein Artikel zu. Schreiben Sie sie in den Kommentarbereich unten, damit wir es wissen.

