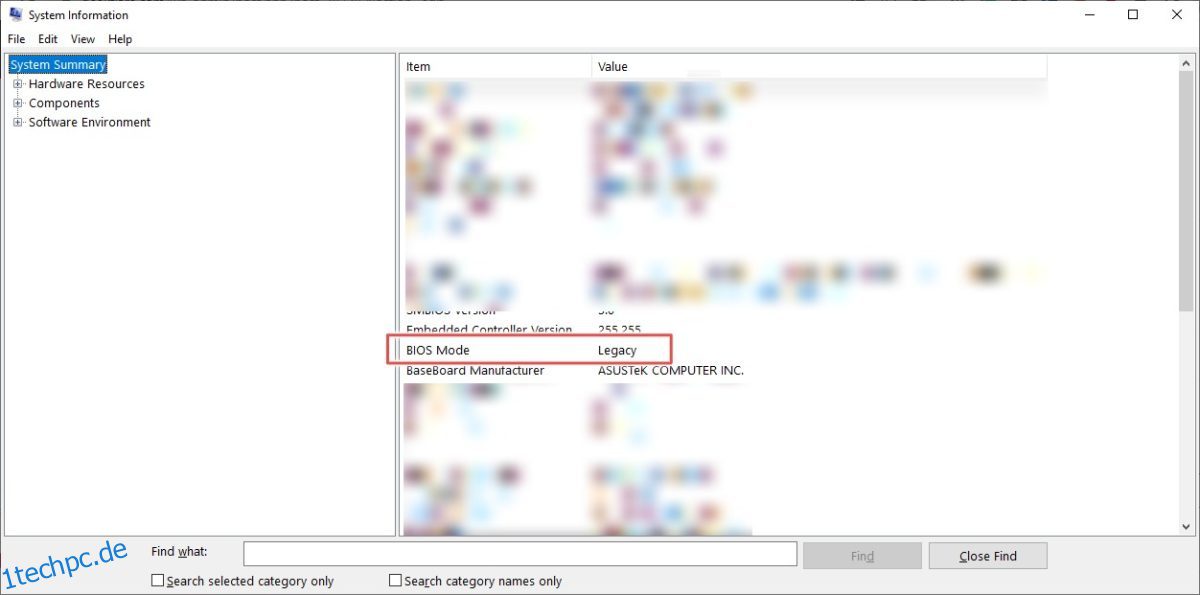Dies ist ein unkompliziertes Tutorial, das Ihnen hilft, den BIOS-Modus in Windows 10 von Legacy auf UEFI zu ändern. Wir versprechen, dass es nicht länger als ein paar Minuten dauern wird. 😄
Basic Input/Output System (BIOS) ist das erste, was Sie aufwachen, wenn Sie Ihren Computer einschalten. Es ermöglicht einen ordnungsgemäßen Handshake zwischen dem Betriebssystem und der angeschlossenen Hardware. Und von da an fangen Sie an, Ihren Computer zu benutzen.
BIOS (alias Legacy oder Legacy BIOS) war von 1975 bis 2020 gut in dem, was es tat; Jahr begannen die Chiphersteller langsam, auf eine effiziente Alternative umzusteigen: UEFI (Unified Extensible Firmware Interface).
Das Upgrade gewährleistet:
- Schnellere Startzeiten und Systemleistung
- Unterstützung für Festplatten (und Partitionen) größer als 2,1 TB
- Mehr Sicherheit und erweiterte grafische Benutzeroberfläche
- Boot-Unterstützung für GPT (GUID-Partitionstabelle) und MBR (Master Boot Record) (über den Kompatibilitätsmodus)
Darüber hinaus bedeutet die Fähigkeit von UEFI, die GPT-Partitionstabelle zu verwenden, keine praktische Beschränkung der Anzahl der Partitionen.
Warum in Windows 10 von Legacy zu UEFI wechseln?
UEFI hat viele Vorteile gegenüber Legacy-BIOS wie:
Leistungssteigerung
Kurze Bootzeiten
Benutzerfreundliches Bedienfeld
Unterstützt größere Festplatten und Partitionen als 2,1 TB
Folglich ist dies sicherer und verbessert die Leistung Ihres Systems.
Inhaltsverzeichnis
So ändern Sie den BIOS-Modus von Legacy in UEFI in Windows 10
Dieses Tutorial ist in zwei Teile gegliedert:
- Konvertieren Sie Ihre Festplatte von MBR in GPT
- Aktivieren von UEFI im BIOS-Setup (das liegt an Ihnen)
Der zweite Teil ist herstellerspezifisch. Schauen Sie sich also im Voraus um und machen Sie es sich bequem, bevor Sie mit dem ersten fortfahren. Wahrscheinlich ist die Option für UEFI nicht im BIOS, wenn Sie einen wirklich alten PC verwenden.
Aber für neuere haben Sie diese Option, um zum UEFI-BIOS zu wechseln.
Bevor Sie mit dieser Anleitung beginnen, stellen Sie Folgendes sicher:
- Sie haben ein vollständiges Backup Ihres Systems
- Sie haben nicht mehr als drei Partitionen
- Geräteverschlüsselungsdienste wie BitLocker sind deaktiviert
Und ja, lesen Sie nicht weiter, wenn Sie Windows 11 verwenden. In diesem Fall sollte Ihr PC bereits auf UEFI laufen. Dies ist jedoch ein wichtiger Punkt auf der Checkliste für Windows 10-Benutzer, die auf Windows 11 aktualisieren möchten.
Beginnen wir mit dem Hauptgericht.
Überprüfen Sie den aktuellen Status.
Geben Sie Systeminformationen in die Suchleiste ein und klicken Sie auf das entsprechende Ergebnis, um es zu öffnen.
Dort können Sie überprüfen, ob der BIOS-Modus Legacy anzeigt:
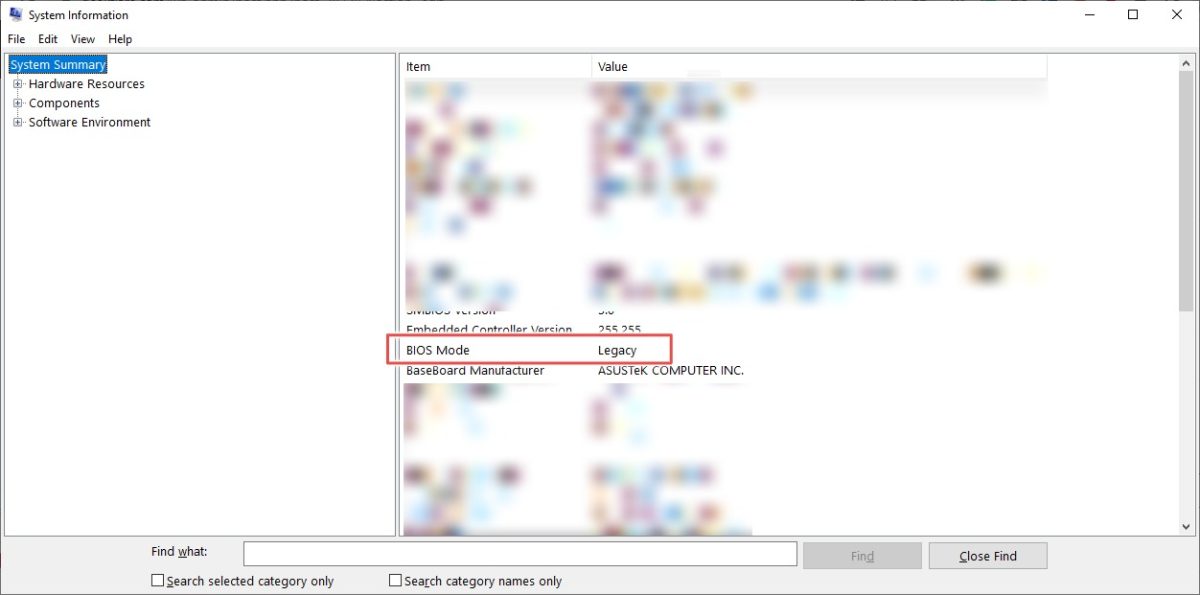
Sie können dies auch mit dem Datenträgertyp bestätigen. Drücken Sie Windows+R, geben Sie diskmgmt.msc ein und klicken Sie auf OK.

Dadurch wird die Datenträgerverwaltungskonsole geöffnet. Befolgen Sie die Schritte im angegebenen Video und vergewissern Sie sich, dass Sie den Master Boot Record (MBR) im Partitionsstil haben, der auf der Registerkarte „Volumes“ erwähnt wird.
Jetzt, da wir wissen, dass wir eine MBR-Festplatte haben, werden wir versuchen, sie in GPR zu konvertieren. Dies geschieht mit einem einfachen Tool, MBR2GPT, das Microsoft mit Windows 10 Version 1703 oder höher ausgeliefert hat.
Sie können Ihre Windows-Version überprüfen, indem Sie winver im Ausführen (Windows+R) eingeben.

Da wir dieses Tool verwenden können, gehen wir zur Eingabeaufforderung.
Konvertierung von MBR zu GPT
Öffnen Sie die Eingabeaufforderung mit Administratorrechten. Geben Sie dazu cmd ein und klicken Sie dann im rechten Bereich auf Als Administrator ausführen.

Geben Sie anschließend in der Eingabeaufforderung mbr2gpt /validate /allowFullOS ein:

Überprüfen Sie, ob die Validierung erfolgreich ist. Gehen Sie das durch Lösung von der Microsoft-Community, wenn die Überprüfung des Datenträgerlayouts fehlgeschlagen ist.
Geben Sie nach erfolgreicher Validierung mbr2gpt /convert /allowFullOS ein und drücken Sie die Eingabetaste:

Das Failed to update ReAgent.xml ist ein systemspezifischer Fehler. Möglicherweise erhalten Sie es nicht, und dies wirkt sich nicht auf den Konvertierungsprozess aus, selbst wenn es vorhanden ist.
Abschließend ist der Prozess abgeschlossen und wir haben den BIOS-Modus von Legacy auf UEFI geändert.
Und dieser Screenshot bestätigt das:

Darüber hinaus zeigen die Datenträgerverwaltungstools, dass der Partitionsstil GUID-Partitionstabelle (GPT) ist. Dieser Vorgang erstellte eine 100-MB-EFI-Partition von der Hauptfestplatte. Sie können dies überprüfen, indem Sie die Änderung der Größe der Hauptpartition bemerken, die von 458,35 GB auf 458,25 GB reduziert wurde.

Aber Ihr Computer wird danach nicht mehr booten, da der letzte Schritt darin besteht, die BIOS-Einstellungen von Legacy auf UEFI zu ändern. Wie bereits erwähnt, hängt dies von Ihrem PC-Hersteller oder von Ihrer Motherboard-Marke ab, wenn Sie einen zusammengebauten PC haben.
Fazit
Während es in Windows 10 einfach war, den BIOS-Modus von Legacy in UEFI zu konvertieren, braucht ein durchschnittlicher Benutzer ihn möglicherweise nicht. Stellen Sie also sicher, dass Sie dies wirklich tun müssen, bevor Sie sich all diese Mühe machen.
Wenn es nicht kaputt ist, repariere es nicht!
Was es stattdessen wert ist, repariert zu werden, sind die Herzen unzähliger Menschen, die nicht mehr dazu berechtigt sind, Windows 11 zu bekommen. 😉
Sehen Sie sich also die Anleitung von wdzwdz an, um Windows 11 auf nicht unterstützten PCs zu installieren.
Haben Sie den Artikel gerne gelesen? Wie wäre es mit dem Teilen mit der Welt?