Day Planner ist ein einfaches Reiseplan-Management-Tool für Linux. Es ist Open Source und eine der beliebtesten Planer-Apps unter Linux.
Die Software hat trotz ihrer Einfachheit einige wirklich überzeugende Funktionen. Insbesondere Funktionen wie das Exportieren/Importieren von Reiserouten und Plugin-Unterstützung fallen mir ein. Wenn Sie nach einer einfachen Möglichkeit suchen, Ihre Zeit vom Linux-Desktop aus zu verwalten, sollten Sie sich diese App ansehen!
SPOILER-WARNUNG: Scrollen Sie nach unten und sehen Sie sich das Video-Tutorial am Ende dieses Artikels an.
Hinweis: Um diese Software zu verwenden, benötigen Sie Ubuntu, Debian, Arch Linux, Fedora, OpenSUSE oder die Fähigkeit, ausführbare Dateien auszuführen.
Inhaltsverzeichnis
Ubuntu
Die Installation von Day Planner auf Ubuntu bedeutet das Herunterladen eines Pakets, da Ubuntu die App leider nicht in seinen Softwarequellen hat. Um den Download zu starten, öffnen Sie ein Terminal und verwenden Sie den Befehl wget, um das neueste Paket abzurufen.
wget https://github.com/downloads/zerodogg/dayplanner/dayplanner_0.11-1_all.deb
Mit dem Paket auf Ihrem Ubuntu-PC kann die Installation beginnen. Installieren Sie Day Planner mit dem Befehl dpkg.
sudo dpkg -i dayplanner_0.11-1_all.deb
Während der Installation von Day Planner werden einige Abhängigkeiten möglicherweise nicht korrekt installiert. Solche Dinge passieren manchmal, aber zum Glück ist es reparabel. Führen Sie im Terminal apt install -f aus, um Ubuntu zu zwingen, das Problem zu beheben.
sudo apt install -f
Um Day Planner auszuführen, öffnen Sie das Ubuntu-Dash und suchen Sie nach „Day Planner“. Überprüfen Sie alternativ den Abschnitt „Office“ des App-Menüs.
Debian

Day Planner bietet erstklassige Unterstützung für Debian, da es auf der Website einen „Debian“-Download-Button gibt. Um das Paket zu erhalten, öffnen Sie ein Terminalfenster auf Ihrem Debian-PC und verwenden Sie das Download-Tool wget, um es herunterzuladen.
wget https://github.com/downloads/zerodogg/dayplanner/dayplanner_0.11-1_all.deb
Das wget-Tool ist sehr schnell, sodass das Herunterladen nicht lange dauert. Wenn der Download abgeschlossen ist, verwenden Sie den Befehl dpkg, um das Paket in Debian zu installieren.
sudo dpkg -i dayplanner_0.11-1_all.deb
Das Installieren von Debian-Paketen über die Befehlszeile bedeutet manchmal, dass Abhängigkeiten unterbrochen werden. Glücklicherweise ist dieses Problem leicht zu lösen. Versuchen Sie den folgenden Befehl im Terminal, um das Problem zu beheben.
sudo apt-get install -f
Arch-Linux
Arch Linux unterstützt Day Planner nicht offiziell. Stattdessen müssen Fans von Arch, die nach der Day Planner-App suchen, diese über die AUR erhalten.
Das Abrufen von Day Planner über das Arch Linux User Repository beginnt mit der Synchronisierung der neuesten Version von git mit Pacman mit dem System.
sudo pacman -S git
Wenn das Git-Tool funktioniert, ist es sicher, den neuesten Day Planner-Snapshot über das AUR zu synchronisieren. Klonen Sie den Code mit dem Befehl git.
git clone https://aur.archlinux.org/dayplanner.git
Verwenden Sie den CD-Befehl und verschieben Sie das Terminal in den neuen Codeordner.
cd dayplanner
Verwenden Sie schließlich den Befehl makepkg, um ein neues Arch-Paket zu generieren. Denken Sie daran, dass beim Erstellen dieser Software Abhängigkeiten manchmal nicht installiert werden können. Dies geschieht, wenn AUR-Pakete auf Bibliotheken angewiesen sind, die außerhalb des offiziellen Arch Linux-Repositorys gefunden werden. Sehen Sie sich hier die Abhängigkeitsliste an, falls dieser Fehler auftritt.
Starten Sie den Bauprozess mit:
makepkg -si
Fedora
Fedora Linux ist einzigartig mit seiner Unterstützung für Day Planner. Anstatt ein installierbares Paket generieren oder etwas herunterladen zu müssen. Fans von Fedora können die Day Planner-Software mit einem einzigen Befehl installieren.
sudo dnf install dayplanner -y
Müssen Sie Day Planner auf Fedora deinstallieren? Das Entfernen ist so einfach wie das Installieren:
sudo dnf remove dayplanner -y
OpenSUSE
Leider gibt es keine RPM-Datei, die Day Planner auf OpenSUSE installiert. Auch die Fedora-RPM-Dateien funktionieren nicht. Stattdessen sollten Benutzer von OpenSUSE, die die App installieren möchten, den allgemeinen Anweisungen folgen, um diese App zum Laufen zu bringen.
Generisches Linux
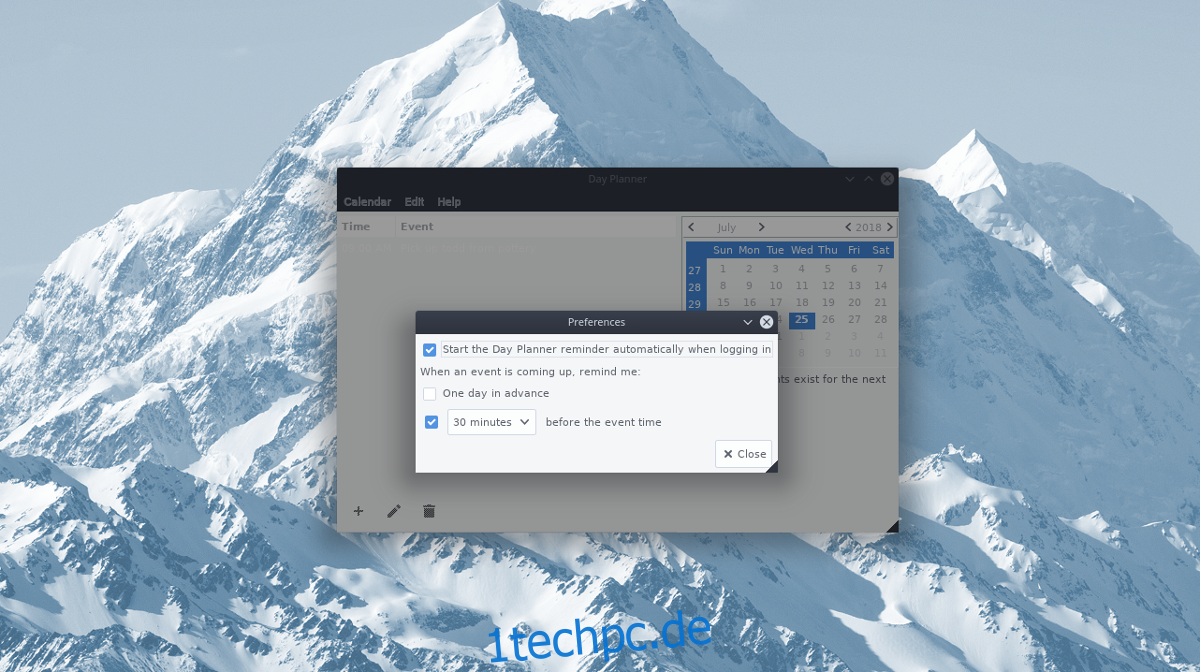
Es ist überraschend einfach, die Day Planner-App auf obskuren Linux-Distributionen zum Laufen zu bringen, da sie eine einfach zu installierende Binärdatei bereitstellen, anstatt die Benutzer zu bitten, alles aus dem Quellcode zu erstellen. Um die Binärdatei zu erhalten, öffnen Sie ein Terminal und verwenden Sie die wget Downloader-App.
wget https://github.com/downloads/zerodogg/dayplanner/dayplanner-0.11.run
Wenn wget das Herunterladen der Binärdatei abgeschlossen hat, verwenden Sie den Befehl chmod und aktualisieren Sie die Berechtigungen, damit es als Programm ausgeführt werden kann.
sudo chmod +x dayplanner-0.11.run
Nachdem nun die Berechtigungen so gesetzt sind, dass die Binärdatei ausführbar ist, starten Sie den Installationsvorgang.
./dayplanner-0.11.run
Die Installation wird im Terminal dekomprimiert und ein grafisches Installationstool geöffnet. Lesen Sie die Eingabeaufforderung und klicken Sie auf die Schaltfläche „OK“, um fortzufahren und den Installationsvorgang abzuschließen.
Deinstallieren Sie den Tagesplaner
Das Entfernen der Day Planner-App, wenn Sie sie auf allgemeine Weise installiert haben, unterscheidet sich ein wenig von der Installation über den Paketmanager. Um es zu entfernen, müssen Sie ein Shell-Skript ausführen. Dieses Shell-Skript löscht alle Spuren der App aus dem System.
Öffnen Sie ein Terminal und führen Sie den folgenden Befehl aus, um Day Planner vollständig von Ihrem Linux-PC zu deinstallieren.
sh /home/username/.local/share/dayplanner/uninstall.sh

