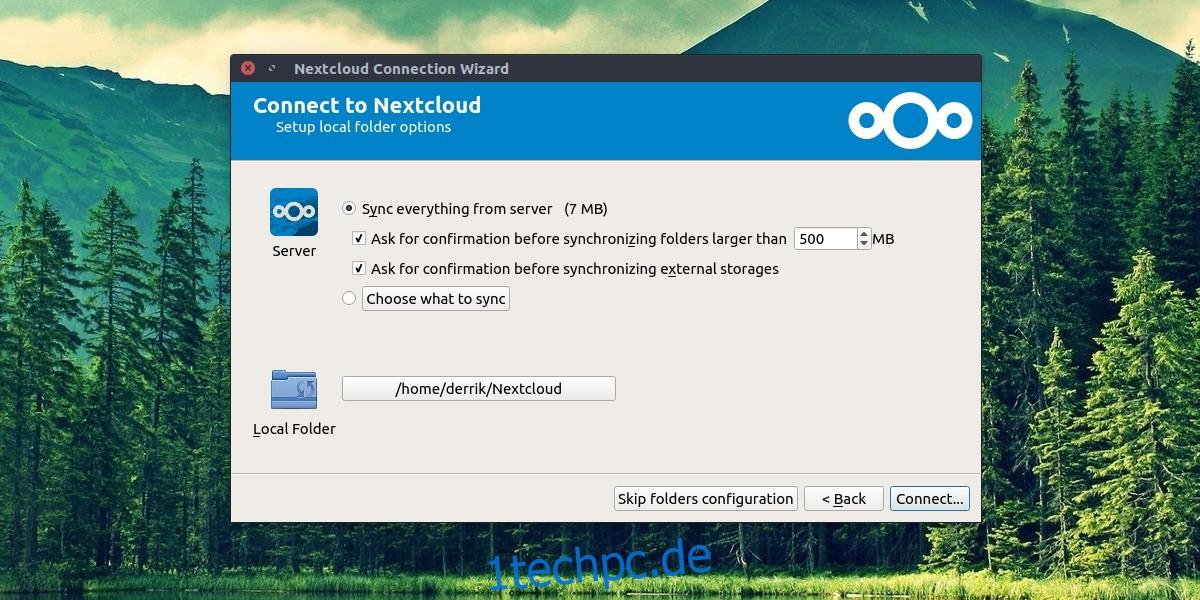Haben Sie einen NextCloud-Server zu Hause? Müssen Sie die Desktop-App auf Ihrem Linux-PC zum Laufen bringen, sind sich aber nicht sicher, wie? Wir können helfen! Folgen Sie uns, während wir alle Möglichkeiten durchgehen, wie Sie den NextCloud-Synchronisierungsclient auf dem Linux-Desktop zum Laufen bringen können!
Hinweis: Um den offiziellen NextCloud-Synchronisierungsclient zu verwenden, müssen Sie Ubuntu, Debian, Fedora oder OpenSUSE ausführen oder Flatpak, Snap oder AppImages verwenden können.
Inhaltsverzeichnis
Ubuntu-Anweisungen
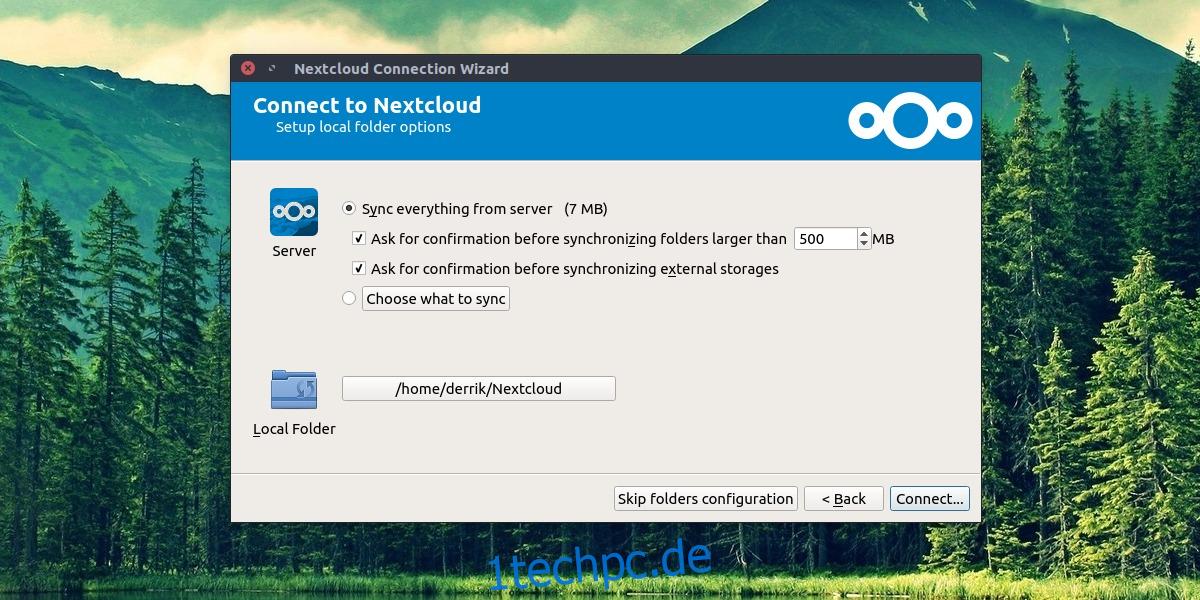
Obwohl Ubuntu die bekannteste Distribution ist, bietet es keine Unterstützung für den Nextcloud-Synchronisierungsclient in seinen Softwarequellen. Der Grund dafür ist verständlich, da es sich um den Snap-Store handelt. Allerdings verwendet nicht jeder auf Ubuntu gerne Snap, daher ist es seltsam, dass die Entwickler von Ubuntu sich dafür entscheiden, es nicht zu verteilen.
Da das NextCloud-Synchronisierungstool in Ubuntu-Softwarequellen nicht verfügbar ist, hat das NextCloud-Team es auf sich genommen, ein PPA zu erstellen. In diesem PPA können Sie den Sync-Client ganz einfach auf Ihrem Desktop installieren. Starten Sie zum Aktivieren des PPA ein Terminal und verwenden Sie den Befehl apt-add-repository.
Hinweis: Das NextCloud PPA unterstützt Ubuntu 16.04 und 18.04. Wenn Sie ein Ubuntu 18.10-Benutzer sind, müssen Sie entweder das Deb-Paket direkt herunterladen oder stattdessen den Anweisungen von Snap folgen.
sudo add-apt-repository ppa:nextcloud-devs/client
Durch das Hinzufügen des NextCloud DEV PPA zu Ubuntu kann Ihr PC Software daraus abrufen. Bevor Sie jedoch versuchen, die NextCloud-App aus dieser Quelle abzurufen, müssen Sie die Update- und Upgrade-Befehle ausführen.
sudo apt update sudo apt upgrade -y
Jetzt, da alles auf dem neuesten Stand ist, installieren Sie die NextCloud-Synchronisierungs-App auf Ihrem Ubuntu-Computer.
sudo apt install nextcloud-client -y
Debian-Anweisungen
Möchten Sie den NextCloud-Sync-Client unter Debian installieren? Sie müssen mit dem offiziellen Ubuntu PPA arbeiten. Beachten Sie, dass diese Installationsmethode nur unter Debian 9 (Stretch) funktioniert. Wir können nicht bestätigen, dass diese Installationsmethode auf Unstable und Testing funktioniert.
Um die NextCloud-Client-Installation auf Debian 9 zu starten, starten Sie ein Terminal und verwenden Sie die folgenden Echo-Befehle, um das NextCloud Ubuntu PPA zu Ihren Softwarequellen hinzuzufügen.
sudo echo '#NextCloud Ubuntu PPA' >> /etc/apt/sources.list sudo echo ' ' >> /etc/apt/sources.list sudo echo 'deb https://ppa.launchpad.net/nextcloud-devs/client/ubuntu zesty main' >> /etc/apt/sources.list sudo echo 'deb-src https://ppa.launchpad.net/nextcloud-devs/client/ubuntu zesty main' >> /etc/apt/sources.list
Führen Sie den Update-Befehl im Terminal aus, um die neuen NextCloud-Softwarequellen auf Debian einzurichten.
sudo apt-get update
Schließen Sie ab, indem Sie die NextCloud-App auf Debian installieren.
sudo apt-get install nextcloud-client
Arch-Linux-Anweisungen
NextCloud ist auf Arch Linux über die AUR. Um es zu installieren, öffnen Sie ein Terminal und führen Sie die folgenden Schritte aus.
Schritt 1: Installieren Sie die Base-devel- und Git-Pakete mit dem Pacman-Paketmanager auf Ihrem Arch-Linux-PC.
sudo pacman -S base-devel git
Schritt 2: Verwenden Sie das Git-Tool, um den neuesten Snapshot des NextCloud-Synchronisierungsclients auf Ihren Arch Linux-PC zu klonen.
git clone https://aur.archlinux.org/nextcloud-client.git
Schritt 3: Verschieben Sie die Terminalsitzung mit dem CD-Befehl in den Ordner „nextcloud-client“.
cd nextcloud-client
Schritt 4: Verwenden Sie den Befehl makepkg und generieren Sie ein installierbares NextCloud Sync-Paket für Arch Linux. Bitte beachten Sie, dass dabei die Paketgenerierung manchmal fehlschlägt. Wenn Ihnen dies passiert, konsultieren Sie die offizielle AUR-Seite, lesen Sie die Befehle und installieren Sie die Abhängigkeiten manuell.
makepkg -sri
Fedora-Anleitung
Fedora Linux ist eine der wenigen Linux-Distributionen, die eine einfache Möglichkeit bieten, den offiziellen NextCloud-Synchronisierungsclient zu installieren. Damit es funktioniert, starten Sie ein Terminalfenster und verwenden Sie den Dnf-Paketmanager, um es zu installieren.
sudo dnf install nextcloud-client
OpenSUSE-Anweisungen
OpenSUSE hat, ähnlich wie Fedora Linux, den NextCloud-Desktop-Client in seinen primären Softwarequellen. Um es auf Ihrem System zu installieren, öffnen Sie ein Terminal und führen Sie den folgenden Befehl aus.
sudo zypper install nextcloud-client
Anleitung zum Snap-Paket
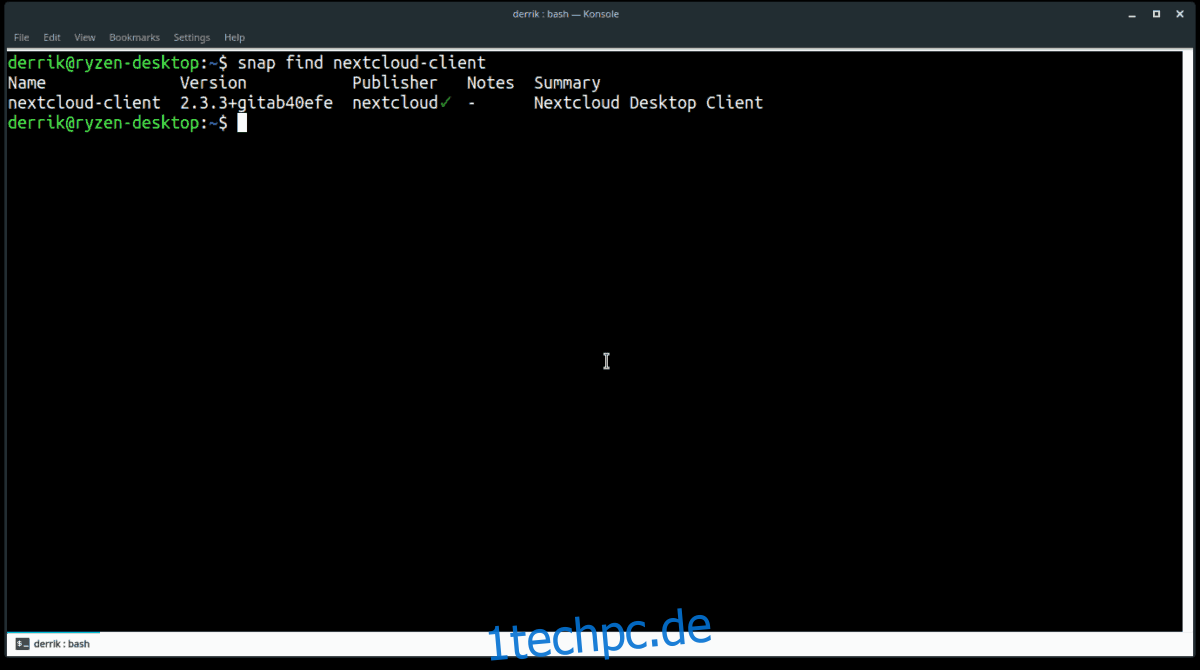
Wenn Sie ein Fan von Snap-Paketen sind, wird es Sie freuen zu hören, dass ein NextCloud-Synchronisierungs-Client-Paket verfügbar ist. Um es zu installieren, gehen Sie zu unserem Leitfaden und erfahren Sie, wie Sie Snap-Pakete in Ihrer Distribution aktivieren. Starten Sie dann ein Terminalfenster und verwenden Sie den Snap-Install-Befehl, um die neueste Version des NextCloud-Desktop-Synchronisierungstools zum Laufen zu bringen.
sudo snap install nextcloud-sync
Flatpak-Anweisungen
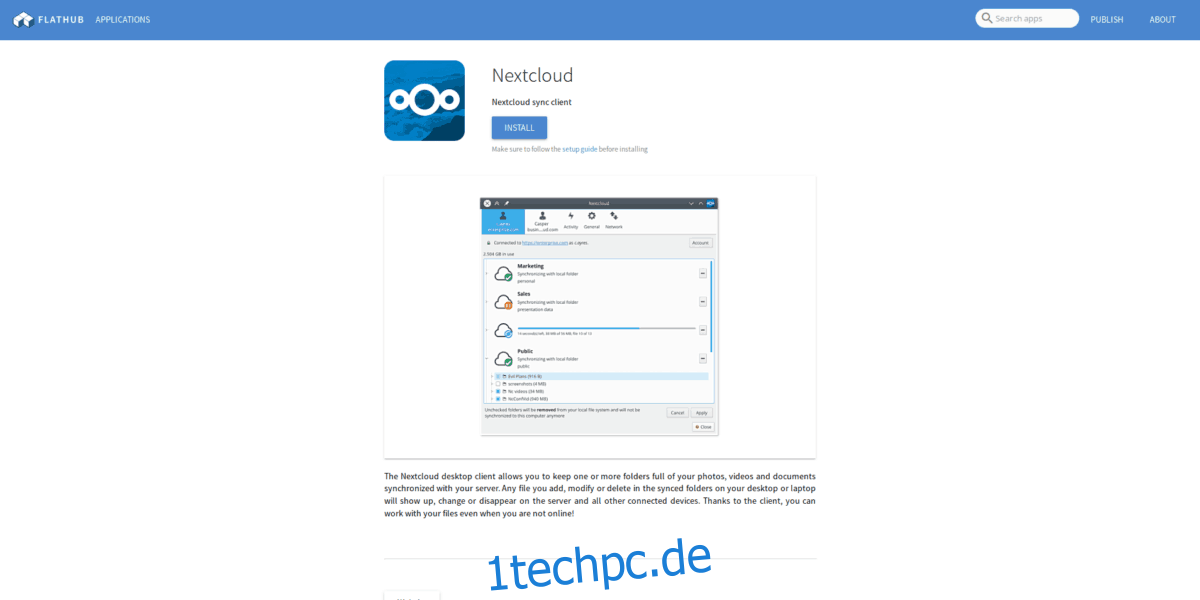
Das NextCloud-Desktop-Synchronisierungstool ist auf Flathub als Flatpak verfügbar, für diejenigen, die das universelle Flatpak-Paketsystem bevorzugen. Um die NextCloud-Desktop-App auf Ihrem Linux-PC einzurichten, besuchen Sie unser Tutorial und erfahren Sie, wie Sie die Flatpak-Laufzeitumgebung unter Linux installieren. Führen Sie dann, wenn Sie das Tutorial abgeschlossen haben, die folgenden Flatpak-Befehle unten aus, um die NextCloud-Synchronisierung einzurichten.
flatpak remote-add --if-not-exists flathub https://flathub.org/repo/flathub.flatpakrepo flatpak install flathub org.nextcloud.Nextcloud flatpak run org.nextcloud.Nextcloud
AppImage-Anweisungen
Eine der wichtigsten Möglichkeiten, die NextCloud-Desktop-Synchronisierungsanwendung unter Linux zu installieren, besteht darin, ein AppImage von der Website herunterzuladen. Der Grund für ein AppImage ist verständlich, da es den Entwicklern ermöglicht, alle Linux-Betriebssysteme problemlos zu unterstützen.
Um das NextCloud-Synchronisierungs-AppImage auf Ihrem Linux-PC zu erhalten, öffnen Sie ein Terminal und führen Sie die folgenden Schritte aus.
Schritt 1: Laden Sie das AppImage mit dem Downloader-Tool wget auf Ihren Linux-PC herunter.
wget https://download.nextcloud.com/desktop/releases/Linux/Nextcloud-2.3.3-x86_64.AppImage
Schritt 2: Erstellen Sie einen Ordner, in dem Sie das NextCloud AppImage ablegen.
mkdir -p ~/AppImage
Schritt 3: Verschieben Sie das NextCloud AppImage in den neuen Ordner.
mv Nextcloud-2.3.3-x86_64.AppImage ~/AppImage
Schritt 4: Aktualisieren Sie die Berechtigungen des AppImage
cd ~/AppImage sudo chmod +x Nextcloud-2.3.3-x86_64.AppImage
Schritt 5: Installieren Sie NextCloud und führen Sie es zum ersten Mal aus.
./Nextcloud-2.3.3-x86_64.AppImage