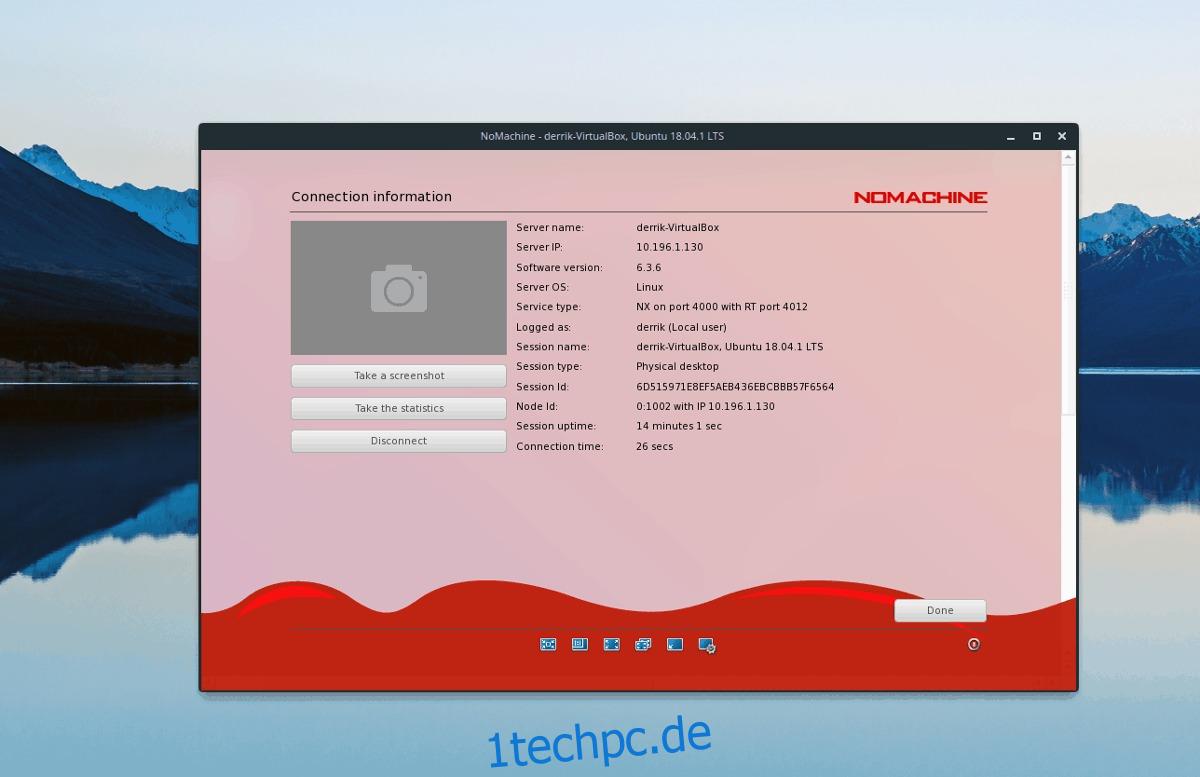NoMachine ist ein „hands-off“-Fernzugriffstool für Mac, Windows und Linux. Es bietet einige verschiedene Arten von Verbindungsprotokollen wie SSH und das NX-Protokoll von NM.
In diesem Handbuch erfahren Sie, wie Sie das NoMachine-Fernbedienungssystem unter Linux einrichten und wie Sie mit der Software eine Verbindung zu Computern herstellen.
Inhaltsverzeichnis
Installieren Sie NoMachine
NoMachine unterstützt über ein herunterladbares TarGZ-Archiv Ubuntu, Debian, Fedora, OpenSUSE und viele andere Linux-Distributionen. Um die Software auf Ihrem Linux-Betriebssystem zu installieren, starten Sie ein Terminalfenster und befolgen Sie die nachstehenden Anweisungen.
Hinweis: Neben der Installation von NoMachine auf dem Computer, der eine Remote-Verbindung sendet, denken Sie bitte daran, die App auf dem Computer zu installieren, auf den Sie über die App zugreifen möchten. NoMachine funktioniert nur, wenn es sowohl auf dem Host- als auch auf dem Remote-PC eingerichtet ist.
Ubuntu/Debian
NoMachine unterstützt offiziell Debian-basierte Linux-Distributionen, daher ist es ziemlich einfach, den Client/Server unter Ubuntu, Debian und Betriebssystemen zum Laufen zu bringen, die auf den beiden Betriebssystemen basieren. Um die Installation zu starten, gehen Sie auf die Download-Seite. Klicken Sie auf der Download-Seite entweder auf „NoMachine for Linux DEB i386“ oder „NoMachine for Linux DEB amd64“.
Öffnen Sie nach dem Herunterladen den Dateimanager und doppelklicken Sie auf die DEB-Paketdatei, um sie im Ubuntu Software Center oder GDebi (wenn Sie ein Debian-Benutzer sind) zu öffnen. Klicken Sie dann auf die Schaltfläche „Installieren“, geben Sie ein Geben Sie Ihr Passwort ein und installieren Sie die Software auf Ihrem Computer.
Alternativ können Sie ein Terminal starten und das Tool dpkg verwenden, um es über die Befehlszeile zu installieren.
cd ~/Downloads sudo dpkg -i nomachine*.deb
sudo apt install -f
Oder für Debian-Benutzer:
sudo apt-get install -f
Arch-Linux
NoMachine ist dank AUR auf Arch Linux. Um es zu installieren, starten Sie ein Terminalfenster und befolgen Sie die nachstehenden Schritt-für-Schritt-Anweisungen.
Schritt 1: Installieren Sie mit dem Pacman-Tool die Abhängigkeiten, die zum Installieren von AUR-Paketen erforderlich sind. (Basisentwicklung und Git).
sudo pacman -S base-devel git
Schritt 2: Holen Sie sich den NoMachine AUR-Snapshot aus dem Internet mit dem Befehl git clone.
git clone https://aur.archlinux.org/nomachine.git
Schritt 3: Ändern Sie mit dem CD-Befehl das Arbeitsverzeichnis des Terminals von ~/home in den neuen Ordner „nomachine“.
cd nomachine
Schritt 4: Erstellen Sie mit dem Befehl makepkg ein installierbares Paket für Arch Linux. Beachten Sie, dass beim Generieren eines Pakets Probleme auftreten können. Überprüfen Sie unbedingt die Kommentare auf der AUR-Seite, um sich von anderen Benutzern beraten zu lassen.
makepkg -sri
Fedora/OpenSUSE
Redhat-basierte Linux-Distributionen wie Fedora und OpenSUSE können das NoMachine-Client/Server-System dank eines verfügbaren RPM-Pakets problemlos installieren. Um die Installation zu starten, Gehen Sie zur Download-Seite und holen Sie sich entweder die 32-Bit- oder die 64-Bit-Version des RPM-Pakets.
Wenn das RPM-Paket heruntergeladen ist, öffnen Sie den Dateimanager auf Ihrem Fedora- oder OpenSUSE-PC und klicken Sie auf „Downloads“. Doppelklicken Sie in den Downloads auf das RPM, um das Standardpaketinstallationsprogramm zu starten.
Geben Sie Ihr Passwort ein und verwenden Sie das RPM-Paket-Installationstool, um RPM auf Ihrem Fedora- oder OpenSUSE-PC einzurichten. Alternativ können Sie ein Terminalfenster starten und den Anweisungen folgen, um es über die Befehlszeile einzurichten.
Fedora
cd ~/Downloads sudo dnf install nomachine*.rpm
OpenSUSE
cd ~/Downloads
sudo zypper install nomachine*.rpm
Generisches Linux
Verwenden Sie eine weniger bekannte Linux-Distribution? Mach dir keine Sorge! Sie können das NoMachine-Client/Server-System weiterhin auf Ihrem PC ausführen! Führen Sie die folgenden Schritte aus, damit es auf Ihrem Computer funktioniert.
Schritt 1: Gehen Sie zu Download-Seite und holen Sie sich die 32-Bit- oder 64-Bit-Version der TarGZ NoMachine-Version.
Schritt 2: Starten Sie ein Terminalfenster und verwenden Sie den Befehl tar, um das TarGZ-Archiv zu extrahieren.
sudo cp -p nomachine_6.3.6_1_x86_64.tar.gz /usr cd /usr sudo tar zxf nomachine_6.3.6_1_x86_64.tar.gz
Schritt 3: Führen Sie das Setup-Skript aus und installieren Sie die Software auf Ihrem PC.
sudo /usr/NX/nxserver --install
Verwenden von NoMachine
Öffnen Sie das Anwendungsmenü auf Ihrem Linux-Desktop. Beim Öffnen sehen Sie eine „Willkommen bei NoMachine“-Meldung, die alle Funktionen des Programms beschreibt. Es beschreibt auch die verschiedenen unterstützten Protokolle (SSH und NX) und gibt die IP-Adressen Ihres Linux-PCs aus.
Nachdem Sie die Begrüßungsnachricht gelesen haben, aktivieren Sie „Nicht mehr anzeigen“ und klicken Sie auf die Schaltfläche „Weiter“, um zur nächsten Seite zu gelangen.
Um einen entfernten Computer zu verbinden, warten Sie, bis die App danach sucht. Doppelklicken Sie dann auf den Computer, um zur Verbindungsseite zu gelangen.
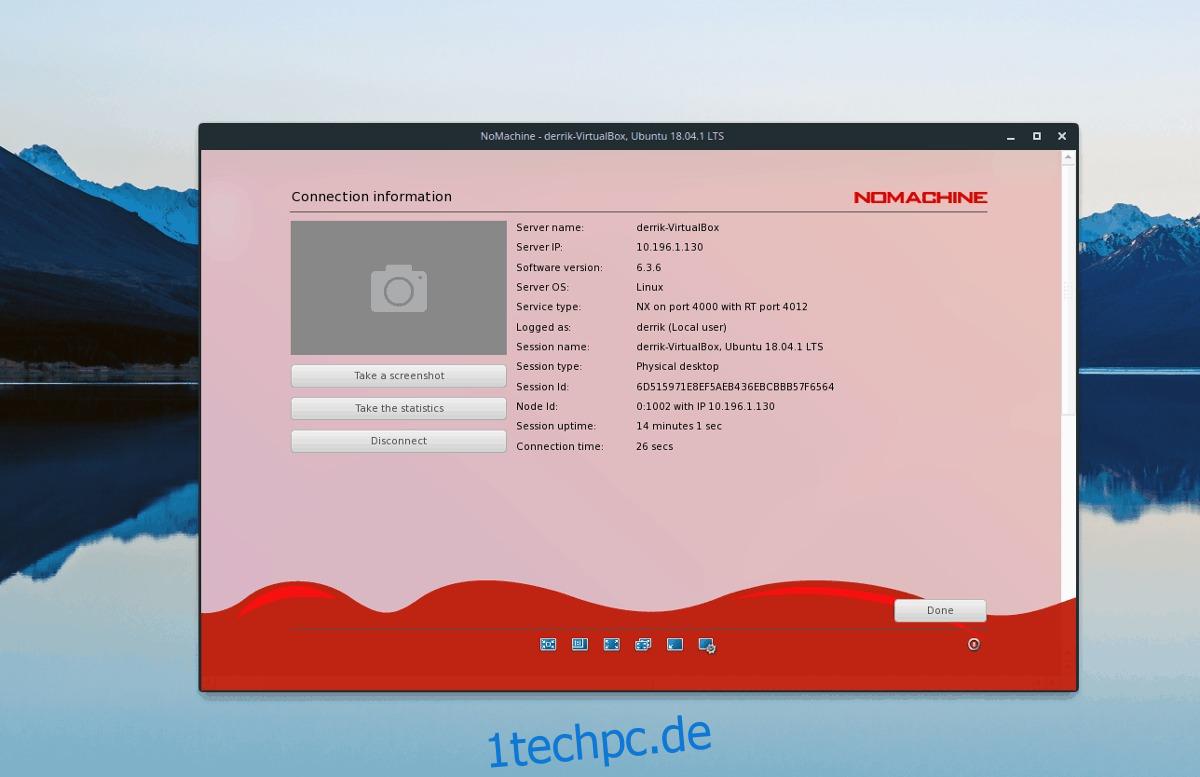
Auf der Verbindungsseite werden Ihnen Informationen zum Remote-Computer angezeigt. Es zeigt den Hostnamen und die LAN-IP-Adresse an. Bestätigen Sie, dass alles so aussieht, wie es sollte, und wählen Sie dann „OK“, um mit der nächsten Seite fortzufahren.
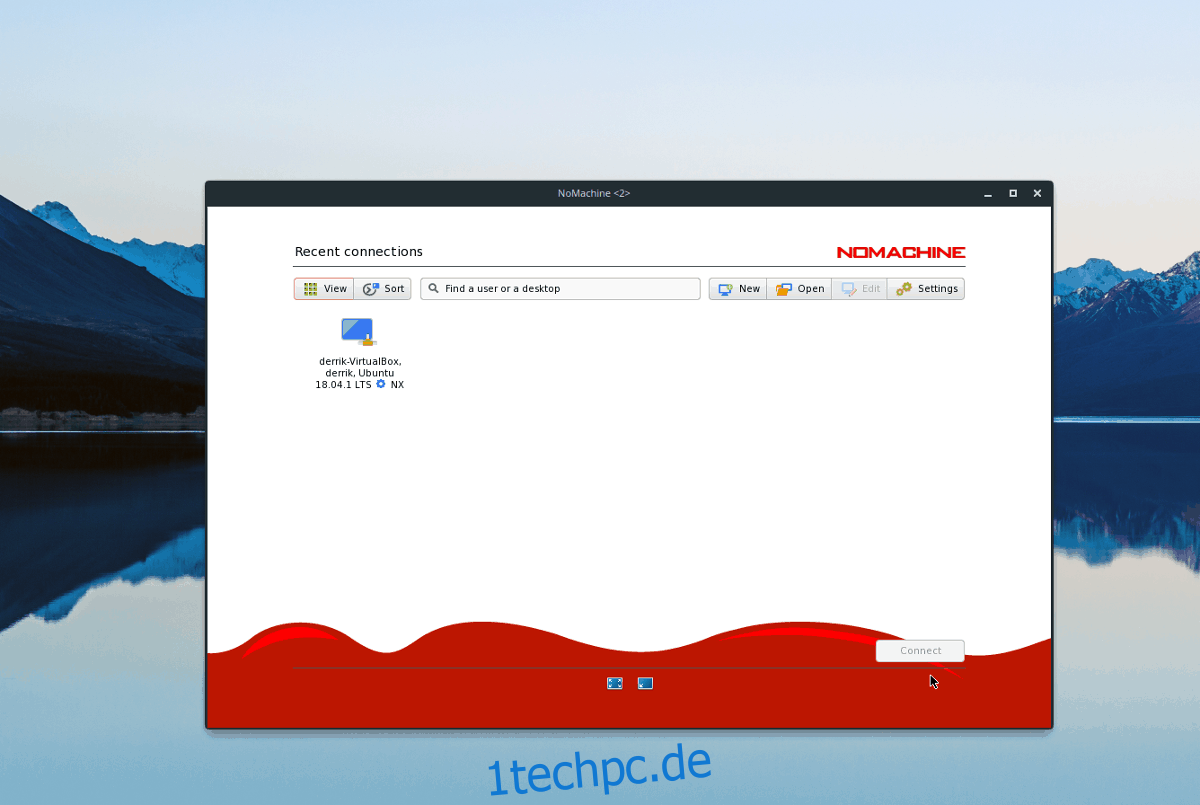
Nachdem Sie die Verbindungseinstellungen für den Remote-Computer überprüft haben, ist es an der Zeit, remote auf den PC zuzugreifen. Markieren Sie es mit der Maus und klicken Sie auf „Verbinden“ und geben Sie Ihr Passwort ein, um auf den Remote-Computer zuzugreifen.
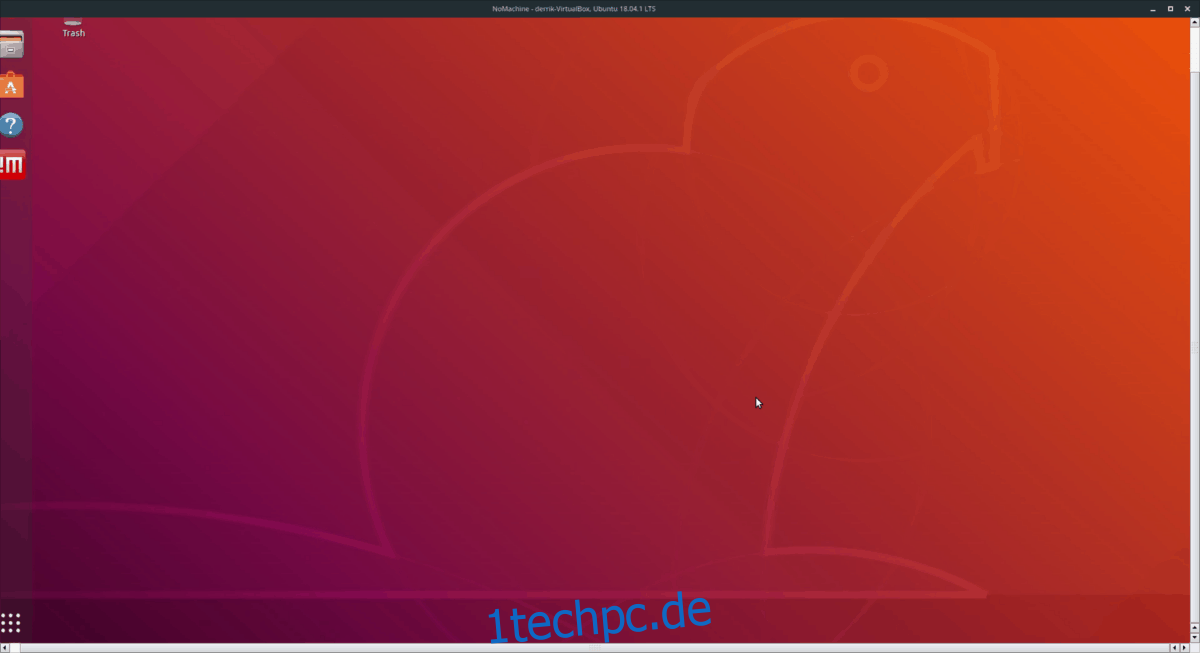
Trennen
Das Beenden einer Remote-Verbindung ist erfrischend schnell. Es ist nicht erforderlich, auf „Beenden“ oder „Beenden“ zu klicken. Wenn Sie stattdessen eine bestehende Sitzung schließen möchten, klicken Sie auf die Schaltfläche „Schließen“. Es ist auch möglich, eine Verbindung zu verlassen, indem Sie Alt + F4 auf der Tastatur drücken.