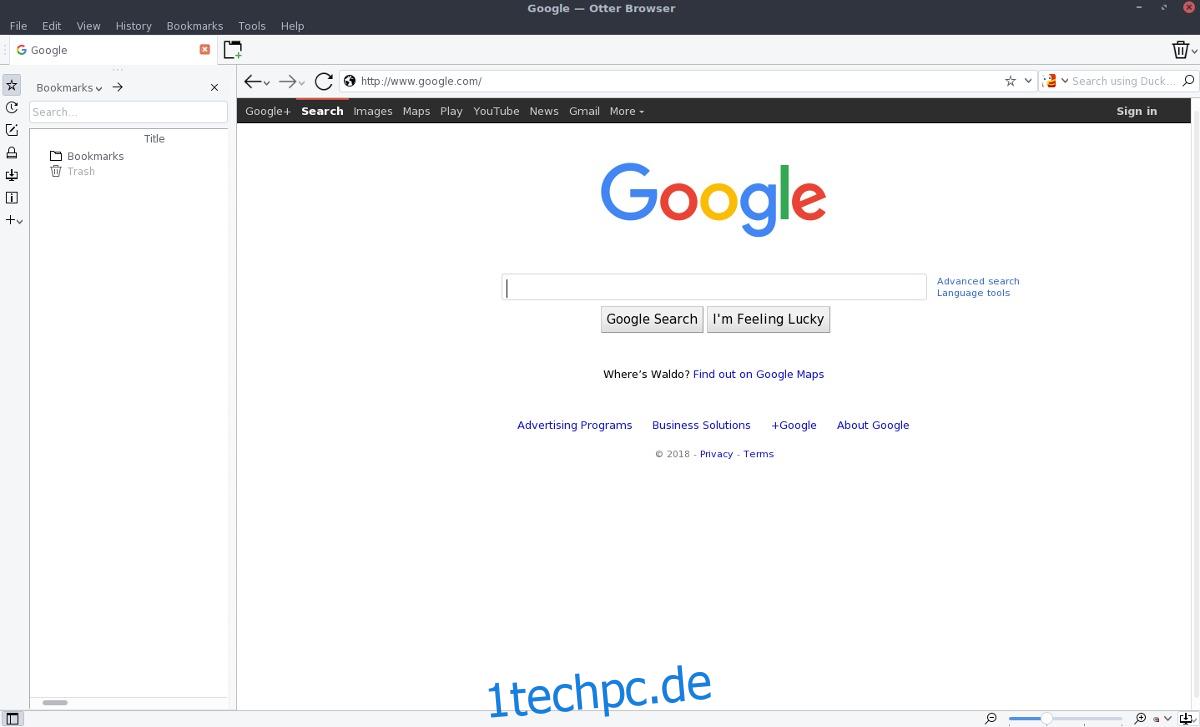Der Otter-Browser konzentriert sich auf die Pflege der alten Version des Opera-Browsers (bevor er auf etwas umgestellt wurde, das auf Chrom). Es ist sehr bemüht, die alte Opera-Rendering-Engine sowie unzählige Funktionen wie „Notizen“, ein Passwortverwaltungssystem und Kurzwahl zu implementieren.
Der Otter-Browser ist ziemlich beliebt, aber kaum eine Linux-Distribution führt ihn in ihren offiziellen Software-Repositories. Außerdem hat die offizielle Website keine nativen Binärpakete zum Herunterladen. Stattdessen werden diejenigen, die an der Verwendung eines ausführbaren AppImage-Pakets zum Ausführen interessiert sind, angewiesen, den Quellcode für Otter herunterzuladen und manuell zu erstellen.
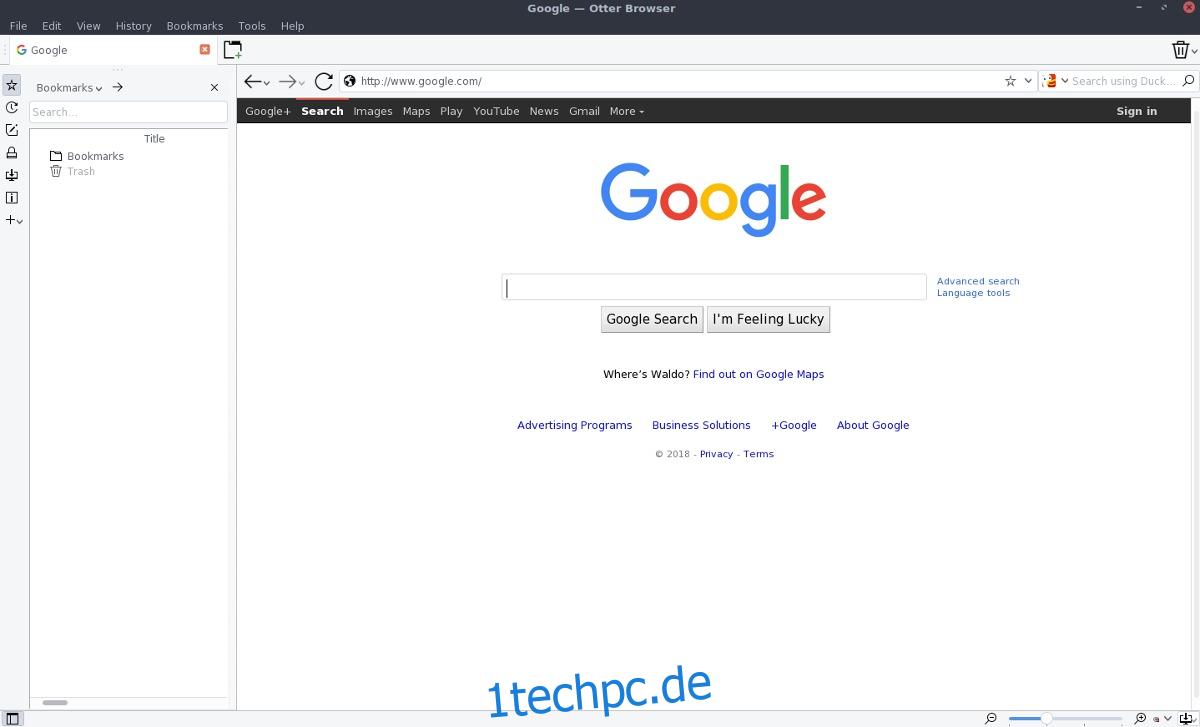
Inhaltsverzeichnis
Abhängigkeiten für den Otter-Browser
Die offizielle Otter-GitHub-Seite beschreibt die Abhängigkeiten, die zum Erstellen der Software erforderlich sind. Insbesondere müssen Benutzer QT 5.4+, Git, GStreamer 1.0, OpenSSL 1.0 (1.1 funktioniert nicht) und Cmake 3.1.0 installieren.
Öffnen Sie das Terminal und durchsuchen Sie den Paketmanager Ihrer Distribution nach diesen Softwarekomponenten. Befolgen Sie nach der Installation die nachstehenden Anweisungen, um die Software zu erstellen.
Erstellen Sie den Otter-Browser
Verwenden Sie zum Starten des Erstellungsprozesses das Git-Tool, um den neuesten Quellcode abzurufen.
git clone https://github.com/OtterBrowser/otter-browser.git
Verwenden Sie dann den CD-Befehl, um das Terminal in den Quellcodeordner zu verschieben.
cd otter-browser
Erstellen Sie mit dem Befehl mkdir einen Ordner „build“. In diesem Ordner platziert cmake die erstellte Binärdatei von Otter.
mkdir build cd build
Führen Sie von hier aus cmake aus. Das Ausführen dieses Befehls ist der erste Teil des Kompilierungsprozesses und kann einige Zeit in Anspruch nehmen. Sei geduldig.
cmake ../
Wenn cmake fertig ist, ist es an der Zeit, den make-Befehl auszuführen, einen weiteren Build-Befehl. Wenn Sie diesen Befehl ausführen, wird die Erstellung der Otter-Browsersoftware abgeschlossen.
make
Zuletzt installieren Sie den Browser mit dem Befehl make install auf Ihrem Linux-PC.
sudo make install
Arch-Linux-Anweisungen
Der Otter-Browser kann über das Arch Linux User Repository installiert werden. Es ist einfach, es zu bekommen, und es beginnt mit der Installation des Git-Pakets. Um das Paket zu erhalten, verwenden Sie den Pacman-Paketmanager und installieren Sie es.
sudo pacman -S git
Nachdem das Git-Paket nun auf Arch installiert ist, verwenden Sie es, um die neueste Version der PKGBUILD-Dateien des Otter-Browsers abzurufen.
git clone https://aur.archlinux.org/otter-browser.git
Verwenden Sie den CD-Befehl und verschieben Sie das Terminal in die heruntergeladenen AUR-Build-Dateien.
cd otter-browser
Verwenden Sie in diesem Ordner den Befehl makepkg (zusammen mit -si), um ein installierbares Arch-Paket zu generieren. Denken Sie daran, dass die Verwendung der -si-Flags ausgeht und alle erforderlichen Abhängigkeiten erfasst, die Otter benötigt. Allerdings werden möglicherweise nicht alle installiert, und Sie müssen sie möglicherweise manuell herunterladen.
makepkg -si
AppImage-Anweisungen
Wenn Sie erfolglos versucht haben, Otter unter Linux zu kompilieren, und Sie nicht auf Arch Linux sind, ist die Verwendung der universellen AppImage-Version eine großartige Möglichkeit, den Browser zum Laufen zu bringen. Rufen Sie zunächst den offiziellen Otter-Browser auf Download-Seite, und scrollen Sie ganz nach unten, um „AppImage für Linux“ zu finden. Durch Klicken auf diesen Link wird der Benutzer zu einer Download-Seite von SourceForge weitergeleitet. Rufen Sie auf der Seite das neueste Otter AppImage ab.
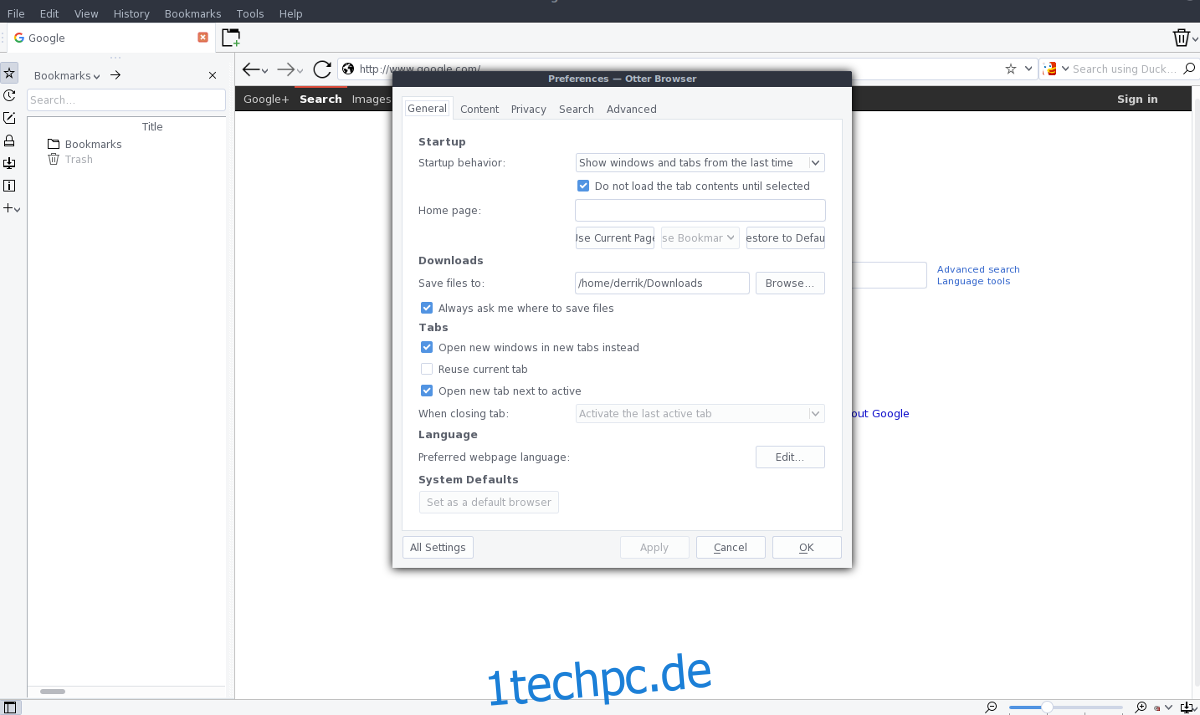
Nachdem Sie das neueste AppImage heruntergeladen haben, öffnen Sie das Terminal und verwenden Sie es, um einen AppImage-Ordner zu erstellen.
mkdir ~/AppImages
Verschieben Sie das Otter AppImage von ~/Downloads in den neuen Ordner.
mv ~/Downloads/otter-browser-*-x86_64.AppImage ~/AppImages
Aktualisieren Sie mit dem Befehl chmod die AppImage-Berechtigungen, damit Otter ordnungsgemäß ausgeführt wird.
sudo chmod +x ~/AppImages/otter-browser-*-x86_64.AppImage
Verwenden Sie Wget, um ein Symbolbild für Otter zu erhalten. Stellen Sie sicher, dass Sie es in den Ordner ~/AppImages herunterladen.
cd ~/AppImages
wget https://upload.wikimedia.org/wikipedia/commons/thumb/f/f0/Otter_Browser_Logo.svg/2000px-Otter_Browser_Logo.svg.png mv 2000px-Otter_Browser_Logo.svg.png otter-icon.png
Öffnen Sie den Nano-Texteditor und erstellen Sie ein neues Verknüpfungssymbol für Otter.
sudo nano /usr/share/applications/otter-browser.desktop
Fügen Sie den folgenden Code in Nano ein (mit Strg + Umschalt + V).
Hinweis: Ändern Sie * in der Zeile „Exec“ in den genauen Namen Ihres Otter AppImage.
[Desktop Entry]
Name=Otter-Browser
Comment=Durchsuchen Sie das Web
Icon=/home/username/AppImages/otter-icon.png
Typ=Anwendung
Kategorien=Netzwerk;Webbrowser;
Exec=/home/username/AppImages/otter-browser-*-x86_64.AppImage
Klemme=false
StartupNotify=false
Speichern Sie Nano mit Strg + O und schließen Sie das Tool mit Strg + X. Aktualisieren Sie nach dem Schließen die Berechtigungen der neuen Otter-Desktopverknüpfung mit chmod.
sudo chmod +x /usr/share/applications/otter-browser.desktop
Wenn das Desktop-Symbol vorhanden und das AppImage einsatzbereit ist, ist Otter ausführbar. Um den Browser zu öffnen, schauen Sie in Ihrem Anwendungsmenü unter dem Abschnitt „Netzwerk“ nach. Bitte beachten Sie, dass AppImages nicht automatisch aktualisiert werden. Jedes Mal, wenn Sie den Otter-Browser aktualisieren, müssen Sie eine neue Version des AppImage herunterladen und die alte ersetzen. Darüber hinaus müssen Sie den obigen Prozess befolgen, um das Desktop-Symbol zu aktualisieren, damit es die Änderungen widerspiegelt.
Um die besten Ergebnisse zu erzielen, verfolgen Sie die Entwicklung von Otter, indem Sie regelmäßig ihre Website besuchen. Es ist auch eine gute Idee, den Erstellern Ihrer Linux-Distribution eine E-Mail zu senden und sie davon zu überzeugen, Otter zu packen, um die Installation zu vereinfachen.