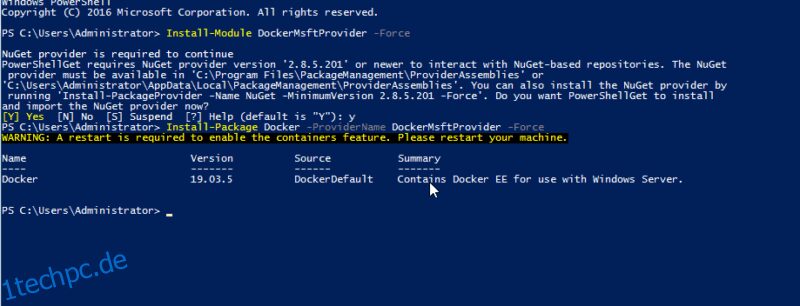Eine Schritt-für-Schritt-Anleitung zur Installation von Docker auf Ihrem bevorzugten Betriebssystem.
Docker ist ein Open-Source-Projekt, das das Erstellen, Testen, Bereitstellen und Verwalten von Anwendungen in autarken, tragbaren Containern unterstützt. Im Allgemeinen verfügen die Container-Images über alle Ressourcen, die eine Anwendung zum Ausführen benötigt.
Heute ist Docker zu einem beliebten Tool für die Bereitstellung und Verwaltung von Anwendungen als Container geworden, während Kompatibilitätsprobleme überwunden werden. Die Technologie ermöglicht es Ihnen, die Apps und Dienste auf einer Vielzahl von Computern zu installieren, unabhängig von der zugrunde liegenden Hardware und den Betriebssystemen. Folglich können Sie solche Images auf verschiedenen Computersystemen ausführen, solange Docker installiert ist. Typische Bilder sind Nginx, MariaDB, WordPress und andere.
Docker unterscheidet sich von herkömmlichen VMs.
In diesem Tutorial erfahren Sie, wie Sie Docker auf den folgenden Betriebssystemen installieren.
- Ubuntu
- Debian
- CentOS
- Windows
In den meisten Fällen sind die Schritte für ein bestimmtes Betriebssystem ähnlich, aber es kann einige geringfügige Abweichungen zwischen verschiedenen Versionen geben.
Inhaltsverzeichnis
Docker-Installationsmethoden
Im Allgemeinen gibt es drei Hauptinstallationsmethoden für Docker, deren Wahl von der Situation und der Umgebung abhängt, wie unten erläutert.
- Verwenden der Docker-Repositories: – Einfache Installations- und Upgrade-Methode, die für die meisten Online-Installationen empfohlen wird.
- Manueller Download, Installation und Upgrades: – geeignet für Offline-Computer, die keinen Zugang zum Internet haben
- Verwendung automatisierter Skripte: für Entwicklungs- und Testumgebungen.
In diesem Leitfaden besprechen wir die Installation mithilfe der Docker-Repositories. Sie erfahren, wie Sie das Tool aus den offiziellen Docker-Repositories installieren und aktualisieren. Im Allgemeinen können Sie die Dateien auch aus dem Repository des Betriebssystems herunterladen, aber dieses verfügt möglicherweise nicht über die neuesten Versionen, weshalb Sie nach Möglichkeit die offizielle Docker-Quelle verwenden müssen.
Installieren Sie Docker auf Ubuntu
Für diesen Artikel verwenden wir Ubuntu 18.04.
Voraussetzungen
Schritt 1: Aktualisieren Sie die lokale Datenbank
Beginnen Sie vor der Installation mit der Aktualisierung der vorhandenen Liste für Pakete
sudo apt update
Schritt 2: Installieren Sie Abhängigkeiten, die https unterstützen
Installieren Sie Pakete, die es apt ermöglichen, Dateien über https zu übertragen
sudo apt install apt-transport-https ca-certificates curl software-properties-common
Das macht jeder Befehl;
- apt-transport-https: apt erlauben, Dateien und Daten über https zu übertragen
- ca-Zertifikate: Lassen Sie den Computer oder Browser Sicherheitszertifikate überprüfen
- curl: Ein Dateiübertragungstool
- software-properties-common: Fügt Softwareverwaltungsskripte hinzu
Schritt 3: Fügen Sie den GPG-Schlüssel von Docker hinzu
Als nächstes muss der GPG-Schlüssel hinzugefügt werden – eine Sicherheitsfunktion, die sicherstellt, dass die Installationsdateien authentisch sind.
curl -fsSL https://download.docker.com/linux/ubuntu/gpg | sudo apt-key add –
Schritt 4: Installieren Sie das Docker-Repository
Verwenden Sie in diesem Schritt den folgenden Befehl, um das Docker-Repository zu den apt-Quellen hinzuzufügen.
sudo add-apt-repository "deb [arch=amd64] https://download.docker.com/linux/ubuntu bionic stable"
Schritt 5: Repositories aktualisieren
Aktualisieren Sie die Datenbank mit den Docker-Paketen aus dem gerade hinzugefügten Repo
sudo apt update
Führen Sie den Befehl aus, um sicherzustellen, dass Sie die Installation aus dem offiziellen Docker-Repository ausführen
apt-cache policy docker-ce
Dies sollte die folgende Ausgabe ergeben
Ausgabe der apt-cache-Richtlinie docker-ce
docker-ce: Installed: (none) Candidate: 5:19.03.5~3-0~ubuntu-bionic Version table: 5:19.03.5~3-0~ubuntu-bionic 500 500 https://download.docker.com/linux/ubuntu bionic/stable amd64 Packages 5:19.03.4~3-0~ubuntu-bionic 500 500 https://download.docker.com/linux/ubuntu bionic/stable amd64 Packages 5:19.03.3~3-0~ubuntu-bionic 500
Aus der Ausgabe werden Sie feststellen, dass Docker-ce noch nicht installiert ist. Die Ausgabe zeigt jedoch das Zielbetriebssystem und die Versionsnummer von Docker. Bitte beachten Sie, dass die Versionsnummern je nach Installationszeitpunkt abweichen können.
Schritt 6: Installieren Sie die neueste Version von Docker
Verwenden Sie nach der Bestätigung den folgenden Befehl, um Docker zu installieren.
sudo apt install docker-ce
Dadurch wird Docker installiert, der Daemon gestartet und aktiviert, damit er beim Booten automatisch startet. Um zu bestätigen, dass Docker aktiv ist und funktioniert, führen Sie Folgendes aus:
sudo systemctl status docker
Bei erfolgreicher Installation und Ausführung liefert der Befehl die folgende Ausgabe
$ sudo systemctl status docker ● docker.service - Docker Application Container Engine Loaded: loaded (/lib/systemd/system/docker.service; enabled; vendor preset: e Active: active (running) since Sat 2019-12-14 07:46:40 UTC; 50s ago Docs: https://docs.docker.com Main PID: 2071 (dockerd) Tasks: 8 CGroup: /system.slice/docker.service └─2071 /usr/bin/dockerd -H fd:// --containerd=/run/containerd/contain
Dieser Teil der Ausgabe zeigt, dass die Installation erfolgreich war und dass Docker aktiv ist und ausgeführt wird.
Docker unter CentOS installieren
Voraussetzungen
- Eine stabile Version von CentOS 7
- Sudo-Benutzer
Am besten verwenden Sie die neueste Version des Docker-Installationspakets aus dem offiziellen Docker-Repository.
Schritt 1: Aktualisieren Sie die Paketdatenbank
Der erste Schritt besteht darin, die Paketdatenbank mit dem Befehl zu aktualisieren.
sudo yum update
Schritt 2: Docker-Repository hinzufügen und Docker installieren
Nach der Aktualisierung fügen wir das offizielle Docker-Repository hinzu, laden die neueste Version von Docker herunter und installieren sie. Verwenden Sie dazu den Befehl;
curl -fsSL https://get.docker.com/ | sh
Schritt 3: Starten Sie Docker und überprüfen Sie seine Version
Starten Sie nach Abschluss der Installation den Docker-Daemon
sudo systemctl start docker
Bestätigen Sie, dass Docker ausgeführt wird
sudo systemctl status docker
Dies sollte die folgende Ausgabe liefern
docker.service - Docker Application Container Engine Loaded: loaded (/usr/lib/systemd/system/docker.service; disabled; vendor preset: disabled) Active: active (running) since Mon 2019-12-09 09:54:50 UTC; 7s ago Docs: https://docs.docker.com Main PID: 9194 (dockerd) Tasks: 8 Memory: 44.0M CGroup: /system.slice/docker.service └─9194 /usr/bin/dockerd -H fd:// --containerd=/run/containerd/cont...
Docker unter Debian installieren
Um sicherzustellen, dass Sie die neueste Version erhalten, installieren Sie aus dem offiziellen Docker-Repository.
Voraussetzungen
Schritt 1: System aktualisieren
Aktualisieren Sie zunächst die Liste der installierten Pakete.
sudo apt update
Schritt 2: Installieren Sie die Pakete, die erforderlich sind, um apt über HTTPS auszuführen
sudo apt install apt-transport-https ca-certificates curl gnupg2 software-properties-common
Schritt 3: GPG-Schlüssel hinzufügen
Jetzt müssen wir den GPG-Schlüssel von Docker zu unserem Debian-System hinzufügen. Dadurch wird sichergestellt, dass die Downloads gültig sind.
Um den GPG-Schlüssel für das offizielle Docker-Repository hinzuzufügen, führen Sie
curl -fsSL https://download.docker.com/linux/debian/gpg | sudo apt-key add -
Schritt 4: Fügen Sie das Docker-Repository zu den APT-Quellen hinzu
In diesem Schritt fügen Sie das Docker-Repository zu den apt-Quellen hinzu.
sudo add-apt-repository "deb [arch=amd64] https://download.docker.com/linux/debian $(lsb_release -cs) stable"
Schritt 5: Aktualisieren Sie die Paketdatenbank
Wir werden jetzt die Paketdatenbank mit den Docker-Paketen aus dem gerade hinzugefügten Repo aktualisieren.
sudo apt update
Schritt 6: Überprüfen Sie die Installationsquelle
Der folgende Befehl stellt sicher, dass Sie Docker aus dem offiziellen Docker-Repo installieren und nicht aus dem von Debian, das möglicherweise veraltet ist.
apt-cache policy docker-ce
Dadurch wird eine Ausgabe ähnlich der folgenden zurückgegeben. Die Versionsnummer von Docker kann jedoch variieren.
Installed: (none) Candidate: 5:19.03.5~3-0~debian-stretch Version table: 5:19.03.5~3-0~debian-stretch 500 500 https://download.docker.com/linux/debian stretch/stable amd64 Packages 5:19.03.4~3-0~debian-stretch 500 500 https://download.docker.com/linux/debian stretch/stable amd64 Packages 5:19.03.3~3-0~debian-stretch 500 500 https://download.docker.com/linux/debian stretch/stable amd64 Packages 5:19.03.2~3-0~debian-stretch 500 500 https://download.docker.com/linux/debian stretch/stable amd64 Packages .. .. .. 17.03.1~ce-0~debian-stretch 500 500 https://download.docker.com/linux/debian stretch/stable amd64 Packages 17.03.0~ce-0~debian-stretch 500 500 https://download.docker.com/linux/debian stretch/stable amd64 Packages
Wie zu sehen ist, ist Docker-ce noch nicht installiert. Die Ausgabe zeigt, dass die Installation aus dem offiziellen Docker-Repository für Debian 9 (Stretch) stammt.
Schritt 7: Installieren Sie Docker
Wir sind jetzt bereit, Docker mit dem folgenden Befehl zu installieren.
sudo apt install docker-ce
Dadurch wird Docker installiert, die Engine gestartet und so konfiguriert, dass sie immer beim Booten startet. Überprüfen Sie nach Abschluss der Installation, ob sie ausgeführt wird.
sudo systemctl status docker
Bei erfolgreicher Installation zeigt die Ausgabe an, dass der Dienst aktiv ist und ausgeführt wird.
Ausgabe
● docker.service - Docker Application Container Engine Loaded: loaded (/lib/systemd/system/docker.service; enabled; vendor preset: e Active: active (running) since Mon 2019-12-09 11:48:32 UTC; 41s ago Docs: https://docs.docker.com Main PID: 17486 (dockerd) CGroup: /system.slice/docker.service └─17486 /usr/bin/dockerd -H fd:// --containerd=/run/containerd/contain
Installieren Sie Docker unter Windows
Sehen wir uns an, wie Docker Enterprise Edition auf Windows Server 2016 installiert wird.
Schritt 1: Installieren Sie das Docker Powershell-Modul
Öffnen Sie die PowerShell-Eingabeaufforderung von Windows mit einem Administratorkonto und verwenden Sie den folgenden Befehl, um das DockerMsftProvider-Modul zu installieren. Dies ist ein Docker-Powershell-Modul zum Suchen, Installieren und Aktualisieren von Docker-Images.
Wenn Sie das Administratorkonto verwenden, wird der Befehl wie folgt angezeigt:
PS C:UsersAdministrator> install-module -name DockerMsftProvider -Force
Dies ergibt die Ausgabe wie unten.
NuGet provider is required to continue PowerShellGet requires NuGet provider version ‘2.8.5.201’ or newer to interact with NuGet-based repositories. The NuGet provider must be available in ‘C:Program FilesPackageManagementProviderAssemblies’ or ‘C:UsersAdministratorAppDataLocalPackageManagementProviderAssemblies’. You can also install the NuGet provider by running ‘Install-PackageProvider -Name NuGet -MinimumVersion 2.8.5.201 -Force’. Do you want PowerShellGet to install and import the NuGet provider now? [Y] Yes [N] No [S] Suspend [?] Help (default is “Y”): y Type Y for Yes
Schritt 2 Installieren Sie das Docker-Paket
Nachdem das Modul vorhanden ist, können wir nun das Docker-Paket installieren.
PS C:UsersAdministrator>Install-Package Docker –Providername DockerMsftProvider –Force
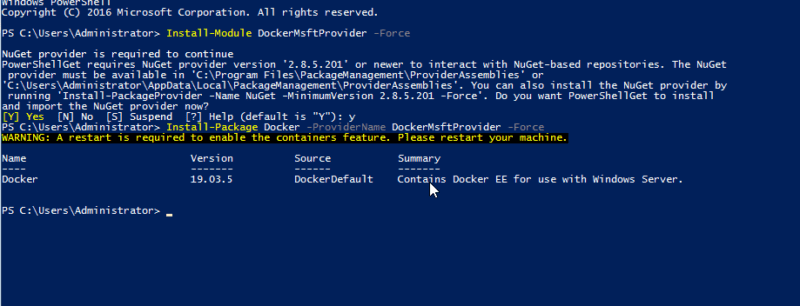
Dadurch wird das Docker-Paket auf dem Computer installiert, aber der Dienst wird nicht gestartet. Daher müssen Sie den Computer neu starten, um die Containerfunktion zu aktivieren.
PS C:UsersAdministrator>Restart-Computer
Überprüfen Sie nach dem Neustart die Installation und Version, indem Sie ausführen
PS C:UsersAdministrator>docker-version
Ausgabe
Client: Docker Engine – Enterprise Version: 19.03.5 API version: 1.40 Go version: go1.12.12 Git commit: 2ee0c57608 Built: 11/13/2019 08:00:16 OS/Arch: windows/amd64 Experimental: false Server: Docker Engine – Enterprise Engine: Version: 19.03.5 API version: 1.40 (minimum version 1.24) Go version: go1.12.12 Git commit: 2ee0c57608 Built: 11/13/2019 07:58:51 OS/Arch: windows/amd64 Experimental: false PS C:UsersAdministrator>
Um Docker mit einem typischen Image zu testen, führen Sie den Befehl aus
docker run hello-world:nanoserver-sac2016
Wenn er installiert ist und ordnungsgemäß ausgeführt wird, gibt der Befehl die folgende Ausgabe aus.
PS C:UsersAdministrator> docker run hello-world:nanoserver-sac2016 Hello from Docker! This message shows that your installation appears to be working correctly. To generate this message, Docker took the following steps: 1. The Docker client contacted the Docker daemon. 2. The Docker daemon pulled the “hello-world” image from the Docker Hub. (windows-amd64, nanoserver-sac2016) 3. The Docker daemon created a new container from that image which runs the executable that produces the output you are currently reading. 4. The Docker daemon streamed that output to the Docker client, which sent it to your terminal. To try something more ambitious, you can run a Windows Server container with: PS C:> docker run -it mcr.microsoft.com/windows/servercore powershell Share images, automate workflows, and more with a free Docker ID: https://hub.docker.com/ For more examples and ideas, visit: https://docs.docker.com/get-started/
Bitte beachten Sie, dass Sie standardmäßig ein Windows-Container-Image verwenden müssen. Falls Sie Linux-Container-Images ausführen müssen, verwenden Sie den Docker-Daemon im experimentellen Modus, der in der Desktop-Version verfügbar ist.
Fazit
Ich hoffe, Sie wissen jetzt, wie einfach es ist, Docker zu installieren. Spielen Sie nach der Installation damit herum, um sich damit vertraut zu machen, und wenn Sie eine videobasierte Schulung benötigen, sehen Sie sich dies an Kurs.