Viele Leute verwenden häufig Tools wie Parallels oder VMware, um eine virtuelle Maschine (VM) auf ihren Macs einzurichten. VirtualBox ist eine großartige, kostenlose Alternative dafür. Außerdem können Sie es in wenigen Minuten installieren und einrichten.
VMs können jedes Betriebssystem (OS) in Ihrem aktuellen ausführen. Ob für Disaster Recovery, Code-Tests oder einfach nur zum Experimentieren, Sie können VirtualBox kostenlos verwenden, um jedes Windows-Betriebssystem zu simulieren, einschließlich 98, 95 oder sogar 3.1.
Installieren von VirtualBox unter macOS
Zuerst, herunterladen die neueste Version von VirtualBox für macOS. Klicken Sie auf „OS X Hosts“ und der Download beginnt automatisch.

Öffnen Sie die neue DMG-Datei und doppelklicken Sie dann auf „VirtualBox.pkg“, um das Installationsprogramm zu öffnen. Hier finden Sie auch das Benutzerhandbuch sowie das Deinstallationstool.
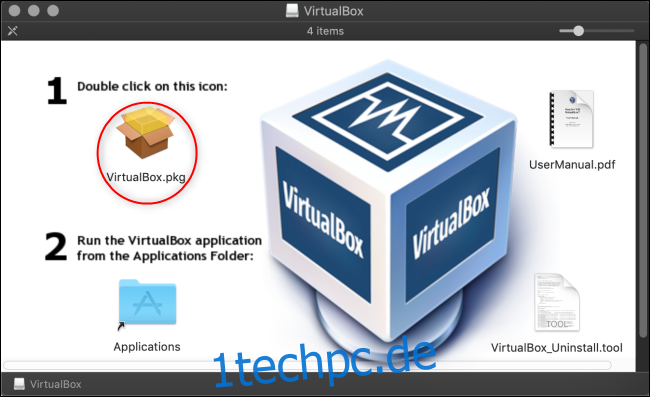
Klicken Sie auf „Weiter“, um mit dem Installationsprogramm fortzufahren.
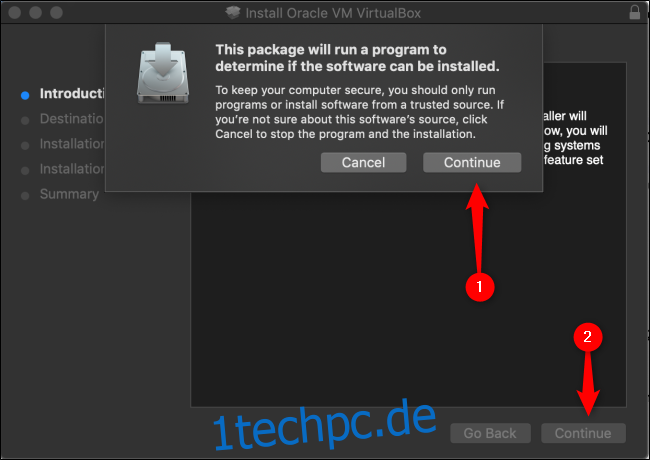
Wenn Sie ändern möchten, wo und wie die VirtualBox-Anwendung installiert wird, klicken Sie auf „Installationsort ändern“.
Wenn alles so ist, wie Sie es möchten, klicken Sie auf „Installieren“. Geben Sie das Kennwort für Ihren Mac ein, wenn Sie dazu aufgefordert werden.
Wenn Sie Ihrem Mac zuvor keine Berechtigung zum Installieren von Programmen von Oracle erteilt haben, schlägt die Installation in dieser Phase höchstwahrscheinlich fehl.
Um die Berechtigung zu erteilen, klicken Sie oben rechts auf die Lupe, geben Sie „Sicherheit“ ein und drücken Sie dann die Eingabetaste. Alternativ können Sie auf Anwendungen > Systemeinstellungen > Sicherheit und Datenschutz klicken. Unten auf der Registerkarte Allgemein sollten Sie einen Text sehen, der besagt, dass Software von Oracle America, Inc. blockiert wurde. Klicken Sie auf „Zulassen“ und installieren Sie es erneut.
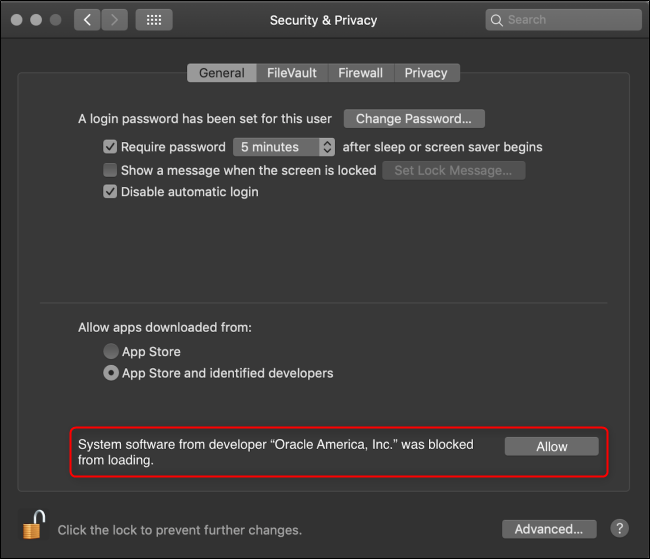
Beachten Sie, dass diese Option nach einer Neuinstallation von VirtualBox nur 30 Minuten lang verfügbar ist. Wenn Sie diesen Text nicht sehen, öffnen Sie den Ordner „Programme“ und ziehen Sie das VirtualBox-Symbol in den Papierkorb, um es zu deinstallieren.
Entfernen Sie alle übrig gebliebenen Dateien, installieren Sie eine neue Kopie von VirtualBox neu und öffnen Sie dann sofort das Menü „Sicherheit und Datenschutz“, um diese Option anzuzeigen.
Die Installation ist nun abgeschlossen. Klicken Sie auf „Schließen“ und „In den Papierkorb verschieben“, da Sie die Installationsdatei nicht mehr benötigen.
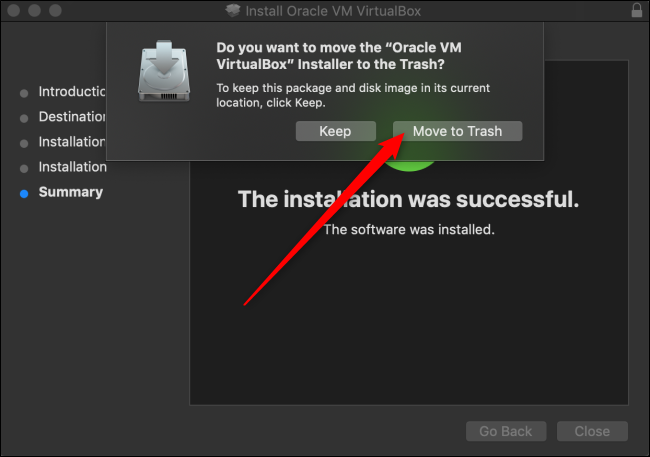
Installieren von Windows 10 auf VirtualBox
Nachdem Sie VirtualBox auf Ihrem Mac installiert haben, ist es an der Zeit, Ihre virtuelle Windows 10-Maschine zu laden. Öffnen Sie Virtual Box (über den Ordner „Programme“ oder über eine Spotlight-Suche).
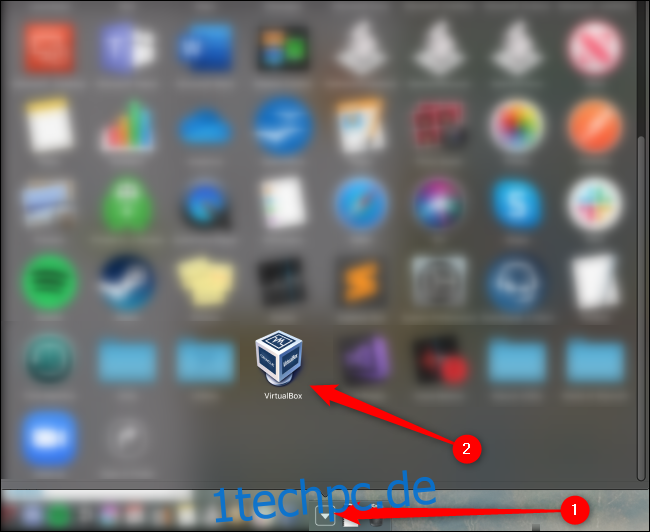
Klicken Sie in VirtualBox auf „Neu“.
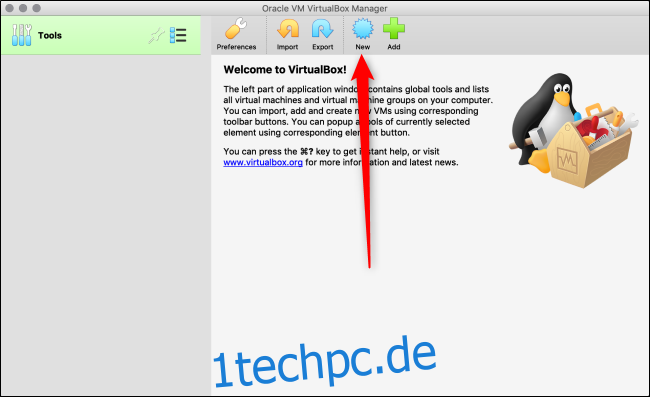
Sie können Ihrem neuen Betriebssystem einen beliebigen Namen geben. Wenn Sie den Namen eines verfügbaren Betriebssystems (wie „Windows 10“) eingeben, wechselt das Feld „Version“ automatisch zu diesem Betriebssystem. Sie können einen anderen „Maschinenordner“ auswählen, um die VMs zu speichern.
Wenn Sie fertig sind, klicken Sie auf „Weiter“.
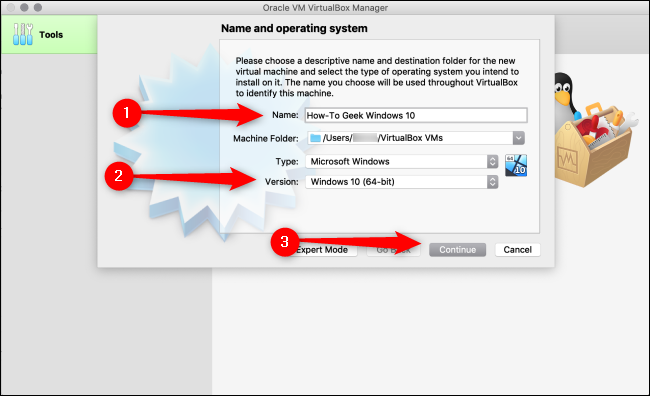
Wählen Sie auf dem folgenden Bildschirm aus, wie viel RAM (die Größe des Arbeitsspeichers) Sie Ihrer VM zuweisen möchten, und klicken Sie dann auf „Weiter“. Denken Sie daran, dass Ihr Mac nicht über genügend Arbeitsspeicher verfügt, wenn Sie diesen zu hoch einstellen.
Die Standardempfehlung ist 2.048 MB, was für die meisten Installationsprogramme ausreicht. Schwererer Code oder schwerere Anwendungen benötigen jedoch möglicherweise mindestens 2 GB. Sie können dies später jederzeit unter „Einstellungen“ ändern.
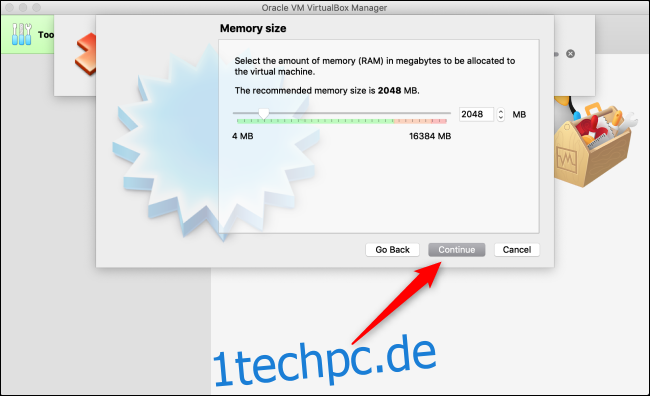
Jetzt müssen Sie die Größe der Festplatte für Ihre VM entscheiden, oder ob Sie überhaupt eine haben möchten. Da dies wahrscheinlich die erste VM ist, die Sie auf diesem Computer einrichten, klicken Sie auf das Optionsfeld neben „Virtuelle Festplatte jetzt erstellen“ und dann auf „Erstellen“.
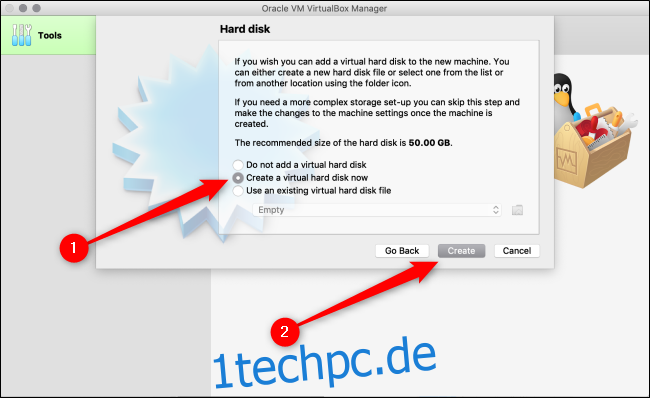
Als nächstes müssen Sie entscheiden, welcher Festplattentyp erstellt werden soll. Der Standardwert ist „VDI (VirtualBox Disk Image)“, das proprietäre Containerformat von Oracle.
Da Sie jedoch ein Microsoft-Produkt installieren, müssen Sie das verwendete Format auswählen, nämlich „VHD (Virtual Hard Disk).“ Klicken Sie auf das Optionsfeld neben dieser Option und dann auf „Weiter“.
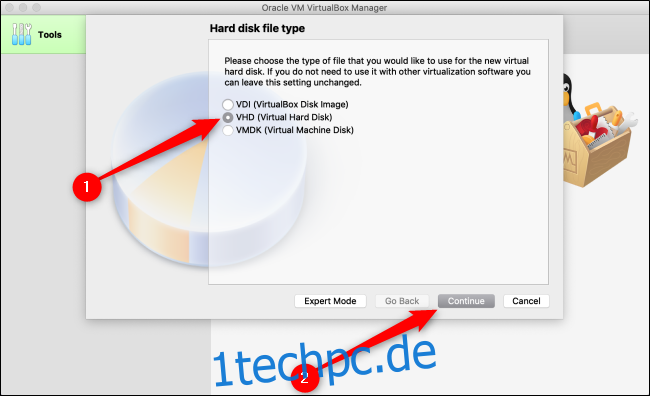
Wenn Sie auf dem nächsten Bildschirm eine schnellere Einrichtung wünschen, wählen Sie „Dynamisch zugewiesen“. Wenn Sie eine schnellere Leistung wünschen (was wir empfehlen), wählen Sie „Feste Größe“ und klicken Sie dann auf „Weiter“.
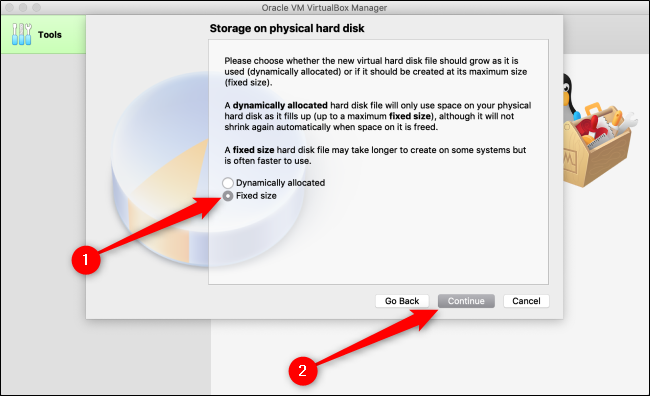
Schließlich müssen Sie entscheiden, wo Ihre VM gespeichert werden soll und wie viel Speicherplatz sie benötigt. Wenn Sie im vorherigen Bildschirm „Feste Größe“ ausgewählt haben, klicken Sie auf „Erstellen“. VirtualBox beginnt mit der Zuweisung dieses Speicherplatzes.
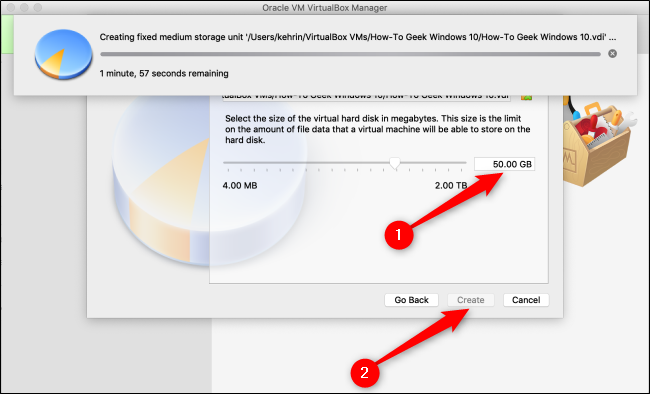
Sie haben VirtualBox und eine Windows 10-VM nun erfolgreich installiert. Wie bei jedem physischen Computer müssen Sie jedoch das Windows 10-Betriebssystem einrichten.
Sie können die herunterladen kostenloses Windows 10-Disc-Image direkt von Microsoft. Speichern Sie die ISO-Datei auf Ihrem Computer, gehen Sie zurück zu VirtualBox und klicken Sie dann auf „Start“.
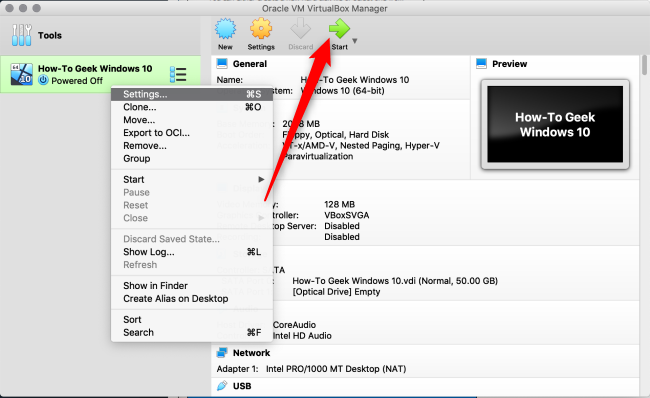
Wenn sich das Windows 10-ISO bereits auf Ihrem Computer befindet, versucht VirtualBox möglicherweise, es automatisch zu identifizieren und auszuwählen.
Andernfalls öffnet sich ein neues Fenster, in dem Sie dies manuell tun können. Klicken Sie auf den Ordner mit dem grünen Pfeil nach oben.
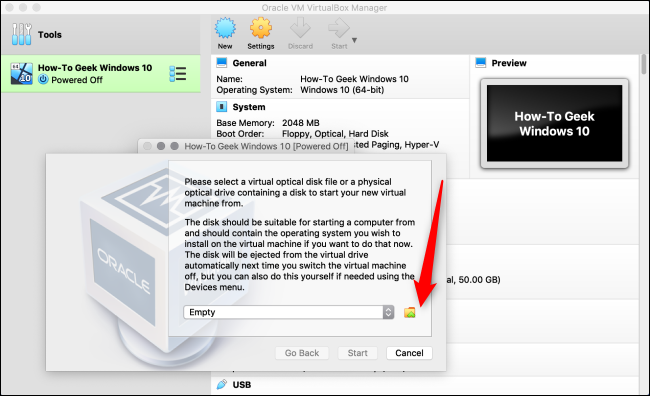
Klicken Sie in diesem Fenster auf „Hinzufügen“. Wählen Sie die ISO-Datei aus, klicken Sie auf „Öffnen“ und dann auf „Start“.
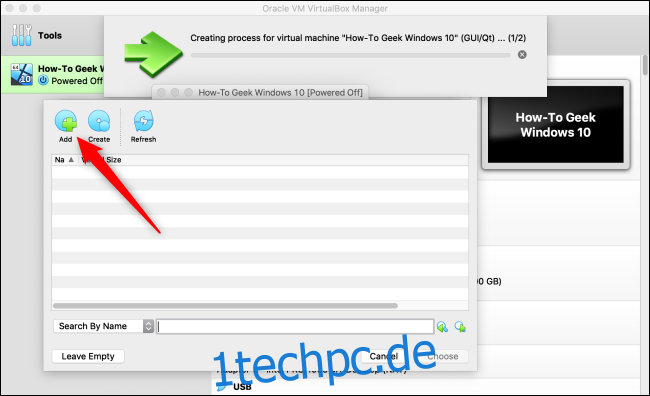
Ihre Windows 10-VM ist jetzt auf Ihrem Mac einsatzbereit! Wenn Sie jemals eine der Einstellungen ändern möchten, klicken Sie einfach mit der rechten Maustaste auf die VM und klicken Sie dann auf „Einstellungen“.
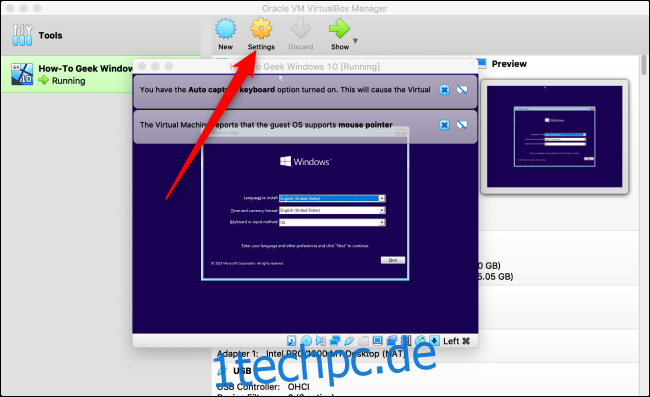
Nun, da Sie alles eingerichtet haben, sollten Sie sich einige unserer anderen Anleitungen zu VirtualBox und VMs ansehen. Sie können sich auch auf Oracles . beziehen Benutzerhandbuch für VirtualBox wenn Sie irgendwelche Fragen haben.

