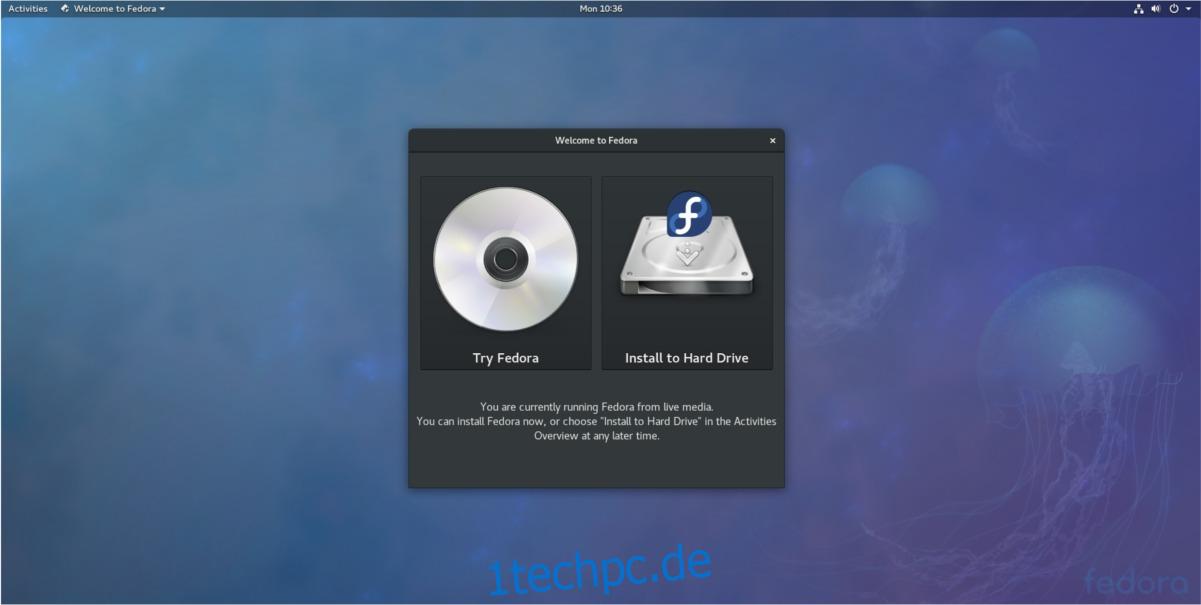Fedora Linux ist eines der solidesten Linux-Betriebssysteme, wenn Sie versuchen, ein sachliches Open-Source-Workstation-Betriebssystem zu finden. Damit erhalten Benutzer kostenlos einen Vorgeschmack auf die neueste Software von Redhat, einschließlich Funktionen, die in späteren Versionen von Redhat Enterprise Linux erscheinen werden. Das Problem ist, dass der Fedora-Installer für einige eine Herausforderung sein kann und viele, die ihn ausprobieren möchten, sich fragen, was zu tun ist. Aus diesem Grund haben wir uns entschlossen, einen Artikel zu verfassen, der genau beschreibt, wie Sie Fedora 27 installieren können.
SPOILER-WARNUNG: Scrollen Sie nach unten und sehen Sie sich das Video-Tutorial am Ende dieses Artikels an.
Inhaltsverzeichnis
Erstellen der Live-Disk
Die Installation von Fedora Workstation erfordert das Erstellen einer Live-Installationsdiskette. Dieser Vorgang ist sehr einfach und funktioniert unter Windows, Mac und Linux auf die gleiche Weise. Um alles in Gang zu bringen, gehen Sie zuerst auf die Fedora-Website und Laden Sie die neueste Version von Fedora Workstation herunter.
Denken Sie daran, dass es mehrere Versionen von Fedora gibt. Gefällt Ihnen die Standard-Gnome-Edition nicht? Kasse Fedora-Spins. Sie sind Neuimplementierungen der neuesten Version von Fedora mit unterschiedlichen Desktop-Umgebungen. Zu den Editionen gehören: KDE, Cinnamon, Mate, XFCE und mehr!
Wenn Sie Ihr Fedora 27 ISO Disk Image heruntergeladen haben, Laden Sie das Disk-Imaging-Tool Etcher herunter. Öffnen Sie es nach dem Herunterladen und folgen Sie den Anweisungen auf der Website. Es ist ein dreistufiger Prozess, der Sie durch das Flashen von Fedora auf Ihren USB-Stick führt. Wenn Sie kein USB-Tool verwenden, um Fedora zu installieren, doppelklicken Sie auf die ISO-Datei und sie wird mit dem auf Ihrem Betriebssystem installierten Disk-Brenner-Tool geöffnet.
Konfiguration
Das Einstecken der neu erstellten USB-Live-Disk reicht nicht aus, um Fedora zum Booten zu bringen. Höchstwahrscheinlich wird Ihr PC versuchen, das Betriebssystem zu laden, das sich bereits auf dem PC befindet. Um dies zu beheben, booten Sie zu Ihrem BIOS-Bildschirm. Suchen Sie in diesem BIOS-Bereich nach der Einstellung zum Ändern der Startreihenfolge und stellen Sie sie so ein, dass der Fedora-Live-USB-Stick (oder die DVD) vor allem anderen startet.
Hinweis: PCs haben sehr unterschiedliche Tasten, die gedrückt werden müssen, um ins BIOS zu gelangen. Einige verwenden DEL, während andere ESC oder F2 verwenden. Lesen Sie am besten das Handbuch Ihres PCs, um diese Informationen zu erhalten, oder sehen Sie sich unsere Anleitung zum Zugriff auf das BIOS auf Ihrem PC an.
Installation
Fedora Linux verwendet das Anaconda-Installationsprogramm. Um ehrlich zu sein, ist es etwas verwirrender und schwieriger als andere Mainstream-Linux-Distributionen. Wenn Sie neu in diesem Bereich oder sogar ein mäßiger Benutzer sind, fühlen Sie sich möglicherweise verloren. Befolgen Sie diese Anleitung sorgfältig, um die besten Ergebnisse zu erzielen.
Wenn das Betriebssystem zum ersten Mal hochfährt, bietet das Fedora Anaconda-Installationstool zwei Optionen zur Auswahl. Diese Optionen sind „Fedora ausprobieren“ und „Auf Festplatte installieren“. Klicken Sie einfach auf die Schaltfläche „Ausprobieren“, wenn Sie sich nicht sicher sind, ob Fedora das Richtige für Sie ist. Damit können Sie einen voll funktionsfähigen Fedora-Linux-Desktop verwenden, ohne etwas zu installieren.
Um den Installationsvorgang zu starten, klicken Sie auf die Schaltfläche „Install to Hard Drive“. Wählen Sie Ihre Sprache und suchen Sie nach „System“. Da Fedora noch nicht installiert ist, müssen Partitionen gesetzt werden. Klicken Sie auf „System“, um das Laufwerksauswahlmenü aufzurufen.
Standardmäßig unterstützt Fedora Linux die automatische Partitionierung. Für die meisten Benutzer (sowohl Anfänger als auch erfahrene Benutzer) ist diese Option mehr als ausreichend. Es wird Root, Swap, Boot und alles andere einrichten. Um die automatische Partitionierung einzustellen, müssen Sie lediglich Ihre Festplatte finden. Suchen Sie unter „Lokaler Standarddatenträger“ nach dem Laufwerk, das Sie verwenden möchten, und klicken Sie darauf. Wenn es ausgewählt ist, sehen Sie ein schwarzes Häkchen.
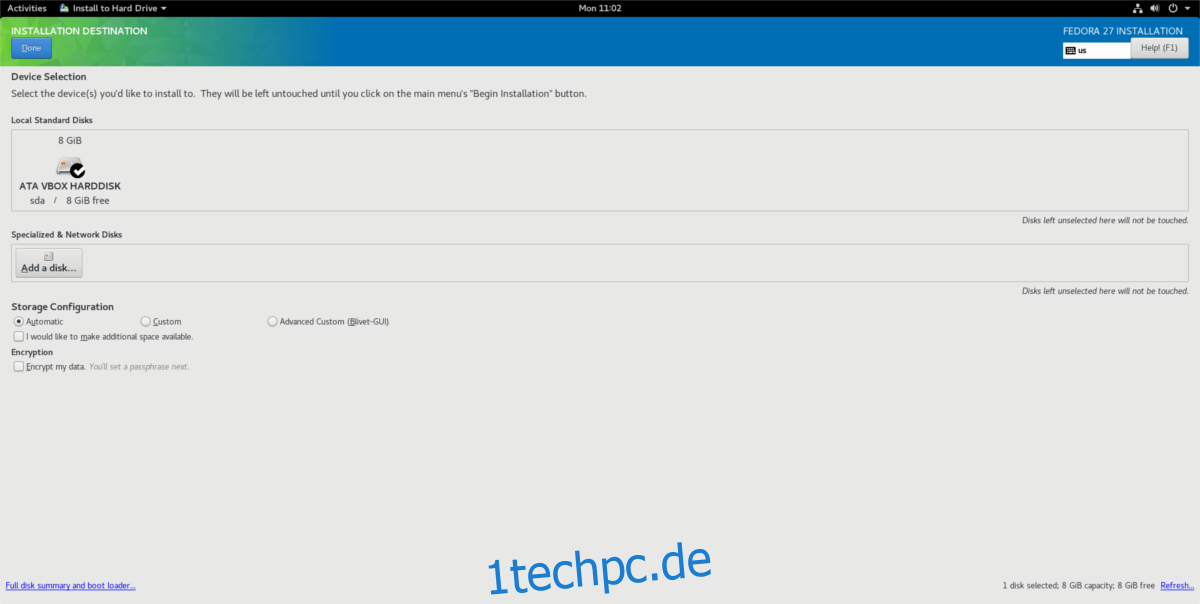
Alternativ können Sie alles manuell partitionieren, indem Sie das Kontrollkästchen „Benutzerdefiniert“ anstelle von „Automatisch“ aktivieren. Klicken Sie auf die Schaltfläche „Fertig“ und gehen Sie zurück zum Hauptauswahlmenü für die Installation. Suchen Sie nach „Installation beginnen“ und klicken Sie darauf, um den Installationsvorgang zu starten.
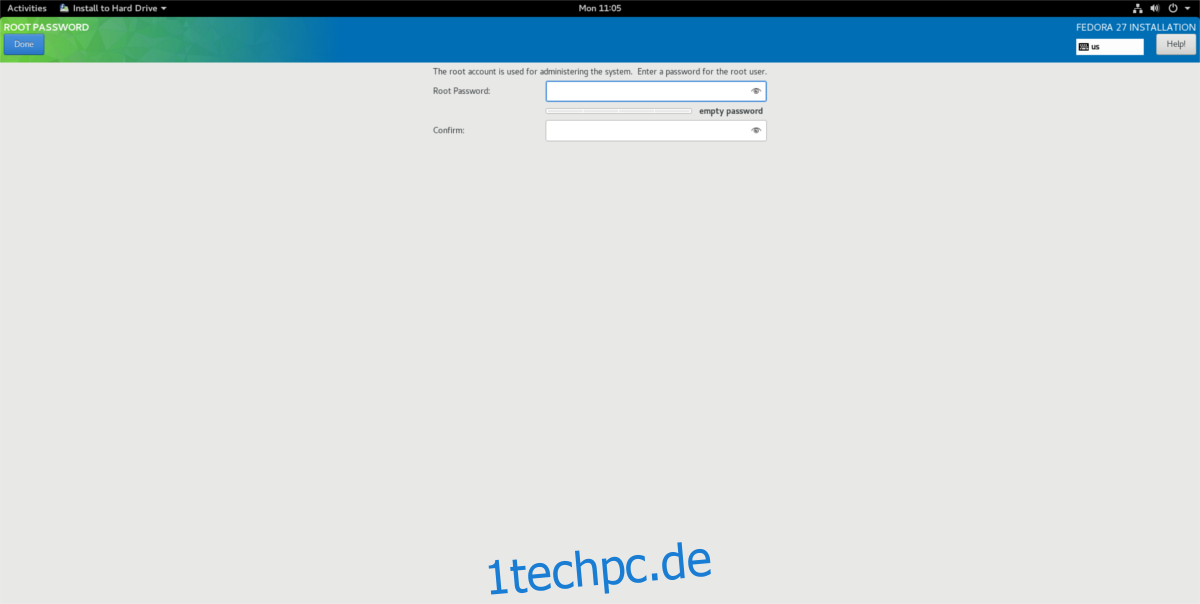
Nachdem Sie auf die Schaltfläche „Installieren“ geklickt haben, werden Sie zur Seite für die Benutzereinrichtung weitergeleitet. Gehen Sie durch und wählen Sie zuerst „Root-Passwort“. Auf diese Weise können Sie ein Root-Passwort für Ihr System einrichten. Nachdem Sie es eingestellt haben, bringt Sie das Installationsprogramm zurück zu derselben Seite, um einen Benutzer zu erstellen.
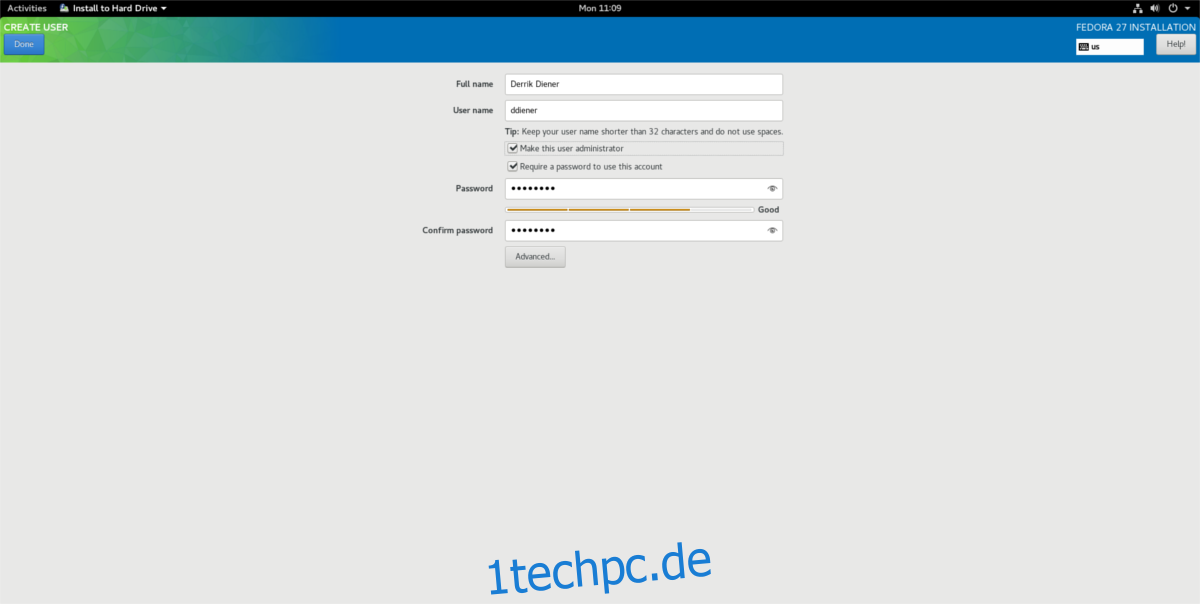
Geben Sie auf der Seite zur Benutzererstellung Ihren vollständigen Namen ein, damit Anaconda automatisch einen Benutzernamen generieren kann. Aktivieren Sie außerdem das Kontrollkästchen „Diesen Benutzer zum Administrator machen“, um sicherzustellen, dass Sie Zugriff auf sudo haben. Nachdem Sie alles ausgefüllt haben, klicken Sie auf „Fertig“.
Lehnen Sie sich von hier aus einfach zurück und lassen Sie Fedora alles erledigen. Wenn die Installation abgeschlossen ist, erscheint ein Fenster, das Ihnen mitteilt, dass die Installation abgeschlossen ist!
Fedora-Tipps
Sie haben also Fedora 27 installiert, sind aber mit der angebotenen Softwareauswahl nicht ganz zufrieden. Dies ist verständlich, da die Standard-Softwareauswahl nur Open-Source-Software enthält. Wenn Sie Zugriff auf noch mehr Software erhalten möchten, sollten Sie RPM Fusion installieren. Es ist ein Software-Repository eines Drittanbieters, das regelmäßig unfreie Software verteilt. Um es für Fedora 27 zum Laufen zu bringen, gehen Sie folgendermaßen vor:
wget https://download1.rpmfusion.org/nonfree/fedora/rpmfusion-nonfree-release-27.noarch.rpm sudo dnf install rpmfusion-nonfree-release-27.noarch.rpm
Von hier aus stehen Ihrem Fedora-Linux-PC viel mehr Softwareoptionen zur Verfügung!