Kunden von Google Workspace in Kanada, Dänemark, Frankreich, den Niederlanden, Portugal, Spanien, Schweden, der Schweiz und dem Vereinigten Königreich können mit Google Voice eine US-Telefonnummer erhalten. Es ist ein Telefondienst, der Inhabern von Google-Konten in den USA zur Verfügung steht. Neben Sprach- und Textnachrichten wird es für internationale und nationale Anrufweiterleitungs- und Voicemail-Dienste verwendet. Anrufe werden an die Telefonnummer weitergeleitet, die jeder Benutzer auf der Konto-Website einrichtet. Jeder Telefonapparat, der im Online-Portal klingelt, kann von Benutzern beantwortet werden, die auch Anrufe darauf empfangen können. Der Benutzer kann zwischen eingerichteten Telefonen wechseln, während er einen Anruf annimmt. Abgehende Anrufe zu lokalen und ausländischen Standorten sind für Abonnenten in den USA verfügbar. Wenn Sie nach Tipps suchen, wie Sie den Anrufverlauf bei Google anzeigen können, bleiben Sie bis zum Ende dran. Wir stellen Ihnen einen hilfreichen Leitfaden zur Verfügung, der Ihre Zweifel bezüglich der Google-Sicherung des Anrufverlaufs klärt. Außerdem erfahren Sie, wie Sie den Anrufverlauf bei Google auf Android wiederherstellen.
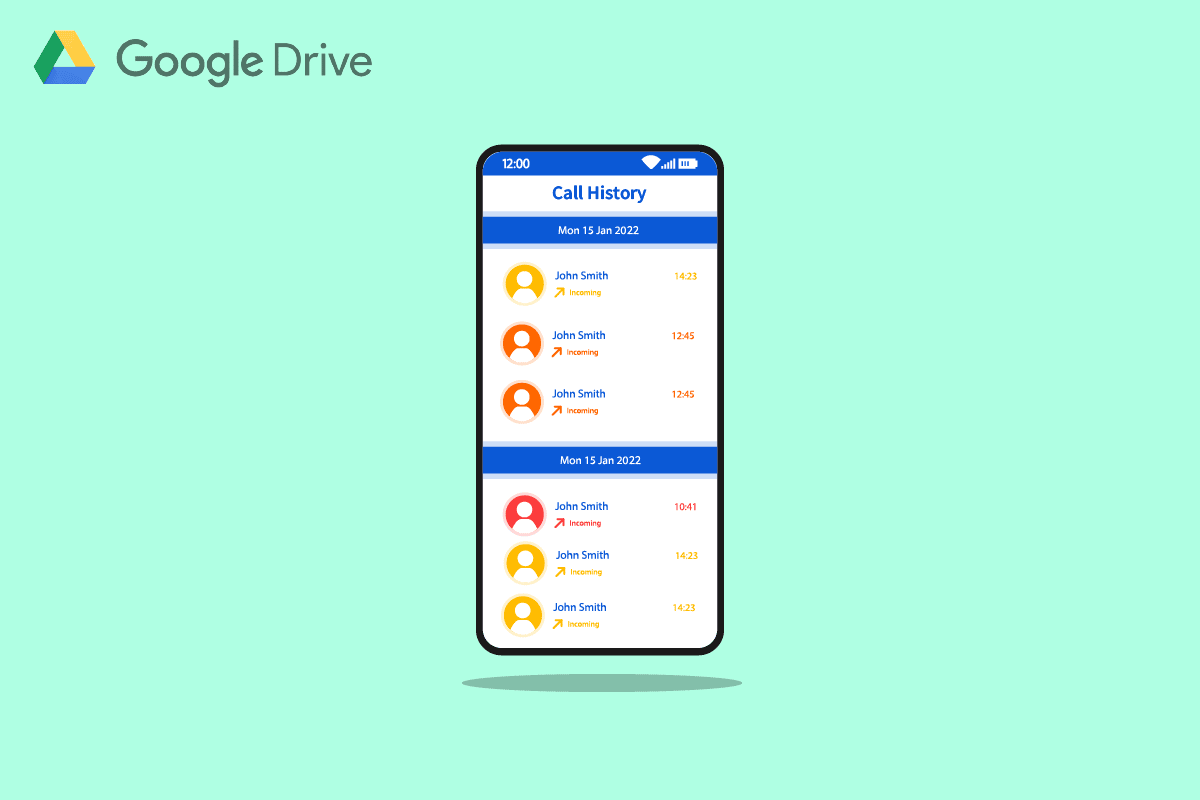
Inhaltsverzeichnis
So zeigen Sie den Anrufverlauf bei Google an
Suchmaschinentechnologie, digitales Marketing, Cloud Computing, Softwareanwendungen, Quantencodierung, E-Commerce, künstliche Intelligenz und Verbrauchertechnologie sind die Hauptinteressensgebiete von Google LLC, einem amerikanischen globalen Technologieunternehmen. Aufgrund seiner Vormachtstellung in der Branche, der Datenerfassung und der technologischen Fähigkeiten in der künstlichen Intelligenz wurde es als das einflussreichste Unternehmen der Welt und eine der wertvollsten Marken der Welt beschrieben. Google hat Google Drive entwickelt, einen Dienst zum Speichern und Synchronisieren von Dateien. Google Drive wurde am 24. April 2012 eingeführt und ermöglicht Benutzern, Dateien zu teilen, Daten zwischen Geräten zu synchronisieren und Dateien in der Cloud (auf Google-Servern) zu speichern.
Ihr Anruf- und Textverlauf enthält eine gründliche Aufzeichnung aller Kontakte und Nachrichten, die Sie auf allen Ihren Google Fi-fähigen Geräten platziert und erhalten haben. Nur auf der Google Fi-Website und nicht in der App können Sie Ihren Verlauf anzeigen. Lesen Sie diesen Artikel daher bis zum Ende, um die Schritte zu erfahren, die das Verfahren zum Anzeigen des Anrufverlaufs bei Google demonstrieren.
Hinweis: Da Smartphones nicht über die gleichen Einstellungsmöglichkeiten verfügen, variieren diese von Hersteller zu Hersteller. Stellen Sie daher die korrekten Einstellungen sicher, bevor Sie Änderungen vornehmen.
Sichert Google den Anrufverlauf?
Ja, Google Backup speichert den Anrufverlauf mit Google Fi auf Fi-fähigen Geräten. Es speichert es auch auf Google Drive, wenn Sie diese Sicherungsfunktion aktiviert haben.
Wie können Sie Ihren vollständigen Anrufverlauf bei Google anzeigen?
Befolgen Sie die folgenden Methoden, um den Anrufverlauf bei Google anzuzeigen:
Option I: Über ein Google Fi-fähiges Gerät
Ihr Anruf- und Textverlauf aller Kontakte und Nachrichten, die Sie gesendet und empfangen haben, werden auf Ihren Google Fi-fähigen Geräten gesichert. Sie können den Verlauf nur auf der Google Fi-Website anzeigen, wie unten erläutert.
Hinweis 1: Sie müssen dasselbe Konto auf Google Fi und Google Voice teilen.
Hinweis 2: Sie können nie mehr als sechs Monate Anrufdaten anzeigen. Darüber hinaus gibt es keine Speicherung oder Anzeige von Gesprächsaufzeichnungen oder Nachrichtendaten.
1. Besuchen Sie die Google Fi-Webseite und melden Sie sich bei Ihrem Konto an.
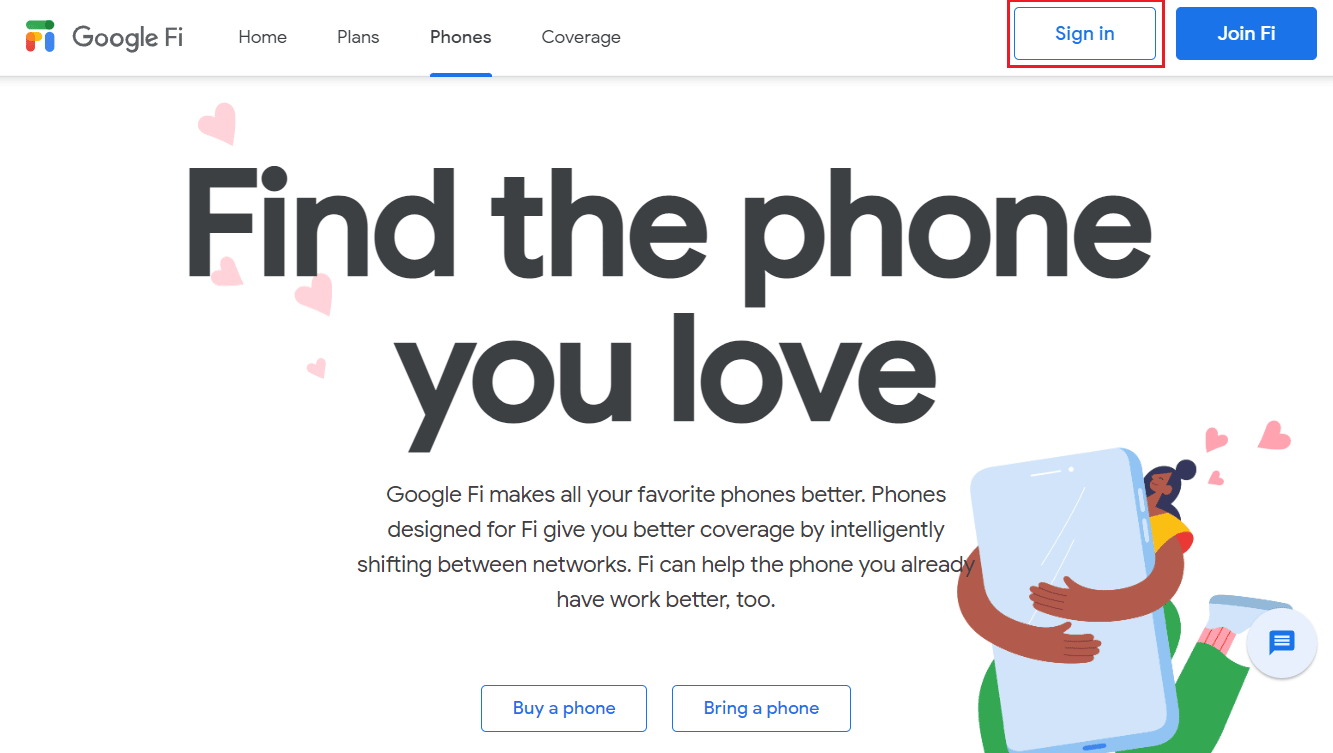
2. Scrollen Sie zum Ende der Seite und klicken Sie auf Google Voice.
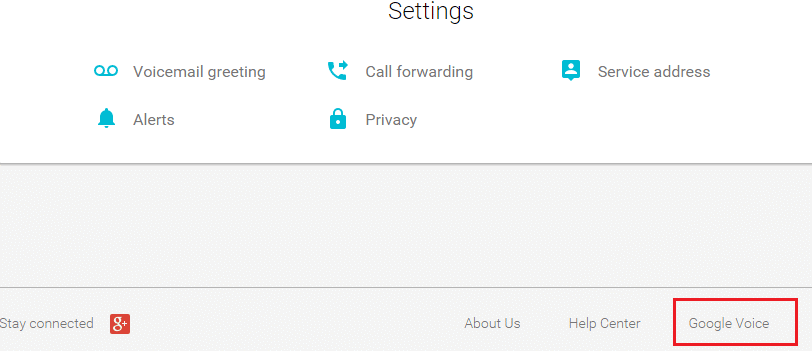
3. Klicken Sie dann auf Verlauf, um Ihren gesamten Anrufverlauf anzuzeigen.
Option II: Über Google Drive
Sie können die folgenden Elemente auf Ihrem Gerät sichern und wiederherstellen:
- Apps,
- Anrufsverlauf,
- Geräteeinstellungen,
- Kontakte,
- Kalender,
- SMS (nur Pixel-Telefone) und
- Fotos und Videos (nur Pixel-Smartphones).
So können Sie den Anrufverlauf auf Google Drive anzeigen:
1. Öffnen Sie zunächst Google Drive auf Ihrem Gerät.
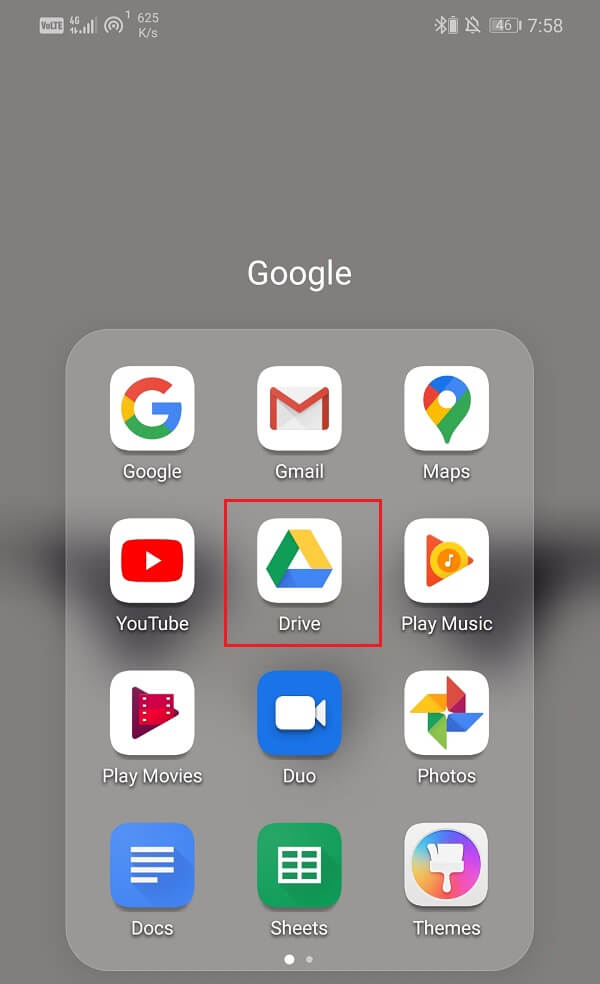
2. Tippen Sie nun auf das Hamburger-Symbol oben links auf dem Bildschirm.
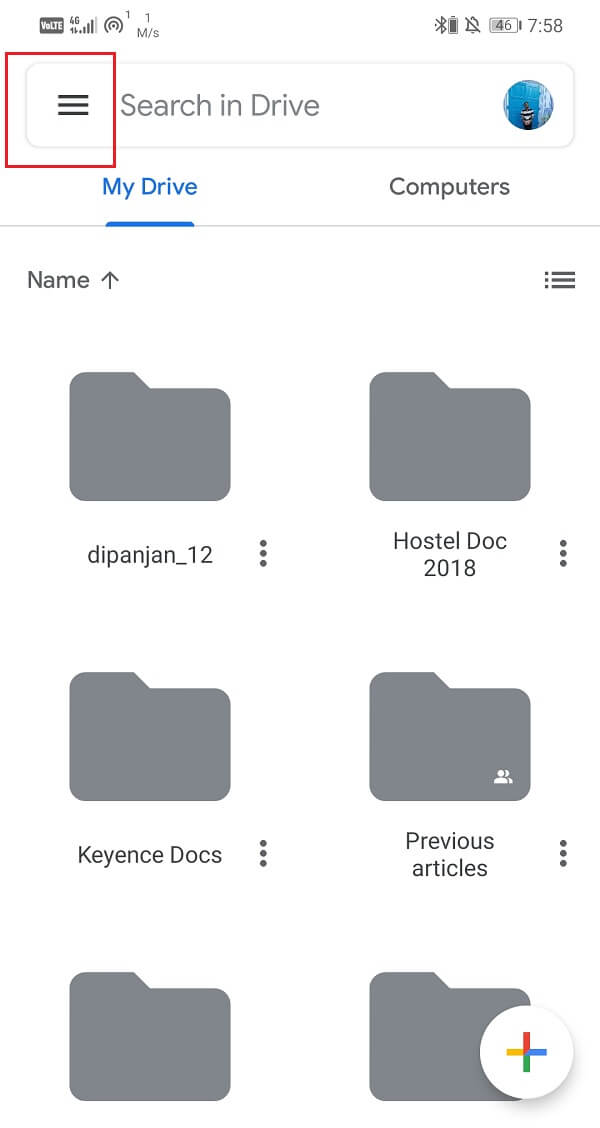
3. Klicken Sie danach auf die Option Backups.
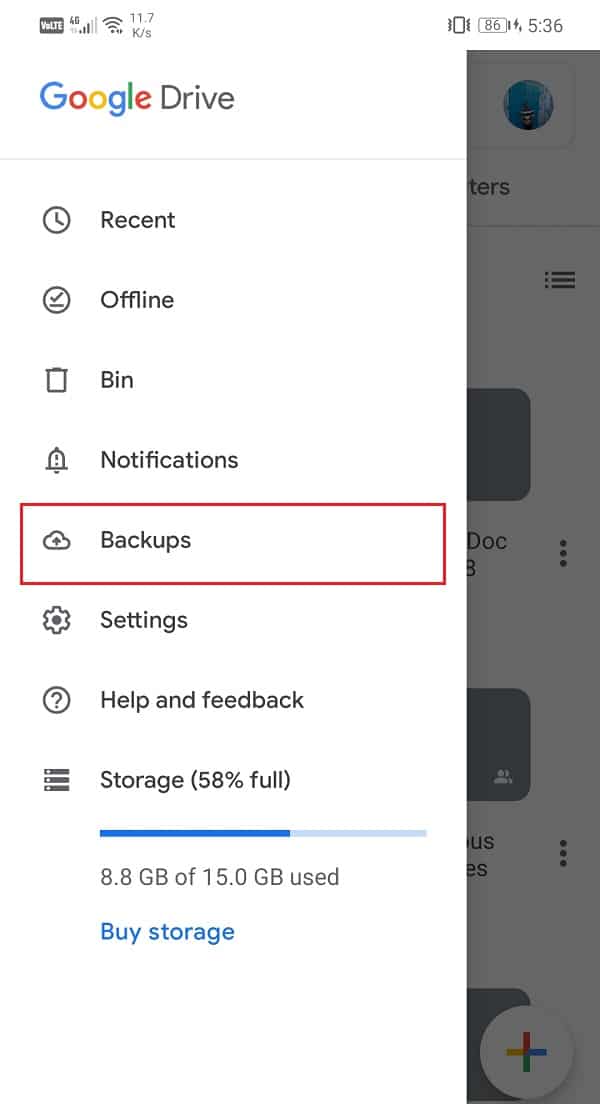
4. Tippen Sie hier auf Ihren Gerätenamen, um die Elemente anzuzeigen, die derzeit gesichert werden.
5. Tippen Sie auf Anrufverlauf, um Ihren vollständigen gesicherten Anrufverlauf anzuzeigen.
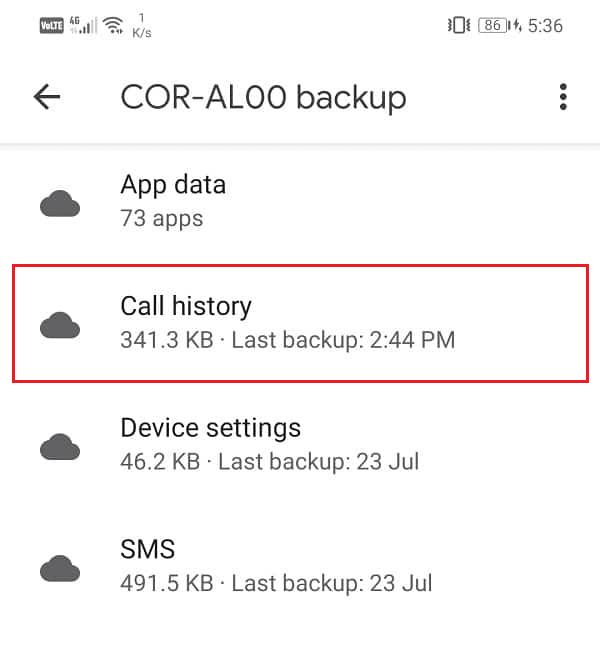
Wie können Sie Ihren Anrufverlauf auf Google Voice sehen?
Hinweis: Google Voice kann nur in den USA und Kanada verwendet werden.
So zeigen Sie den Anrufverlauf in Google Voice an:
1. Besuchen Sie die Google Voice-Website auf einem Browser.
2. Klicken Sie oben rechts auf Anmelden.
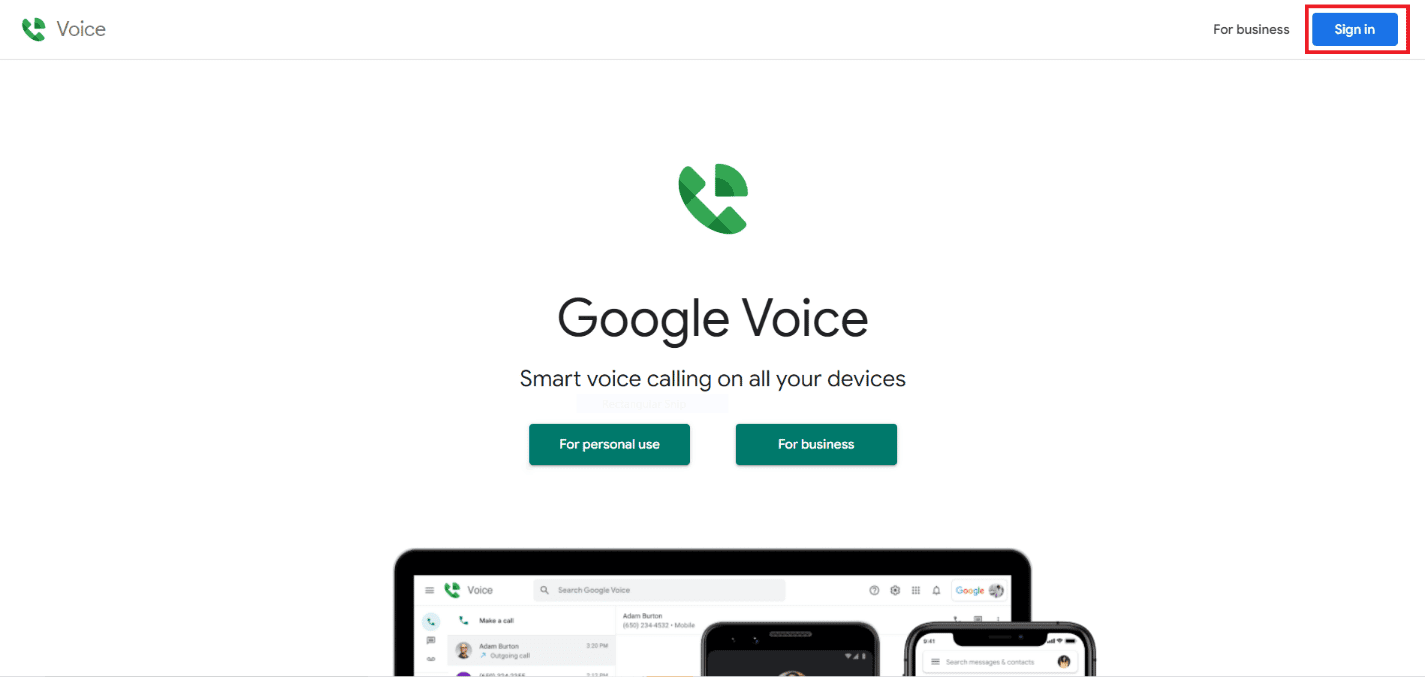
3. Wählen Sie das mit Google Voice verknüpfte Google-Konto aus.
Hinweis: Da separate Google-Konten möglicherweise separate Kontaktinformationen haben, verwenden Sie die Anmeldeinformationen, die mit dem Google-Konto verknüpft sind, das die Telefondaten enthält, die Sie suchen möchten.
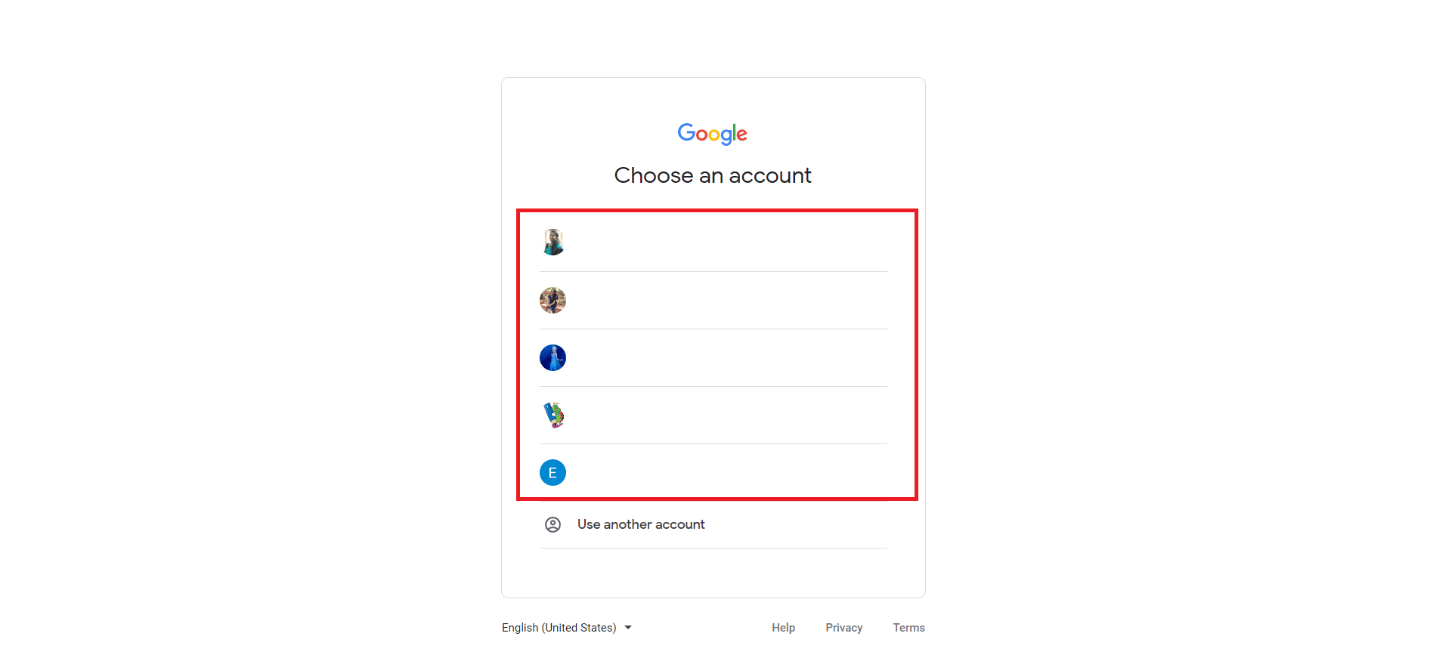
4. Klicken Sie im linken Bereich auf Anrufe. Hier sehen Sie alle Ihre Anrufprotokolle.
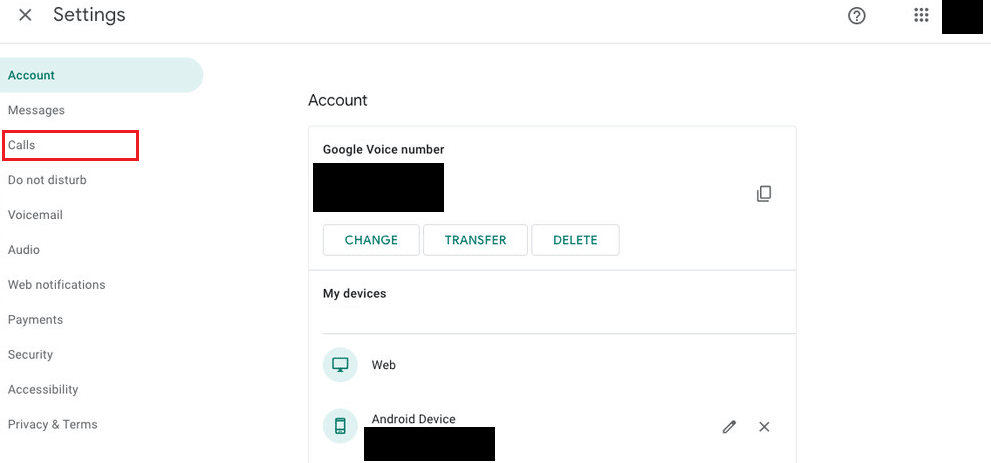
5. Für weitere Details klicken Sie auf Anrufername.
Wie können Sie Ihren Anrufverlauf bei Google wiederherstellen?
Sie können diese Schritte ausführen, um den Anrufverlauf bei Google wiederherzustellen. Lassen Sie uns die Schritte zum Wiederherstellen Ihres Anrufverlaufs bei Google sehen.
Hinweis 1: Stellen Sie sicher, dass Sie eine Sicherungskopie all Ihrer Daten erstellt haben, bevor Sie Ihr Telefon zurücksetzen.
Hinweis 2: Diese Methode funktioniert nur, wenn Sie die Sicherung auf Google Drive aktiviert haben und Ihre Gerätedaten verloren haben.
1. Öffnen Sie zunächst die Einstellungen auf Ihrem Gerät.
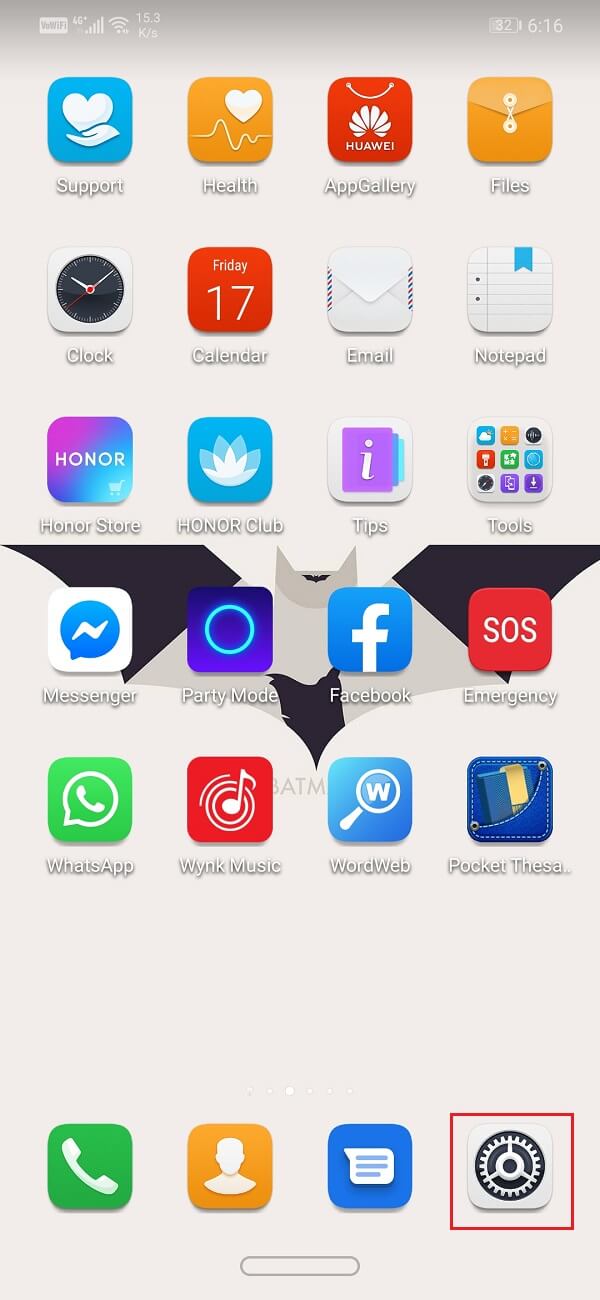
2. Tippen Sie nun auf die Google-Option. Dies öffnet die Liste der Google-Dienste.
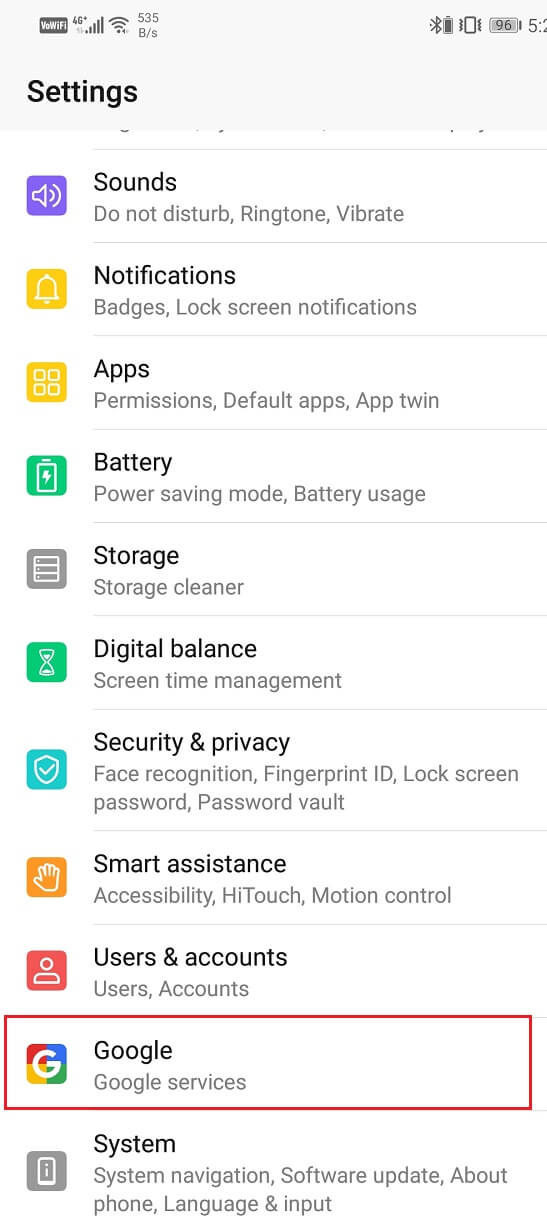
3. Melden Sie sich bei Ihrem Google-Konto an, falls Sie noch nicht angemeldet sind.
Hinweis: Ihr Profilbild und Ihre E-Mail-ID oben zeigen an, dass Sie angemeldet sind.
4. Wischen Sie nun nach unten und tippen Sie auf die Option Backup.
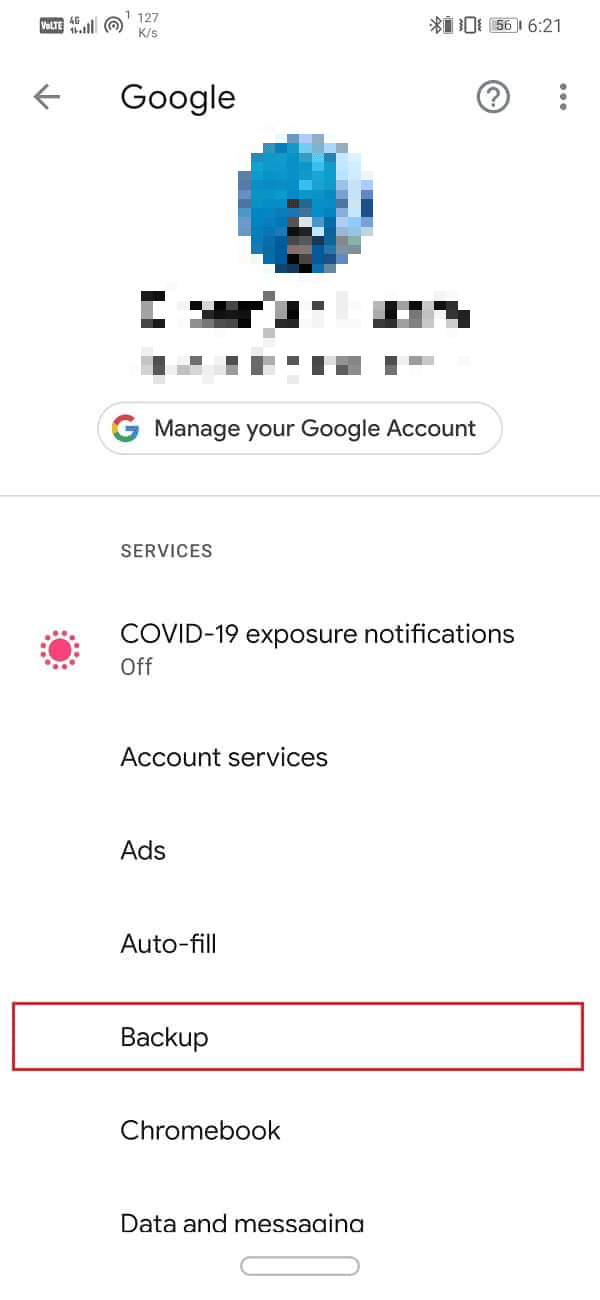
5. Schalten Sie den Schalter für die Option „Backup to Google Drive“ ein.
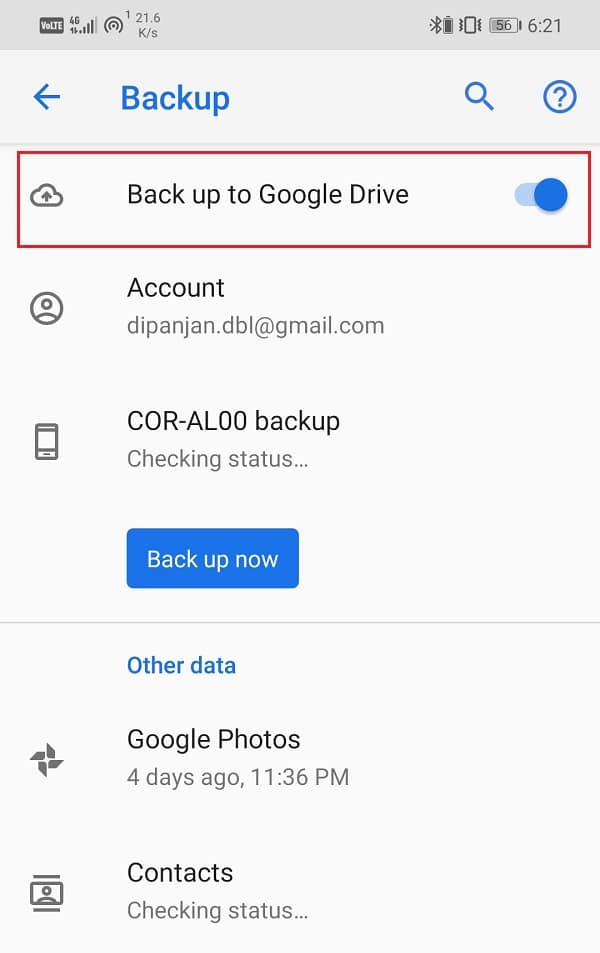
6. Lesen und befolgen Sie jetzt unsere Anleitung zum Zurücksetzen Ihres Android-Telefons. Dieser Vorgang löscht alle Ihre Daten.
7. Nach dem Zurücksetzen Ihres Geräts beginnt der Einrichtungsvorgang. Tippen Sie auf dem Bildschirm Apps & Daten kopieren auf die Option Daten kopieren, um Ihre Daten von Google Drive wiederherzustellen.
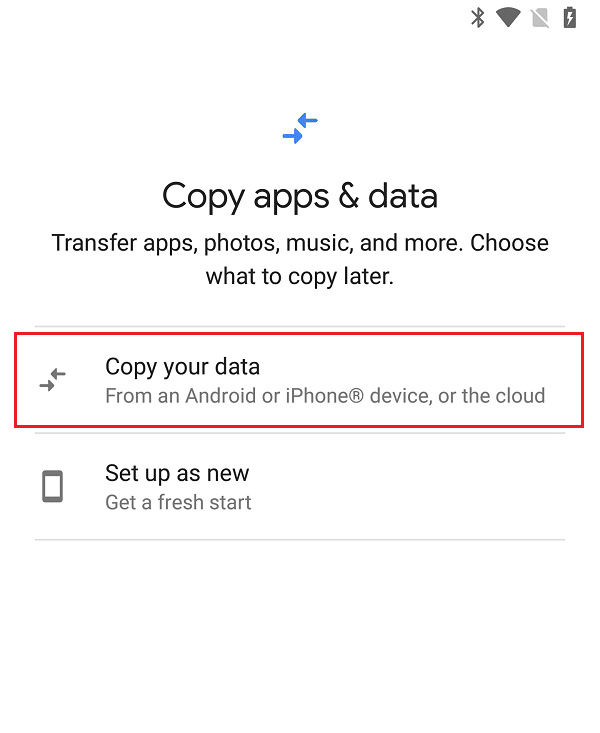
8. Tippen Sie dann auf dem Bringen Sie Ihre Daten vom Einrichtungsbildschirm auf Ein Backup aus der Cloud.
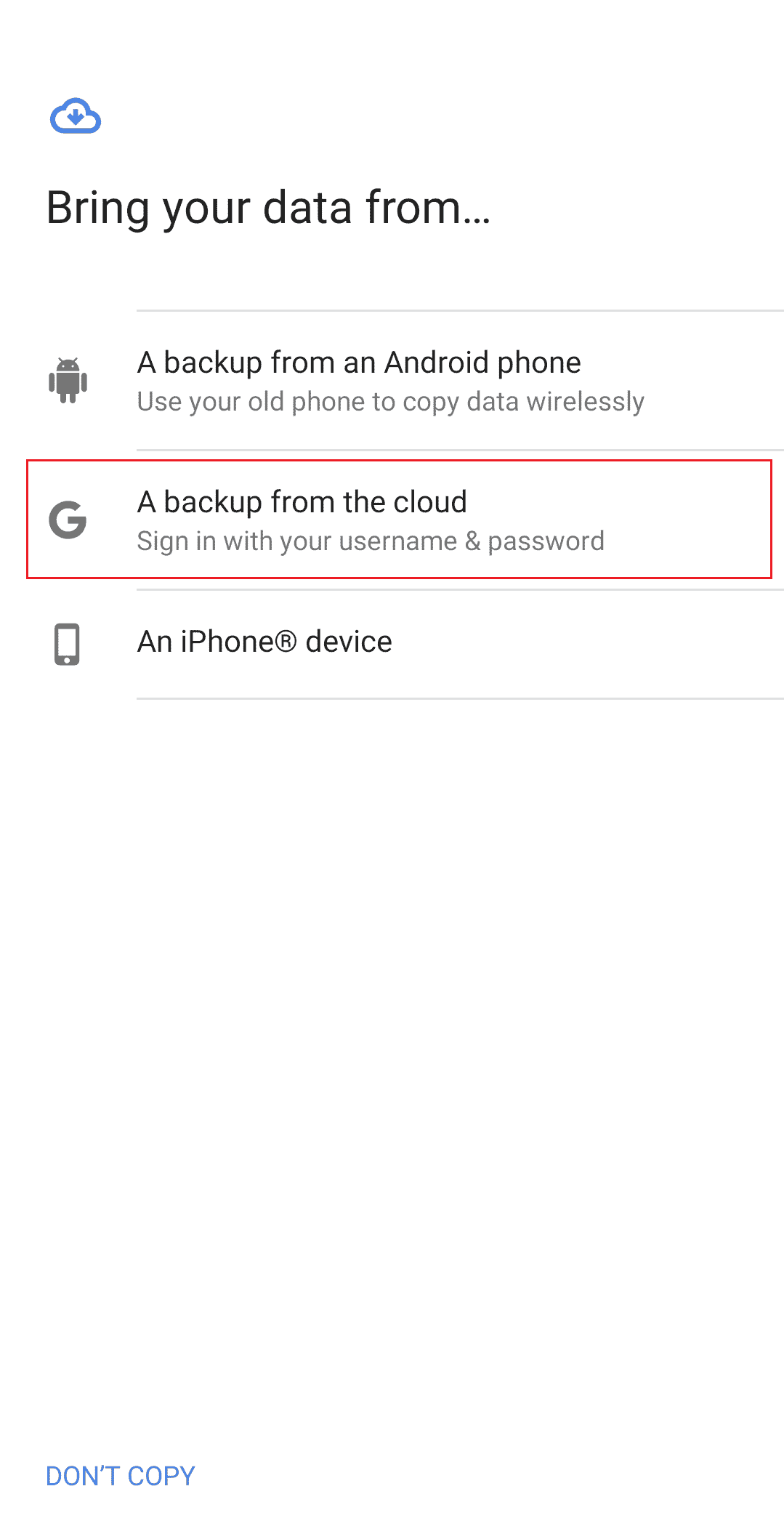
9. Geben Sie dieselben Anmeldeinformationen für das Google-Konto ein, für das Sie die Sicherung aktiviert haben, um sich bei diesem Konto anzumelden.
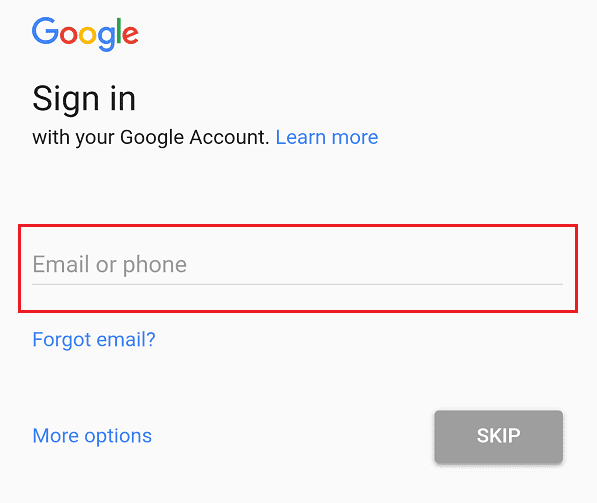
10. Wählen Sie aus, was wiederhergestellt werden soll, indem Sie auf die gewünschten Kontrollkästchen tippen. Tippen Sie dann auf Wiederherstellen.
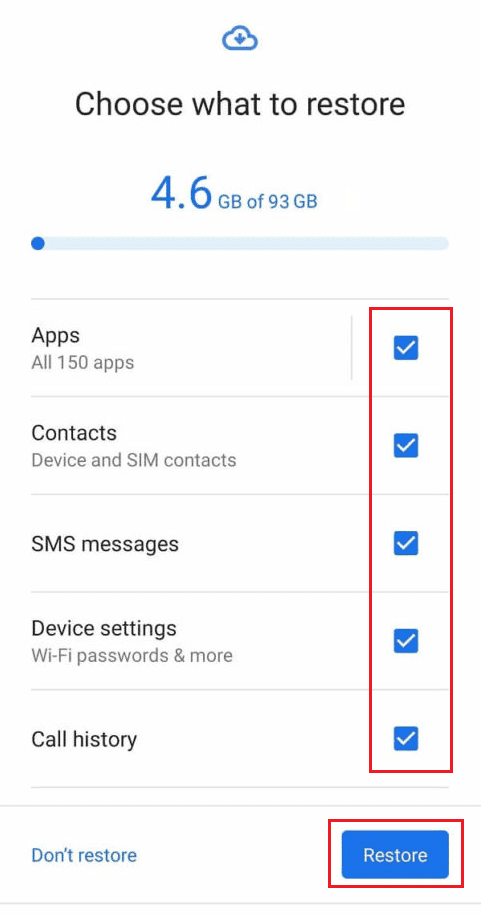
11. Schließen Sie den Einrichtungsvorgang ab, um zu sehen, wie Ihr Anrufverlauf von Google auf Ihrem Telefon wiederhergestellt wurde.
Wie können Sie Ihren Anrufverlauf in Google Mail wiederherstellen?
Sie können Anrufprotokolle mit jeder Backup-App wie der SMS Backup+-App sichern und wiederherstellen. Sie können Ihre Anrufaufzeichnungen auch in Ihrem Google Mail-Konto sichern und sie später bei Bedarf wiederherstellen.
Hinweis: Sie müssen eine externe Backup-App verwenden, um Daten aus Gmail wiederherzustellen.
1. Starten Sie die SMS-Backup+ App auf Ihrem Handy.
2. Tippen Sie wie gezeigt auf Erweiterte Einstellungen > Sicherungseinstellungen.
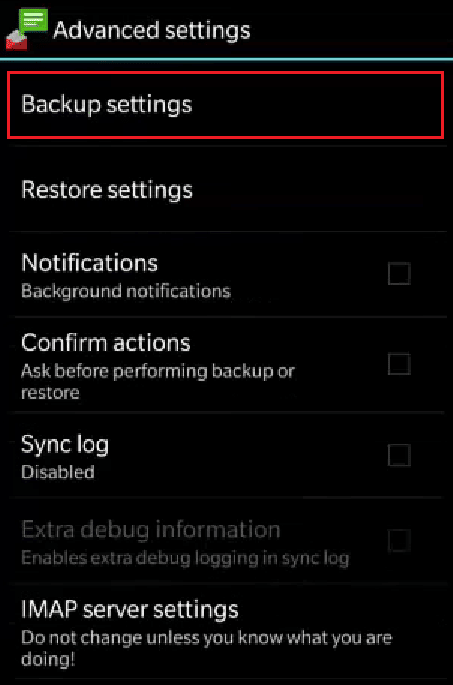
3. Schalten Sie den Schalter für das Backup-Anrufprotokoll ein.
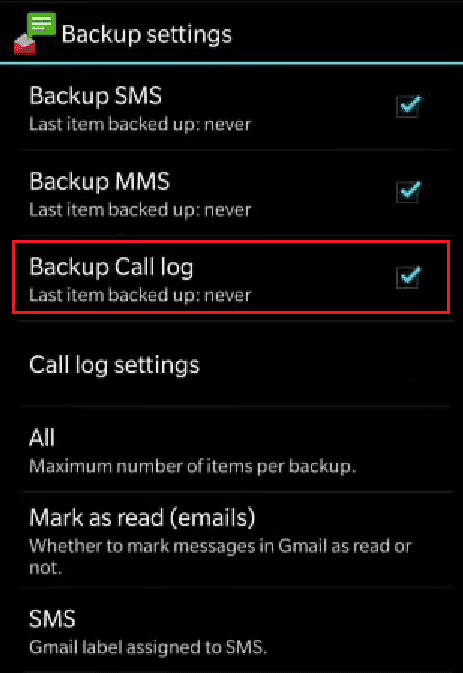
4. Kehren Sie zum Startbildschirm zurück und tippen Sie auf Verbinden, um sich mit den richtigen Anmeldeinformationen bei Ihrem Google-Konto anzumelden.
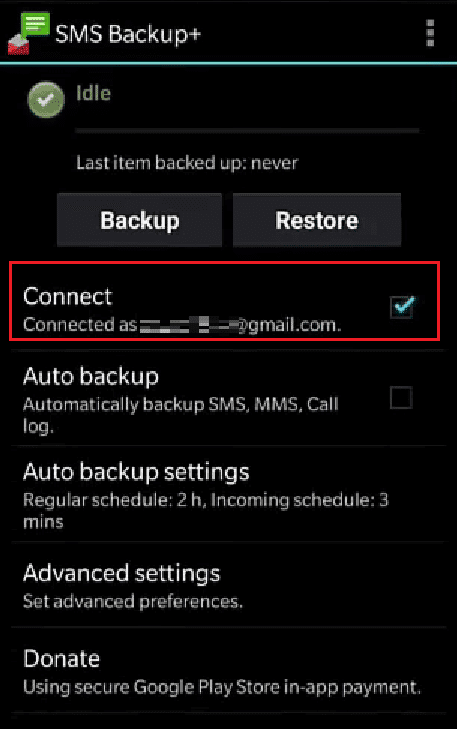
5. Tippen Sie auf Backup, um Ihren Anrufverlauf oder Ihre Protokolle zu sichern.
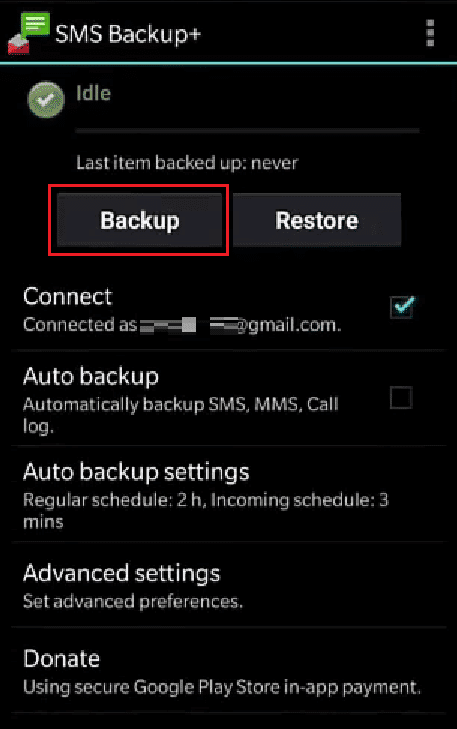
Sie können den Anrufverlauf auf demselben Gmail-Konto in der App wiederherstellen.
Wie können Sie Ihr Google-Backup anzeigen?
Sie können Ihr Google-Backup auf Google Drive anzeigen. So zeigen Sie Ihr Google-Backup an:
1. Besuchen Sie die Google Drive-Seite.
Hinweis: Stellen Sie sicher, dass Sie bei demselben Google-Konto angemeldet sind, auf dem die Sicherung aktiviert ist.
2. Klicken Sie auf Speicher.
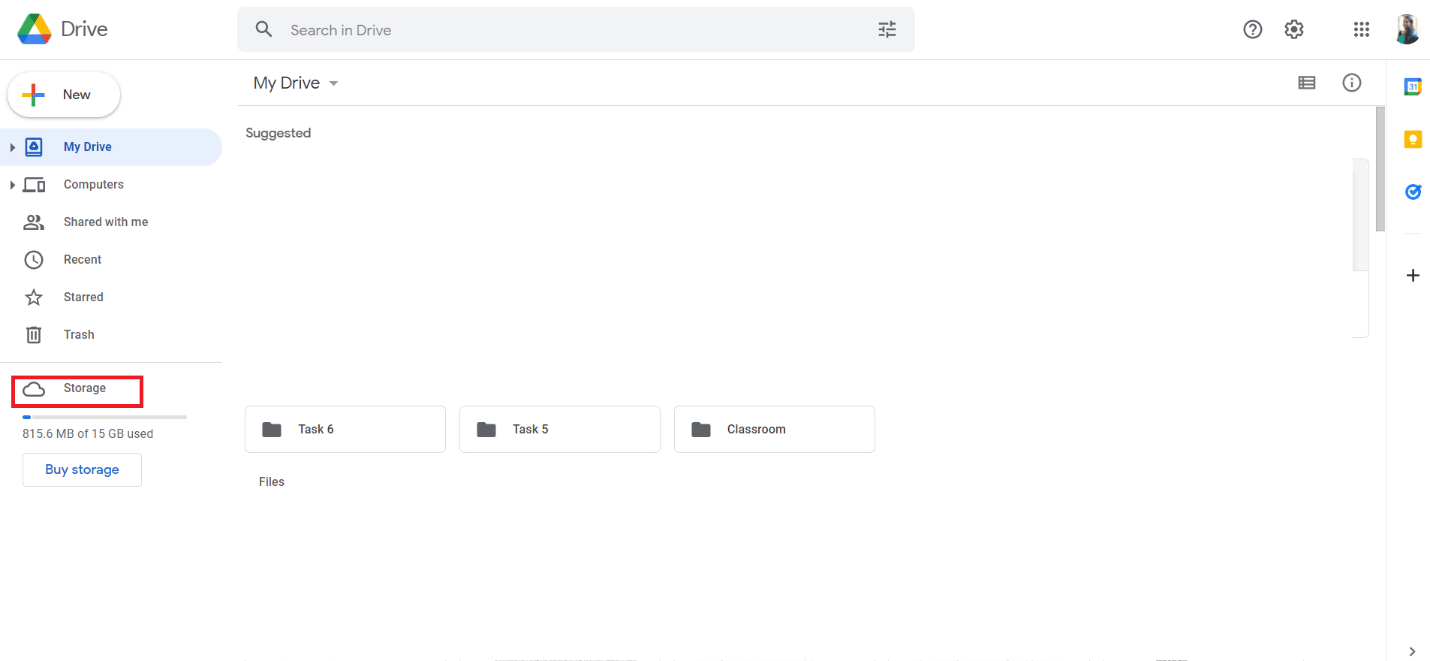
3. Klicken Sie oben rechts auf Backups.
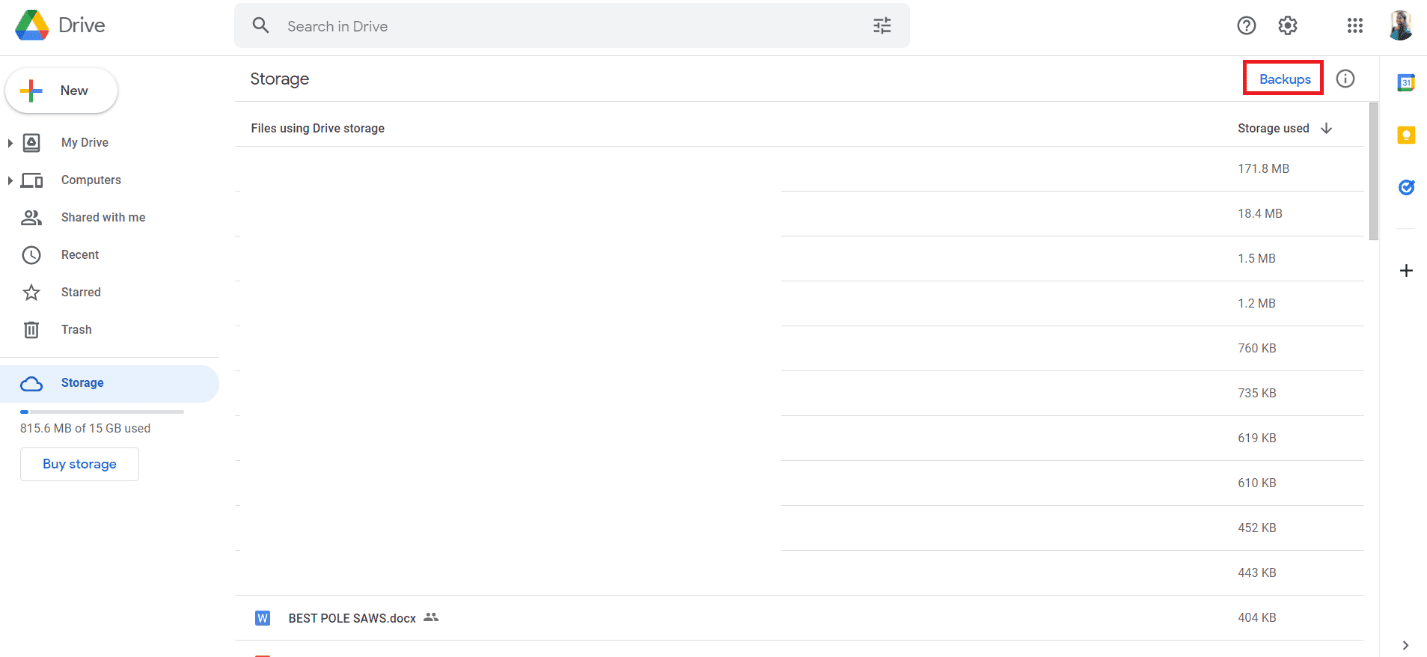
4. Um die Details zu einem Backup anzuzeigen, klicken Sie mit der rechten Maustaste auf die Backup-Vorschau.
Wie können Sie den gelöschten Anrufverlauf ohne Sicherung abrufen?
Nachdem Sie erfahren haben, wie Sie den Anrufverlauf bei Google anzeigen, fragen Sie möglicherweise nach dem Abrufen des gelöschten Anrufverlaufs. Sie werden sehen, selbst wenn Sie versehentlich oder aktiv Dokumente oder Daten von Ihrem Android-Smartphone entfernen, sind nicht alle unwiderruflich weg. Obwohl sie möglicherweise nicht zugänglich sind, sind sie dennoch in der virtuellen Welt Ihres Geräts vorhanden und vor dem Zugriff verborgen. Die Dokumente bleiben drin, bis sie durch neue ersetzt werden. Auch wenn die Telefonkontakte aus Ihren Datenbanken entfernt werden, wenn Sie Ihre Anrufliste löschen, enthält das Gerät sie weiterhin. Die Verwendung von Apps von Drittanbietern ist die einzige Methode, um sie wiederherzustellen, wenn Sie kein Backup haben (was möglicherweise funktioniert oder nicht).
Wie können Sie gelöschte Anruflisten ohne Computer abrufen?
Sie können diese Schritte ausführen, um Ihre Anrufprotokolle bei Google wiederherzustellen:
Hinweis 1: Stellen Sie sicher, dass Sie alle Ihre Daten gesichert haben, bevor Sie Ihr Telefon zurücksetzen.
Hinweis 2: Diese Methode funktioniert nur, wenn Sie die Sicherung auf Google Drive aktiviert haben und Ihre verlorenen Daten wiederherstellen möchten.
1. Öffnen Sie Einstellungen und tippen Sie auf die Google-Option.
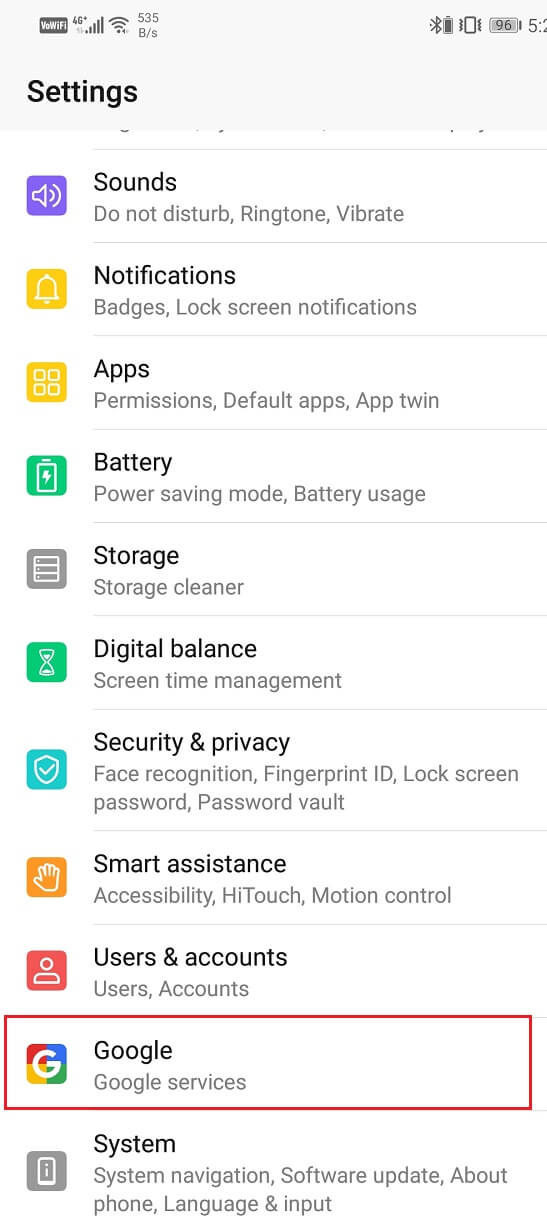
2. Melden Sie sich bei Ihrem Google-Konto an und tippen Sie auf die Option Backup.
3. Aktivieren Sie den Schalter für die Option Backup to Google Drive. Warten Sie, bis alles gesichert ist.
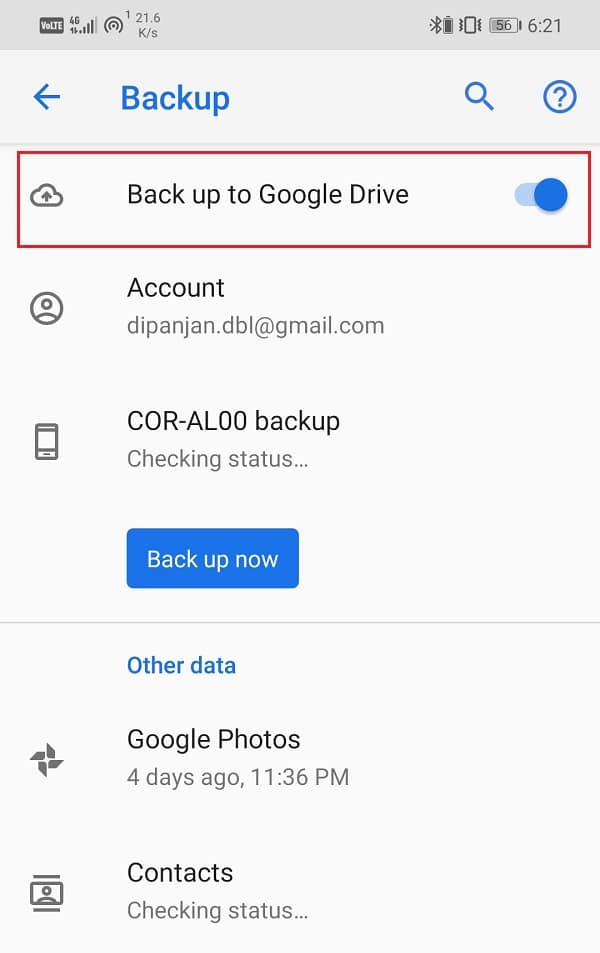
4. Folgen Sie dann unserer Anleitung zum Zurücksetzen Ihres Android-Telefons.
5. Tippen Sie auf dem Einrichtungsbildschirm Apps & Daten kopieren auf die Option Daten kopieren, um Ihre Daten von Google Drive wiederherzustellen.
6. Tippen Sie auf Ein Backup aus der Cloud.
7. Geben Sie dann dieselben Anmeldeinformationen für das Google-Konto ein, für das Sie die Sicherung aktiviert haben, um sich bei diesem Konto anzumelden.
8. Aktivieren Sie auf dem Bildschirm Wählen Sie, was wiederhergestellt werden soll die gewünschten Kontrollkästchen und tippen Sie auf Wiederherstellen.
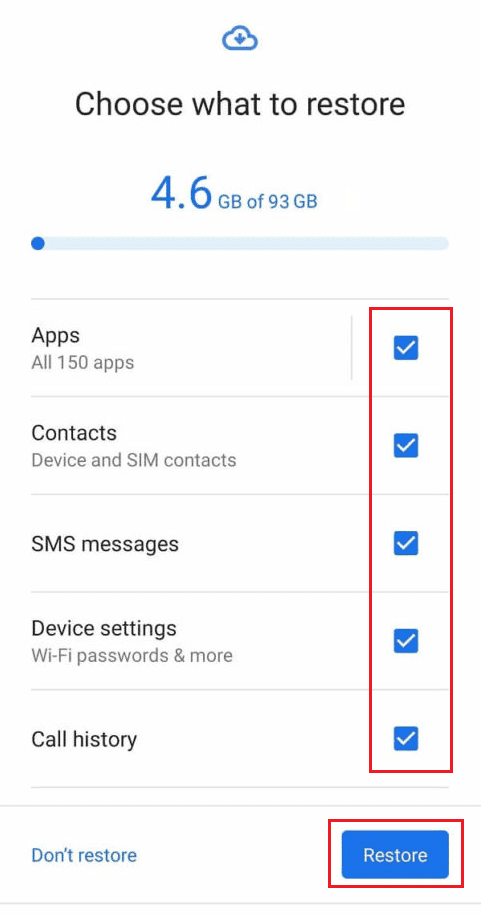
Nach Abschluss des Einrichtungsvorgangs können Sie Ihren von Google wiederhergestellten Anrufverlauf auf Ihrem Telefon sehen.
Wie können Sie Ihr Anrufprotokoll auf Android wiederherstellen?
Sie können Ihr Anrufprotokoll auf Android wiederherstellen, indem Sie Ihre Telefondaten von Google zurücksetzen und wiederherstellen. Aber damit dies funktioniert, sollten Sie Google Backup aktiviert haben. Lesen und befolgen Sie die im obigen Hinweis genannten Schritte, um das Anrufprotokoll auf Android erfolgreich wiederherzustellen.
Wie können Sie gelöschte Textnachrichten abrufen?
Während die Telefonkontaktnachrichten aus Ihren Datenbanken entfernt werden, wenn Sie Ihren Verlauf löschen, enthält das Gerät sie immer noch. Die Verwendung von Apps von Drittanbietern ist die einzige Methode, um die gelöschten Textnachrichten wiederherzustellen, wenn Sie kein Backup haben.

Wie können Sie Dateien von Google Drive wiederherstellen?
Sie können diesen Schritten folgen, um Ihre Dateien von Google Drive wiederherzustellen:
1. Starten Sie Google Drive auf Ihrem Gerät.
2. Tippen Sie oben links auf das Hamburger-Symbol.
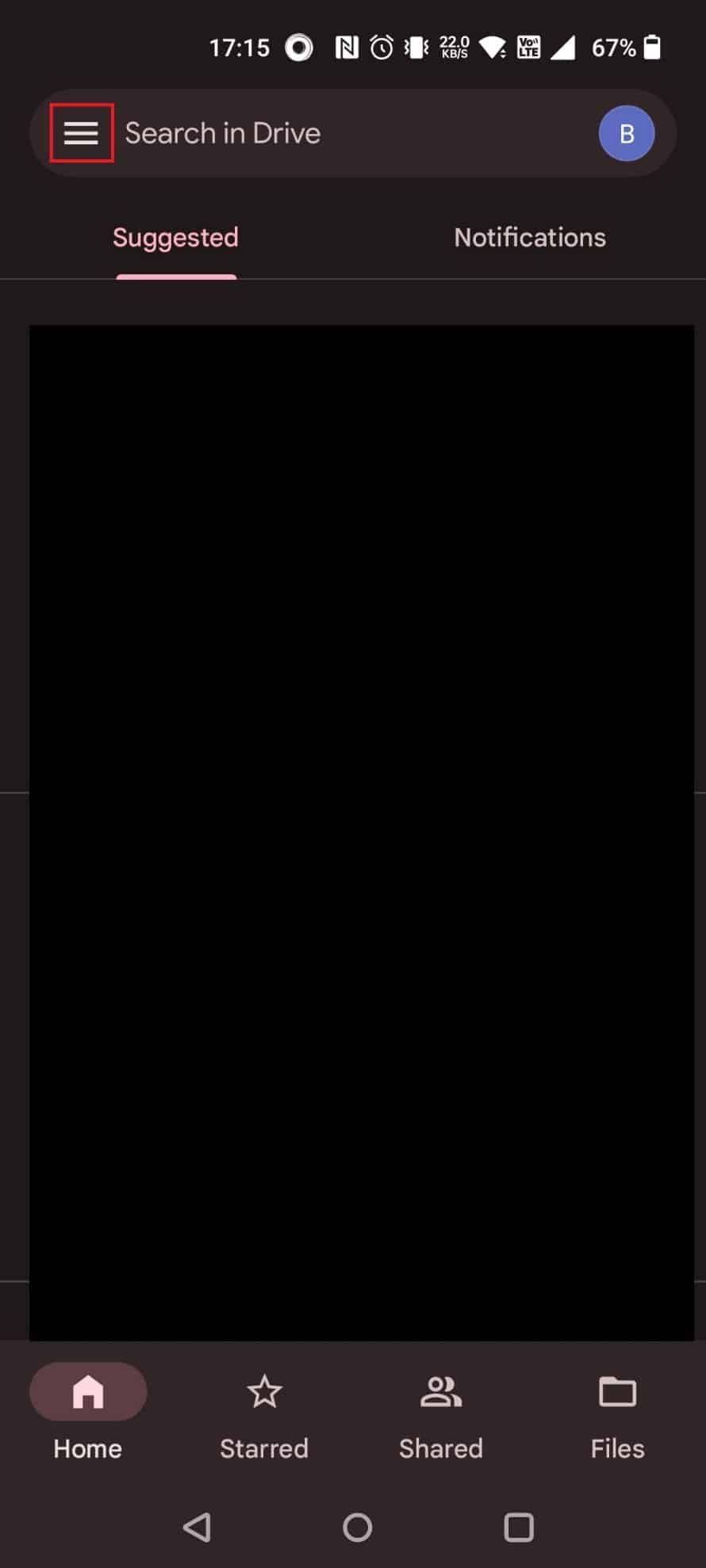
3. Tippen Sie auf Papierkorb.
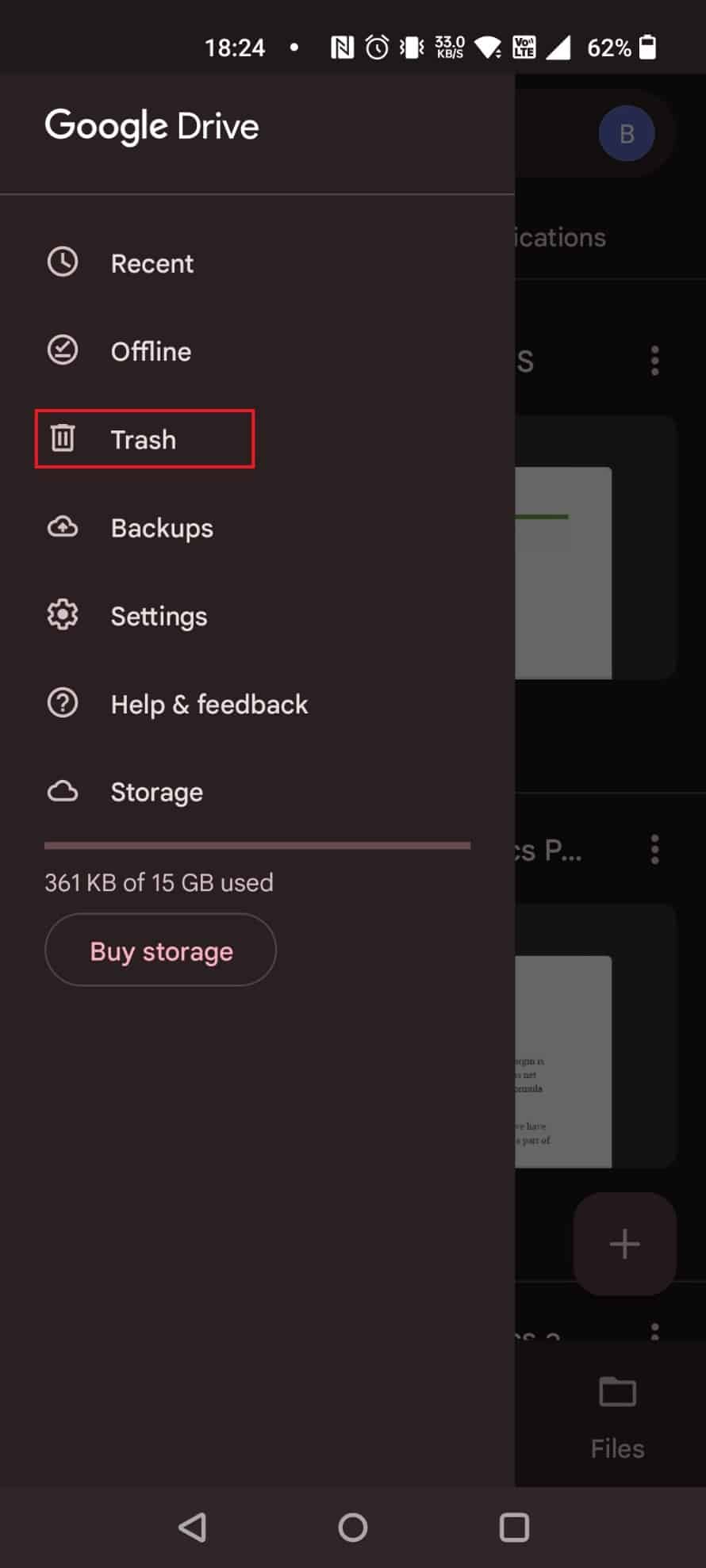
4. Tippen Sie auf das Symbol mit den drei Punkten neben der Datei, die Sie wiederherstellen möchten.
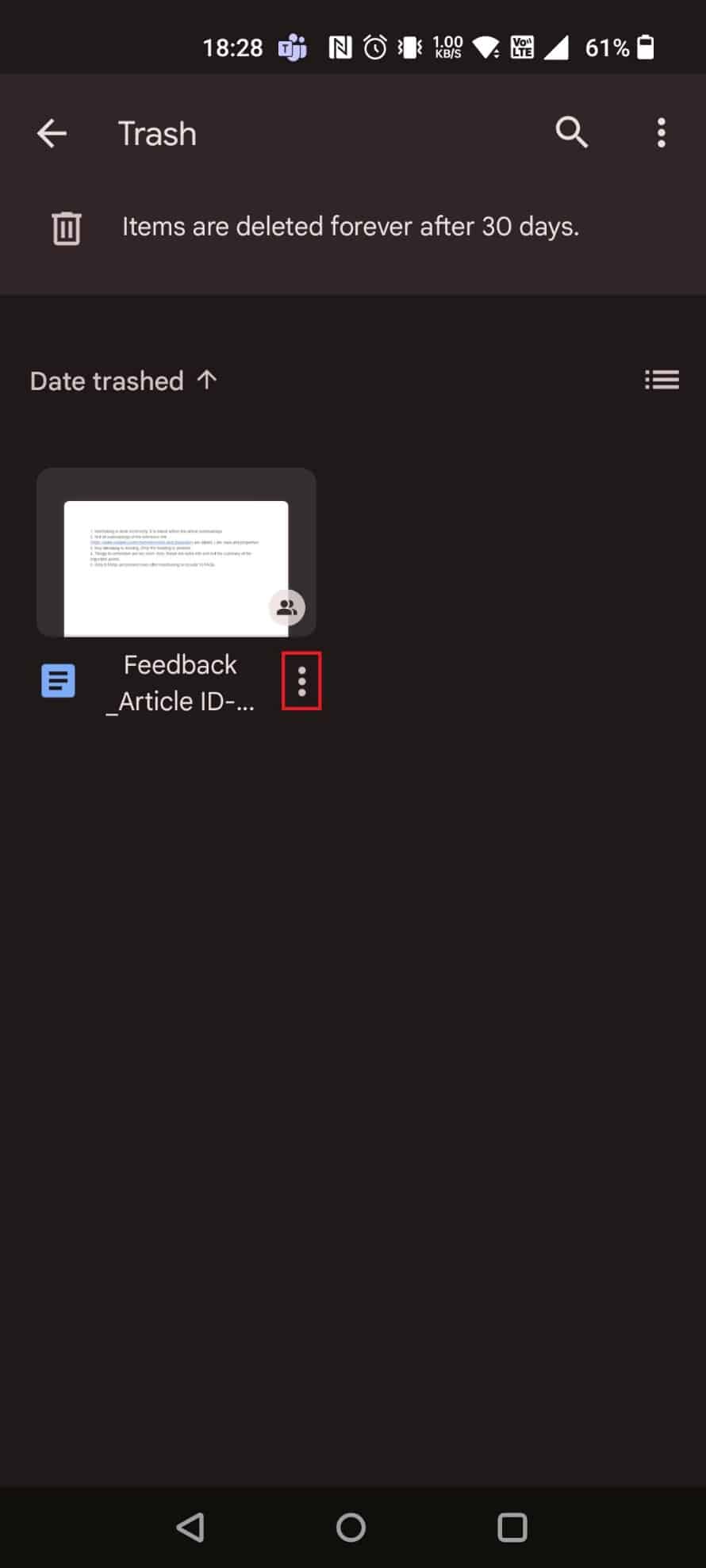
5. Tippen Sie auf Wiederherstellen.
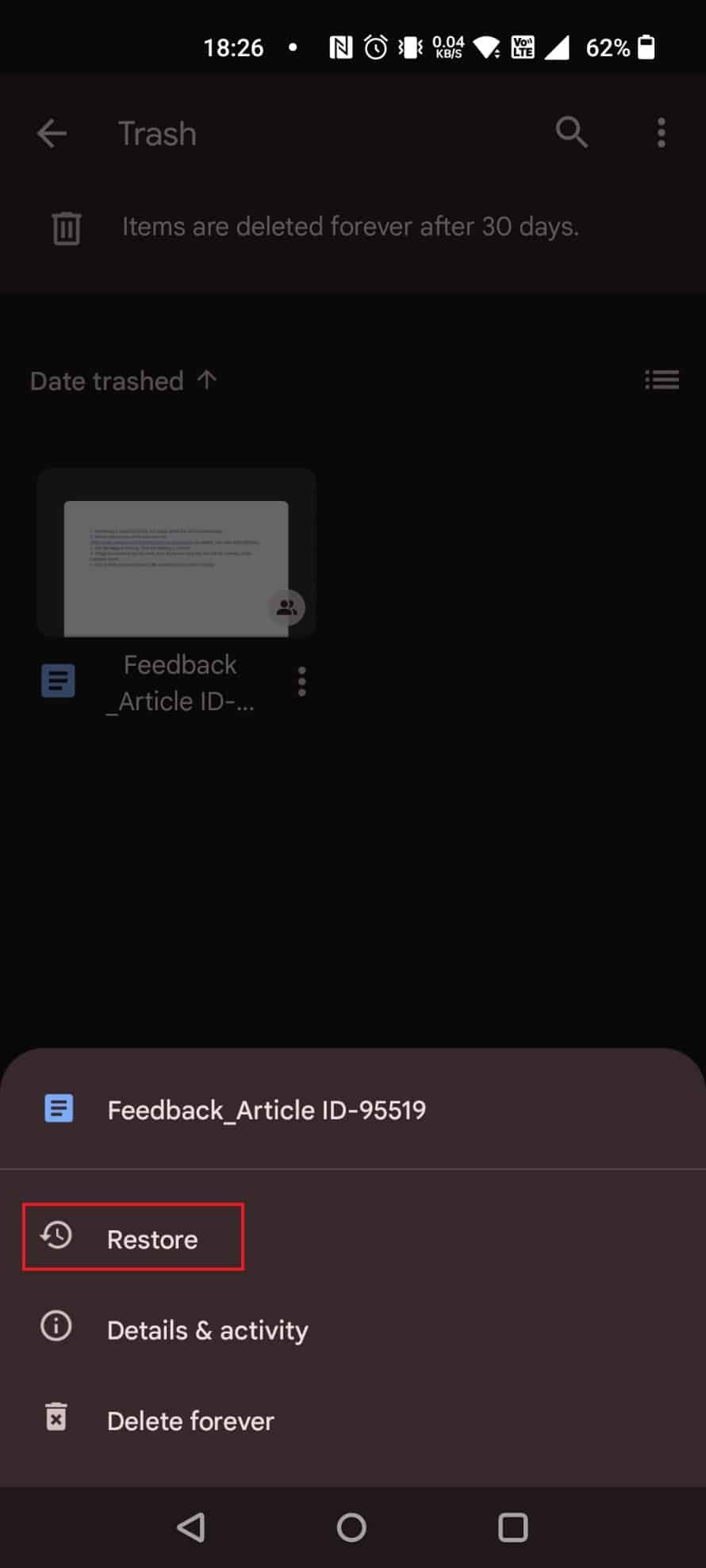
***
Wir hoffen, dass dieser Leitfaden hilfreich war und Sie erfahren haben, wie Sie den Anrufverlauf auf Google anzeigen, den Anrufverlauf auf Google wiederherstellen und das Anrufprotokoll auf Android wiederherstellen. Lassen Sie uns wissen, welche Methode für Sie am besten funktioniert hat. Wenn Sie Fragen oder Vorschläge haben, hinterlassen Sie diese bitte im Kommentarbereich unten. Teilen Sie uns auch mit, was Sie als nächstes lernen möchten.

